Twój telefon z Androidem nie jest wystarczająco duży, aby zapisać tysiące zdjęć, filmów i innych ważnych danych. Nie można również przestać robić zdjęć, aby utrzymać Androida w czystości. Najpopularniejszym i najłatwiejszym rozwiązaniem do zarządzania zdjęciami jest tworzenie kopii zapasowych zdjęć z Androida na innym dysku twardym lub w chmurze. Kopia zapasowa zdjęć w systemie Android umożliwia użytkownikom nie tylko kopiowanie i zapisywanie zdjęć w systemie Android, ale także usuwanie zdjęć z kopii zapasowej, aby zwolnić więcej miejsca. Co więcej, tworzenie kopii zapasowych zdjęć z Androida pozwala użytkownikom z łatwością odzyskać omyłkowo usunięte zdjęcia z Androida. Skoro wspomniano o tak wielu zaletach tworzenia kopii zapasowych zdjęć w systemie Android, czas zacząć z łatwością tworzyć kopie zapasowe zdjęć za pośrednictwem Zdjęć Google, Dropbox i innych narzędzi.
Powinno to być tradycyjne rozwiązanie do tworzenia kopii zapasowych zdjęć na Androidzie. Jeśli nie chcesz instalować żadnych innych aplikacji do tworzenia kopii zapasowych danych na Androida, możesz ręcznie przesyłać zdjęcia z Androida na komputer za pomocą kabla USB.
Połącz Androida z komputerem
Teraz Twój Android będzie służyć jako zewnętrzny dysk twardy.
Wybierz Zdjęcia Androida
Znajdź swoje urządzenie z Androidem na komputerze w lewym okienku. Otwórz określony folder, aby pobrać zdjęcia Androida.
Uzyskaj kopie zapasowe zdjęć z Androida
Możesz utworzyć nowy folder na komputerze z systemem Windows, aby zapisać kopie zapasowe zdjęć z Androida.

Aby selektywnie tworzyć kopie zapasowe zdjęć, filmów, muzyki, kontaktów, wiadomości i innych plików Androida, musisz pobrać Android Data Backup & Restore. Możesz elastycznie i bezpiecznie tworzyć kopie zapasowe zdjęć Androida w oryginalnych rozdzielczościach. W porównaniu z innymi programami do tworzenia kopii zapasowych danych Androida, umożliwia tworzenie kopii zapasowych danych Androida na komputerze za pomocą jednego kliknięcia. Nawet jeśli coś przypadkowo usuniesz, możesz wyświetlić podgląd i przywrócić dane z kopii zapasowej.
Połącz Androida z komputerem
Pobierz i zainstaluj aplikację Android Data Backup & Restore na swoim komputerze. Uruchom ją, a następnie podłącz Androida. Pamiętaj o debugowaniu trybu USB na telefonie z Androidem.

Wybierz zdjęcia do skanowania z poziomu Androida
Naciśnij tryb „Odzyskiwanie danych Androida” na lewym panelu. Następnie automatycznie wykryje Twój tablet z Androidem. Pojawi się wyskakujące okienko z pytaniem, jaki typ pliku chcesz wykonać kopię zapasową. Zaznacz przed „Galerią” i „Biblioteką zdjęć”. Kliknij przycisk „Dalej”, aby przejść dalej.
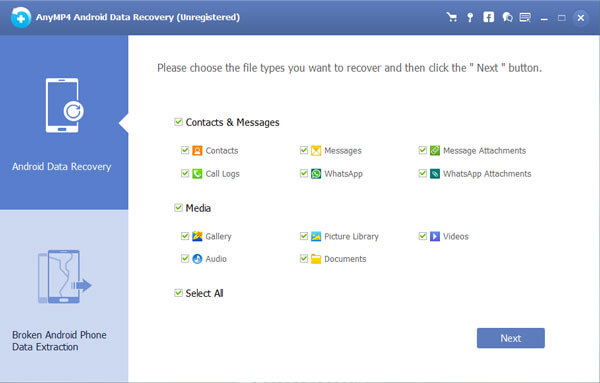
Twórz kopie zapasowe zdjęć z Androida na komputer
Wybierz zdjęcia Androida wyświetlane w głównym interfejsie. Jeśli nie jesteś pewien, który element, możesz go wybrać i wyświetlić szczegółowy podgląd. Naciśnij „Odzyskaj” i ustaw wskazany folder, aby zapisać kopię zapasową zdjęć Androida na komputerze.

Dropbox to wieloplatformowa aplikacja do przechowywania danych w chmurze, która umożliwia użytkownikom bezpośrednie tworzenie kopii zapasowych i udostępnianie zdjęć. Dostępna jest również funkcja „Przesyłanie z aparatu”, dzięki której kopie zapasowe zdjęć będą automatycznie przesyłane do Dropbox.
Zaloguj się w Dropboxie
Pobierz Dropbox z Google Play. Otwórz aplikację Dropbox, a następnie utwórz nowe konto Dropbox. Wybierz „Zarejestruj się” i zarejestruj się, podając swój adres e-mail i hasło. Możesz też kliknąć „Zaloguj się”, jeśli masz już konto.

Twórz kopie zapasowe zdjęć z Androida w Dropbox
Kliknij panel „Zdjęcia”, a następnie naciśnij przycisk „Włącz” poniżej. Teraz Dropbox automatycznie rozpocznie tworzenie kopii zapasowych zdjęć z Androida w chmurze. Automatyczna kopia zapasowa zdjęć w systemie Android będzie kontynuowana przez cały czas.

Możesz uzyskać dostęp do kopii zapasowej zdjęć z Androida za pomocą Zdjęć Google, które zapewniają nieograniczone miejsce w chmurze. Zdjęcia Google umożliwiają użytkownikom automatyczne tworzenie kopii zapasowych zdjęć z Androida w chmurze.
Otwórz Zdjęcia Google
Pobierz aplikację Zdjęcia Google ze sklepu Google Play. Zaloguj się lub utwórz nowe konto w Zdjęciach Google. Później kliknij „Ustawienia”, aby wyświetlić przycisk „Kopia zapasowa i synchronizacja”.

Twórz kopie zapasowe zdjęć z Androida za pomocą Zdjęć Google
Kliknij menu „Wybierz foldery do utworzenia kopii zapasowej”. Możesz zobaczyć, że wyświetlane są wszystkie foldery Androida. Zaznacz przed określonym albumem lub folderem. Później aplikacja do tworzenia kopii zapasowych zdjęć na Androida rozpocznie automatyczne tworzenie kopii zapasowych zdjęć.

Notatka: Możesz wrócić do głównego interfejsu, aby ustawić „Widok komfortowy”, „Widok dzienny” lub „Widok miesiąca”. Możesz także otworzyć witrynę Zdjęć Google, aby wyświetlić i sprawdzić wszystkie zdjęcia z kopii zapasowej Androida.
Aplikacja Google+ umożliwia użytkownikom tworzenie kopii zapasowych zdjęć i filmów w czasie krótszym niż 15 minut bez ograniczeń. Możesz także automatycznie poprawiać kopie zapasowe zdjęć w Google+. Podobnie jak Zdjęcia Google, aplikacja do tworzenia kopii zapasowych zdjęć na Androida umożliwia użytkownikom automatyczne tworzenie kopii zapasowych zdjęć w chmurze.
Krok 1: Otwórz „Menu” i kliknij „Ustawienia”.
Krok 2: Przewiń w dół i kliknij „Google” w sekcji „Konta”.
Krok 3: Kliknij opcję „Menu” w prawym górnym rogu.
Krok 4: Naciśnij „Synchronizuj teraz”, aby wykonać kopię zapasową wszystkich zdjęć Androida w Google+.

1. Czy Android automatycznie tworzy kopie zapasowe zdjęć?
Tak. Kopia zapasowa Zdjęć Google umożliwia automatyczne tworzenie kopii zapasowych zdjęć z Androida lub iPhone'a. Jeśli na urządzeniu z Androidem włączyłeś funkcję tworzenia kopii zapasowych Zdjęć Google, możesz wybrać automatyczną synchronizację zdjęć Google przez Wi-Fi lub podczas ładowania urządzenia.
2. Gdzie są przechowywane moje zdjęcia na moim telefonie z Androidem?
Zazwyczaj zdjęcia zrobione aparatem są przechowywane na karcie pamięci lub w pamięci telefonu. Można znaleźć zdjęcia z obu lokalizacji.
Jeśli zdjęcia znajdują się na karcie pamięci, możesz je sprawdzić w: /storage/emmc/DCIM
Jeśli zdjęcia znajdują się w pamięci telefonu, możesz je przeglądać w: /storage/sdcard0/DCIM
3. Jak odzyskać zdjęcia z kopii zapasowej Google?
Jeśli korzystałeś ze Zdjęć Google do przechowywania zdjęć i filmów w chmurze, możesz odzyskać je z kopii zapasowej zdjęć Google. Możesz otworzyć aplikację Zdjęcia Google na swoim telefonie z Androidem. Następnie kliknij „Menu” > „Kosz” i wybierz zdjęcia, które chcesz odzyskać, a następnie dotknij ikony „Przywróć”, aby przywrócić je na telefonie z Androidem.
4. Jak odzyskać stare zdjęcia w telefonie?
Jeśli włączyłeś opcję tworzenia kopii zapasowych i synchronizacji, stare zdjęcia pozostaną w koszu przez 60 dni. Możesz otworzyć Zdjęcia Google i wybrać „Menu” > „Kosz”. Wybierz zdjęcia, które chcesz odzyskać, i kliknij „Przywróć”, aby je odzyskać. Inną skuteczną metodą jest odzyskanie starych zdjęć za pomocą narzędzia do odzyskiwania zdjęć z Androida.
Wniosek
Możesz przesyłać zdjęcia z Androida na komputer bezpośrednio za pomocą kabla USB. Możesz też uzyskać pomoc w tworzeniu kopii zapasowych zdjęć i innych plików w chmurze, takiej jak Dropbox, Zdjęcia Google, Google+ i inne. Jeśli jesteś osobą, która często usuwa zdjęcia Androida i inne dane Androida, lepiej skorzystaj z kopii zapasowej i przywracania danych Androida, aby uzyskać usługę tworzenia kopii zapasowych i przywracania jednym kliknięciem. Możesz także wybrać inne ustawienia i aplikacje do tworzenia kopii zapasowych zdjęć w systemie Android, w tym OneDrive, AnyTrans, Menedżer plików Android i inne. Tworzenie kopii zapasowych zdjęć w systemie Android nie jest trudne, ale obsługa wszystkich wymienionych powyżej rozwiązań do tworzenia kopii zapasowych danych nie jest łatwa. Jeśli nadal czegoś nie rozumiesz, skontaktuj się z nami lub zostaw wiadomość poniżej.
Więcej czytania
Jak odzyskać usunięte wiadomości tekstowe na iPhonie
Chcesz odzyskać usunięte wiadomości tekstowe na swoim iPhonie? Możesz sprawdzić różne metody odzyskiwania usuniętych wiadomości tekstowych na iPhonie.
Jak bezpłatnie zgrać Blu-ray Godzilla na swoje kina domowe
Godzilla to film, który szczególnie nadaje się do kina domowego. Możesz znaleźć szczegóły dotyczące zgrywania Godzilli Blu-ray z wyglądem Godzilli i kultowym rykiem Godzilli. Więcej szczegółów znajdziesz w artykule.
Jak wyodrębnić dźwięk Blu-ray dla odtwarzaczy audio
Jeśli chcesz wyodrębnić dźwięk Blu-ray, możesz znaleźć specjalne funkcje dźwięku Blu-ray w porównaniu z plikiem audio DVD. W artykule wyjaśniono również bezpłatne kroki umożliwiające uzyskanie formatu Blu-ray Audio dla różnych odtwarzaczy audio.
Jak bezpłatnie kopiować i zgrywać teksty piosenek oraz film z Blu-ray In the Woods
Film Into the Woods pochodzi z musicalu Broadway Into the Woods. Jeśli chcesz zgrać tekst lub cały film, najlepszym rozwiązaniem jest darmowy Blu-ray Ripper.