Jak zrobić pokaz slajdów na iPhonie: 3 wykonalne metody
Pokaz slajdów to kompilacja zdjęć zamieniona w film. Są one zwykle używane do prezentacji w szkołach lub do celów zawodowych. A także na takie okazje jak urodziny i rocznice. Wielką zaletą pokazów slajdów jest możliwość dodania muzyki w tle i efektów podczas sekwencyjnego oglądania zdjęć na ekranie. Oprócz komputera możesz także tworzyć pokazy slajdów za pomocą iPhone'a i innych smartfonów, co jest dla nas wygodne. Oto jak to zrobić zrób pokaz slajdów na iPhonie korzystając z tych trzech przydatnych metod, aby uczynić swój wyjątkowy dzień lepszym.

Domyślnym sposobem tworzenia pokazu slajdów na iPhonie jest użycie aplikacji Zdjęcia. Procedura wykonania tej czynności jest bardzo prosta. Musisz tylko wybrać zdjęcia, które użyjesz w pokazie slajdów. Aby stworzyć piękny pokaz slajdów, nie trzeba pobierać aplikacji innej firmy na iPhone'a. Możesz także utworzyć Film Wspomnieniowy, czyli kompilację zdjęć z określonego dnia lub miesiąca.
Szybki sposób na wykonanie pokazu slajdów na iPhonie za pomocą aplikacji Zdjęcia.
Aby rozpocząć, otwórz iPhone'a i wyszukaj Zdjęcia Aplikacja. Z łatwością znajdziesz go na ekranie głównym. Logo to koło kolorów. Stuknij aplikację, aby ją otworzyć.

Wybierz wiele zdjęć, dotykając Wybierać przycisk w prawym górnym rogu. Niebieski znacznik zaznaczy obrazy, które zostaną uwzględnione w pokazie slajdów. Po wybraniu zdjęć wybierz Udział ikona znajdująca się w lewym dolnym rogu ekranu.
Na Udział menu ikon, wybierz Pokaz slajdów kontynuować jego tworzenie. Zostanie utworzony domyślny pokaz slajdów.

Nowo utworzony pokaz slajdów można modyfikować, klikając przycisk Opcje przycisk.
Po dotknięciu opcji Opcje możesz zmienić motywy i muzykę w tle pokazu slajdów. Możesz także użyć swojej muzyki w bibliotece iTunes, aby ją ulepszyć. Ponadto możesz także dostosować prędkość przejścia między każdym zdjęciem. Uzyskiwać Zrobione aby zastosować zmiany.

Aby zakończyć pokaz slajdów, dotknij Zrobione w lewym górnym rogu ekranu.
Oto jak bezpłatnie utworzyć pokaz slajdów na iPhonie, korzystając z aplikacji Zdjęcia. Możesz także użyć tej aplikacji do twórz GIF-y na iPhonie ze zdjęć. Następna część dotyczy wykorzystania jednego z bardzo polecanych programów komputerowych do tworzenia pokazów slajdów.
Tworzenie pokazu slajdów na iPhonie jest nieco trudne ze względu na mały rozmiar ekranu. Nie można też całkowicie polegać na funkcji tworzenia pokazu slajdów w aplikacji Zdjęcia ze względu na jej ograniczone funkcje. Istnieje kilka efektów przejścia i nie można dodawać napisów. W takim przypadku możesz użyć programu na komputerze, który może tworzyć pokazy slajdów z wieloma funkcjami ulepszeń wideo. Najlepszy konwerter wideo BlurayCopys to jedno z najlepszych narzędzi do tworzenia pokazów slajdów. Kreator MV ma wiele motywów, których możesz użyć, aby jeszcze bardziej ulepszyć swoje pokazy slajdów. Do każdego zdjęcia możesz także dodać napisy i ścieżki dźwiękowe. Oprócz tworzenia pokazów slajdów możesz także konwertować pliki do różnych formatów plików. Obsługuje ponad 500 formatów plików, w tym MP4, AVI, 3GP, WMV, MOV itp. Ponadto posiada także funkcję zgrywania DVD i tworzenia GIF.
Cechy
Oto szczegółowy krok tworzenia pokazu slajdów dla iPhone'a przy użyciu zalecanego narzędzia.
Odwiedź witrynę i kliknij przycisk pobierania, aby rozpocząć pobieranie programu. Kontynuuj instalację na swoim komputerze. Po pomyślnym zainstalowaniu programu kontynuuj uruchamianie narzędzia, aby wyświetlić główny interfejs. Wybierz SN zakładka, skrót od Music Video, aby kontynuować tworzenie pokazu slajdów.
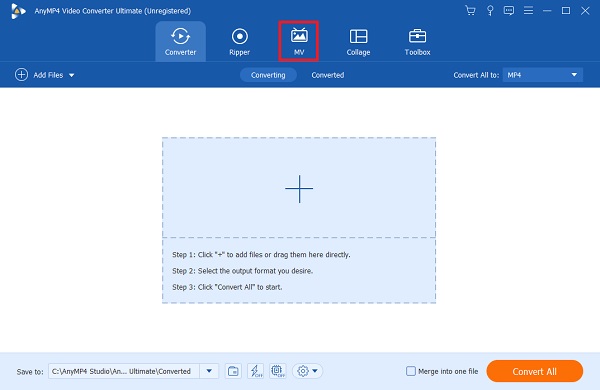
W zakładce MV zostaną przywitane szablony i podgląd odtwarzania pokazu slajdów. Kliknij +Dodaj przycisk, dzięki któremu możesz dodawać zdjęcia z pulpitu, które będziesz używać w pokazie slajdów. Alternatywnym sposobem dodawania obrazów jest przeciąganie obrazów i upuszczanie ich w odpowiednim miejscu pod oknem.

Po dodaniu zdjęć możesz użyć przycisków nad zdjęciami, aby zmodyfikować pokaz slajdów. Możesz edytować, przycinać i wydłużać czas wyświetlania zdjęć. Możesz również przytnij filmy do kwadratu. Pod Temat opcję, dostępne są wstępnie pobrane motywy do użycia.

Aby zakończyć pokaz slajdów, kliknij Eksport aby rozpocząć finalizację. Kliknij strzałkę rozwijaną, aby dostosować rozdzielczość z 360p do 4k i liczbę klatek na sekundę z 12 kl./s do 60 kl./s. Możesz także wybrać pomiędzy MP4, MOV, AVI itp. jako ostateczny format wyjściowy. Ponadto możesz wybrać lokalizację pliku wyjściowego, aby uzyskać łatwiejszy i szybszy dostęp do wideo. Kliknij Rozpocznij eksport aby rozpocząć proces. Po zakończeniu procesu zostaniesz przekierowany do folderu, aby zobaczyć nowo utworzony pokaz slajdów.

Następnie możesz przenieść wideo pokazu slajdów z komputera na iPhone'a, korzystając z aplikacji do udostępniania plików lub iTunes.
Jeśli uważasz, że w aplikacji Zdjęcia brakuje funkcji tworzenia pokazów slajdów, możesz spróbować pobrać aplikację z App Store. Istnieje wiele aplikacji do tworzenia pokazów slajdów na iOS. Niektóre można pobrać bezpłatnie, a inne należy kupić, zanim będzie można pobrać aplikację. Splice to jedna z bezpłatnych aplikacji do edycji wideo, która może również tworzyć piękne pokazy slajdów na Twoim iPhonie. Możesz dodawać tekst, podpisy, ścieżki audio i efekty wideo, w tym efekty przejścia.
Oto prosty przewodnik, jak utworzyć pokaz slajdów na iPhonie za pomocą aplikacji Splice.
Pobierz Splice z App Store i zainstaluj aplikację na swoim telefonie. Otwórz aplikację, aby rozpocząć tworzenie pokazu slajdów. Kliknij Nowy projekt i wybierz zdjęcia, których użyjesz w swoim filmie. Następnie kliknij Następny w prawym górnym rogu interfejsu, aby przejść do następnego kroku.
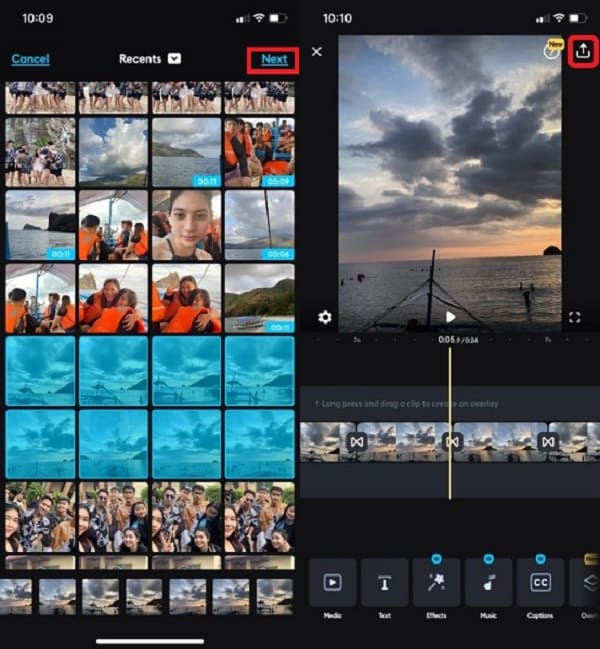
Następnie przejdź do edycji pokazu slajdów. Poniżej interfejsu aplikacji zobaczysz różne funkcje edycji. Funkcje obejmują dodawanie tekstów, podpisów, muzyki, wejściowego dźwięku, nakładania obrazów itp. Wybierz Tekst , aby dodać teksty i napisy, a następnie dotknij Muzyka przycisk, aby dodać muzykę z biblioteki iTunes. Kliknij Eksport, znajdujący się w prawym górnym rogu interfejsu aplikacji po zakończeniu edycji pokazu slajdów.
Po kliknięciu przycisku Eksportuj dostępne są nowe opcje modyfikacji jakości wideo. Możesz dostosować liczbę klatek na sekundę do 60 klatek na sekundę, po prostu dostosuj linię miary dla szybkości klatek i wybierz pomiędzy 24-60 klatek na sekundę. Dostępne są opcje rozdzielczości do 4K HD, wystarczy wybrać preferowaną jakość od 540p do 4K. Po zakończeniu zmiany liczby klatek na sekundę i jakości wideo kliknij Ratować aby zapisać pokaz slajdów w telefonie. Film zostanie automatycznie zapisany w Twoim Album zdjęć.

Na koniec możesz udostępniać swój pokaz slajdów w serwisach społecznościowych, takich jak Tiktok, Instagram, Snapchat i innych popularnych aplikacjach bezpośrednio z aplikacji.
Jak wyeksportować pokaz slajdów z iPhone'a na komputer?
Możesz wypróbować te metody, aby wyeksportować pokaz slajdów z iPhone'a na komputer.
– Możesz spróbować użyć aplikacji ShareIt do wysyłania i odbierania plików z iPhone'a na komputer i odwrotnie. Upewnij się, że oba urządzenia mają tę aplikację. Korzystanie z tego programu jest całkowicie bezpłatne.
– Możesz także użyć iTunes do eksportowania plików z iPhone'a na komputer. Wystarczy podłączyć iPhone'a do komputera za pomocą kabla USB. Zezwól komputerowi na dostęp do plików na iPhonie i otwórz aplikację iTunes, aby rozpocząć przesyłanie plików.
Jak udostępnić pokaz slajdów na iPhonie?
Wykonaj poniższe kroki, aby udostępnić pokaz slajdów z iPhone'a innym urządzeniom i witrynom mediów społecznościowych.
- Otworzyć Zdjęcia aplikację i wybierz pokaz slajdów, który chcesz udostępnić.
– Następnie kliknij Udział przycisk umieszczony w lewym dolnym rogu aplikacji.
– Na koniec wybierz dowolne aplikacje społecznościowe i usługi e-mail zainstalowane w telefonie i wyślij je innym.
Czy możesz zapisać pokaz slajdów utworzony w aplikacji Zdjęcia?
Nie, nie możesz zapisać pokazu slajdów, ponieważ jest to tylko funkcja aplikacji Zdjęcia. Możesz utworzyć album i oddzielić obrazy, których użyjesz do utworzenia pokazu slajdów. Można to wyeksportować jako plik wideo.
Tworzenie pokazu slajdów na iPhonie na początku może wydawać się trudne. Ale jeśli pozwolisz sobie na naukę, tworzenie pokazu slajdów lub wideo stanie się łatwe. Dziś masz na tyle wiedzę, że możesz to zrobić bez proszenia o pomoc. A jeśli wolisz tworzyć pokazy slajdów na komputerze, zawsze rozważ skorzystanie z niego Najlepszy konwerter wideo BlurayCopys jako Twój ulubiony twórca filmów.
Więcej czytania
5 najlepszych profesjonalnych twórców wideo 3D dostępnych obecnie na rynku
Czy 3D jest wyzwaniem? Poznaj 5 zdumiewających twórców wideo 3D, a także ich charakterystyczne funkcje, które sprawią, że Twoje wideo 3D stanie się arcydziełem!
4 proste sposoby na spowolnienie wideo na TikTok [Ostateczny przewodnik na rok 2024]
Jak spowolnić wideo na TikTok, aby uzyskać dramatyczne efekty? Poznaj 4 proste sposoby w tym artykule i dowiedz się, jak sprawić, by Twój film TikTok stał się wirusowy.
Poznaj najlepszy sposób na naprawienie opóźnienia dźwięku OBS [Windows i Mac]
Czy cierpisz na problemy z opóźnieniem dźwięku OBS? Przeczytaj dzisiejszy post, aby dowiedzieć się, jakie są przyczyny opóźnienia dźwięku OBS i jak je rozwiązać.
Jak rozwiązać opóźnienie dźwięku VLC i najlepszy sposób, aby to naprawić
Zdobądź wiedzę na temat trwałego naprawienia opóźnienia dźwięku VLC na komputerze stacjonarnym i dowiedz się, jak znaleźć unikalne rozwiązanie, którego można użyć, gdy poprawki nie zadziałają, czytając dzisiejszy post.