„Mogę normalnie synchronizować zdjęcia z iTunes. Kiedy jednak podłączam iPhone'a do komputera Mac przy użyciu stabilnego połączenia, program Image Capture nie może wyświetlić żadnych zdjęć mojego albumu na iPhonie. Nie mogę więc przenieść zdjęć z iPhone'a na komputer. Czy jest jakiś sposób aby to naprawić?"
Wiele osób ma ten sam problem, że nie wszystkie zdjęcia iPhone'a pojawiają się w Image Capture, nawet jeśli próbowały odłączyć, ponownie uruchomić lub zmienić ustawienia iPhone'a. Cóż, podzielimy się kompleksowymi rozwiązaniami do naprawy Przechwytywanie obrazu nie wyświetla zdjęć lub wszystkich zdjęć na iPhonie.

Część 1. Odłącz i ponownie podłącz iPhone'a
Wiele problemów z ładowaniem można rozwiązać, odłączając i ponownie podłączając iPhone'a. Podobnie jest z funkcją Image Capture, która nie rozpoznaje problemu z iPhonem. Po prostu odłącz iPhone'a i podłącz go ponownie po chwili. Poza tym musisz dotknąć opcji Zaufaj temu komputerowi na ekranie iPhone'a, aby ponownie zaufać komputerowi.
Część 2. Zaktualizuj system Mac
Zwykle aktualizacje systemu macOS poprawiają stabilność, wydajność i bezpieczeństwo komputera Mac. Zawiera także nowe aktualizacje Safari, iTunes i innych aplikacji oraz nowe funkcje naprawiające niektóre błędy w starych wersjach. Jeśli spotkasz się z sytuacją, w której program Image Capture nie rozpoznaje zdjęć lub wszystkich zdjęć na iPhonie lub iPadzie, możesz spróbować zaktualizować system macOS, aby rozwiązać problem.
Krok 1.Podłącz komputer Mac do stabilnej sieci Wi-Fi. Kliknij Jabłko menu i wybierz Aktualizacja oprogramowania z listy rozwijanej.
Krok 2. Jeśli są dostępne jakieś aktualizacje, możesz kliknąć Aktualizuj teraz przycisk, aby zainstalować najnowszą wersję systemu macOS.
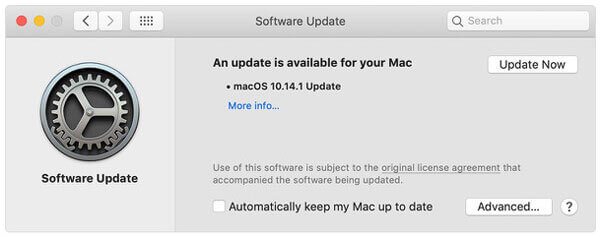
Uwaga: jeśli nie chcesz ręcznie aktualizować systemu macOS, możesz włączyć aktualizacje automatyczne. Kliknij Jabłko ikona > Preferencje systemowe > Aktualizacja oprogramowania > Automatycznie aktualizuj mój komputer Mac.
Część 3. Wyłącz bibliotekę zdjęć iCloud
Jeśli włączyłeś bibliotekę zdjęć iCloud na swoim iPhonie wraz z funkcją „Optymalizuj pamięć iPhone'a”, Twój iPhone będzie przechowywać tylko zdjęcia w niskiej rozdzielczości. Twoje zdjęcia w oryginalnej rozdzielczości są zapisywane w iCloud, a Twój iPhone wyświetla jedynie ich miniatury. Możesz wyłączyć bibliotekę zdjęć iCloud, aby naprawić to, że przechwytywanie obrazu nie wyświetla wszystkich zdjęć na Twoim iPhonie.
Krok 1.Iść do Ustawienia na swoim iPhonie.
Krok 2.Uzyskiwać [Twoje imię] > iCloud > Zdjęcia.
Krok 3.Wyłącz Zdjęcia iCloud opcja i Zoptymalizuj pamięć iPhone'a również będzie wyłączony.
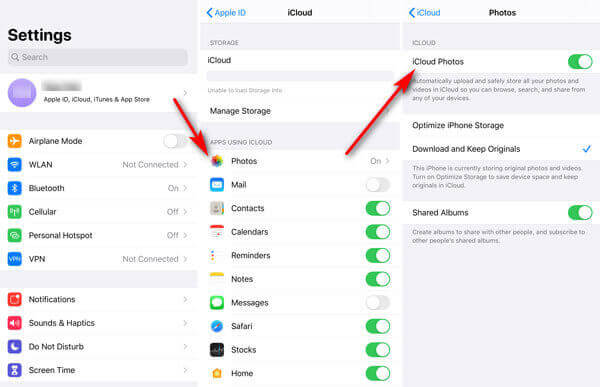
Część 4. Użyj narzędzia do przesyłania zdjęć
Jeśli program Image Capture nie może wyświetlić zdjęć po wypróbowaniu wszystkich powyższych metod, zamiast programu Image Capture należy skorzystać z narzędzia do przesyłania zdjęć innej firmy. AnyMP4 iPhone Transfer Pro dla komputerów Mac oferuje łatwy i szybki sposób przesyłania zdjęć, kontaktów, wiadomości, list odtwarzania itp. Z urządzeń iOS na komputer Mac. Nie musisz się więc martwić, że Image Capture nie wyświetli zdjęć na iPhonie.
Główne cechy iPhone Transfer Pro dla komputerów Mac:
- Przesyłaj zdjęcia, filmy, notatki głosowe, notatki, filmy i podcasty z iPhone'a / iPada / iPoda na komputer Mac.
- Po przesłaniu na komputer Mac wszystkie zdjęcia zostaną zapisane w oryginalnej jakości.
- Konwertuj obrazy HEIC na JPEG lub PNG za pomocą wbudowanego konwertera HEIC.
- W pełni kompatybilny z najnowszym iOS 17/16/ (kompatybilny także ze starszymi wersjami iOS).
Kroki, aby przenieść zdjęcia z iPhone'a na Maca
Krok 1. Uruchom iPhone Transfer Pro na Macu i użyj kabla USB, aby połączyć iPhone'a i Maca. Uzyskiwać Zaufanie zaufać swojemu iPhone'owi Macowi.
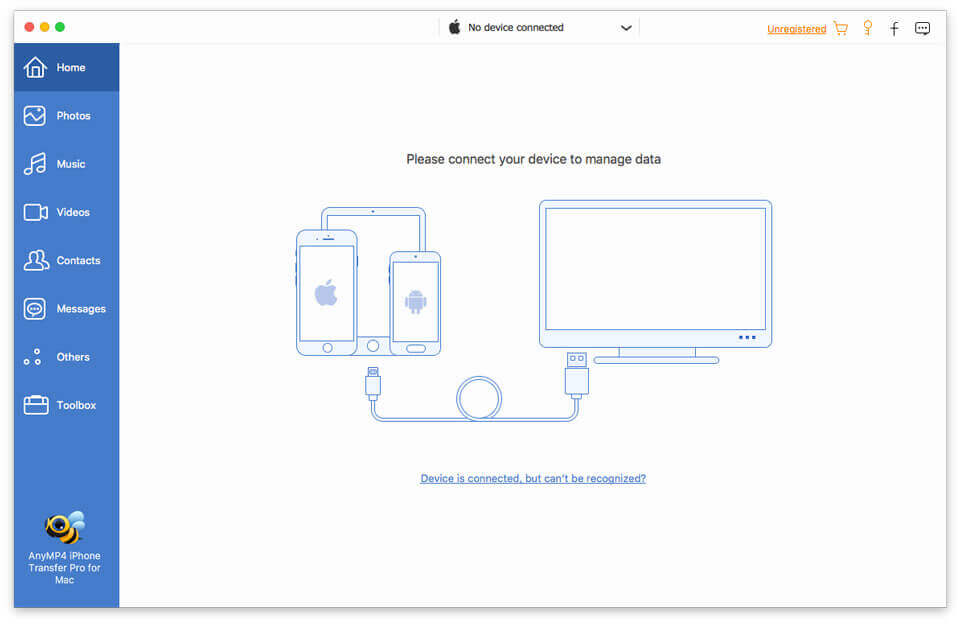
Krok 2. Kliknij Zdjęcia na pasku po lewej stronie i zaznacz pole wyboru Zaznacz wszystko, aby zaznaczyć wszystkie zdjęcia. Następnie kliknij ikonę komputera, aby przenieść zdjęcia z iPhone'a na Maca.
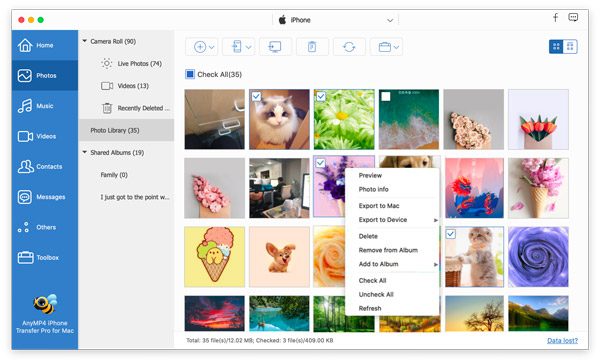
Część 5. Często zadawane pytania dotyczące przechwytywania obrazu, które nie wyświetlają zdjęć
-
Jak zresetować przechwytywanie obrazu?
Znajdź opcję Przechwytywanie obrazu na komputerze Mac i wybierz Plik > Resetuj urządzenia TWAIN. Zamknij program Image Capture i uruchom ponownie komputer Mac.
-
Jak połączyć się z Image Capture?
Wpisz Przechwytywanie obrazu w wyszukiwaniu Spotlight. Podłącz iPhone'a lub iPada do komputera Mac przez USB, a pojawi się on na pasku bocznym aplikacji. Następnie zaczniesz widzieć miniatury swoich zdjęć.
-
Gdzie trafiają pliki przechwytywania obrazu?
Otwórz program Image Capture i znajdź obrazy w sekcji URZĄDZENIA. Kliknij przycisk rozwijany, aby zaimportować do i wybierz opcję Inne. Otwórz folder, w którym chcesz zapisać obrazy, i kliknij przycisk Wybierz. Następnie pliki przechwytywania obrazu zostaną przesłane do wybranego folderu.
Podsumowanie
Mamy nadzieję, że dzięki czterem rozwiązaniom, o których wspomnieliśmy powyżej, udało Ci się to rozwiązać image Capture nie wyświetla zdjęć ani wszystkich zdjęć wydanie. iPhone Transfer Pro to dobry asystent do przesyłania zdjęć z iPhone'a i iPada do komputera bez użycia Image Capture. Jeśli znasz lepsze rozwiązanie problemu, możesz się nim z nami podzielić.
Więcej czytania

