4 najlepsze metody robienia zrzutów ekranu na Lenovo ThinkPad, Yoga i nie tylko
Lenovo ma w swojej ofercie całą serię komputerów, takich jak ThinkPad i Yoga. Jak zrobić zrzut ekranu na swoim Lenovo ThinkPad? Czy możesz wykonać ten sam proces, aby wykonać zrzut ekranu również na Lenovo Yoga? Czy istnieje inna orientacja klawiatury do robienia zrzutów ekranu? Aby zrobić migawkę zawierającą ważne informacje, możesz poznać więcej szczegółów na temat 4 skutecznych metod zrób zrzuty ekranu na Lenovo urządzenia z łatwością.
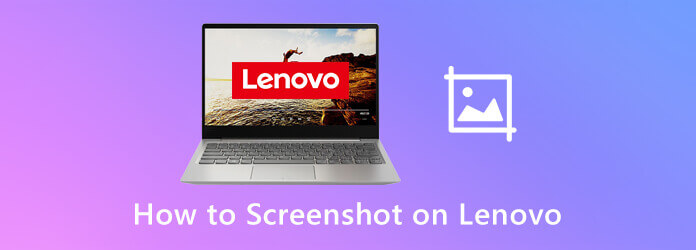
wciśnij PrtSc klawisz na klawiaturze, aby zrobić zrzut ekranu całego zrzutu ekranu na swoim Lenovo. Zostanie automatycznie zapisany w schowku. Następnie możesz po prostu nacisnąć Ctrl + V aby wkleić zrzut ekranu do edytora obrazów lub Ctrl + S aby bezpośrednio zapisać zrzut ekranu.
Przejdź do okna, z którego chcesz wykonać zrzut ekranu na komputerze Lenovo ThinkPad, naciśnij przycisk Alt + PrtSc klawisze na klawiaturze, aby przechwycić aktywne okno. Możesz otworzyć program Paint na swoim Lenovo i wkleić obraz Ctrl + Vlub nawet zapisz zrzut ekranu na dysku twardym Ctrl + S.
Jeśli chcesz zrobić niestandardowy zrzut ekranu na komputerze Lenovo, musisz użyć systemu Windows 10 w wersji 1809 lub nowszej. Naciskać Logo systemu Windows + Shift + S jednocześnie, aby wywołać wbudowaną aplikację Snip & Sketch w systemie Windows 10. Po prostu kliknij i przeciągnij myszką, a następnie wybierz żądany obszar ekranu. Następnie możesz obejrzeć zrzuty ekranu poniżej C:\Users\[Twoje imię]\Obrazy\Zrzuty ekranu.
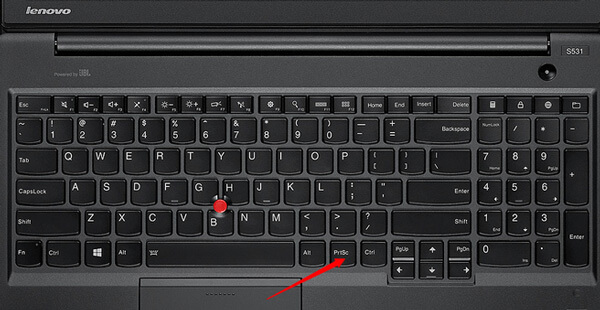
Sprawdzać gdzie zrzuty ekranu trafiają na twój komputer.
Czy możesz użyć tych samych klawiszy, aby zrobić zrzut ekranu na Lenovo Yoga? Możesz nacisnąć i przytrzymać WŁ./WYŁ przycisk i Ściszanie jednocześnie, aby wyświetlić zrzut ekranu na tablecie Lenovo. Za kilka sekund krawędź ekranu zacznie migać, potwierdzając utworzenie zrzutu ekranu. Następnie możesz znaleźć zrzut ekranu Galeria Lub Moje pliki. W odróżnieniu od wersji na komputery stacjonarne umożliwia jedynie przechwytywanie pełnego ekranu tabletu bez wbudowanego edytora obrazów.
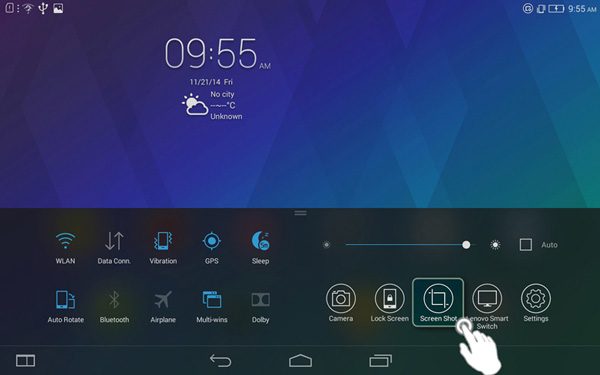
Dzięki skrótowi do zrzutu ekranu możesz to również zrobić zrób zrzut ekranu na iPhonie.
Po wywołaniu wbudowanej aplikacji Snip & Sketch w systemie Windows 10, jak zrobić zrzut ekranu na komputerze Lenovo za pomocą narzędzia do wycinania? Dowiedz się więcej o różnych migawkach za pomocą doskonałego programu, jak poniżej.
Krok 1 wciśnij Początek na komputerze Lenovo. Możesz wejść do wiersza poleceń Wycinanie i kliknąć pasek wyszukiwania, który wyświetli aplikację Narzędzie Wycinanie.
Krok 2 Po uruchomieniu narzędzia wycinania możesz kliknąć przycisk Nowy , aby wybrać żądany tryb zrzutu ekranu, taki jak wycinek dowolny, wycinek prostokątny, wycinek systemu Windows i wycinek pełnoekranowy.
Krok 3 Następnie możesz kliknąć i przeciągnąć myszą, aby zaznaczyć określony obszar ekranu. Następnie zwolnij przycisk myszy. W wyskakującym oknie możesz kliknąć Zapisz Snipa ikonę, aby zapisać niestandardowy zrzut ekranu.
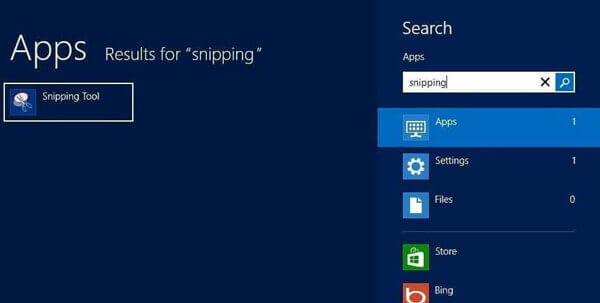
Jaka jest najlepsza metoda łatwego przechwytywania działań na ekranie, w tym zrzutów ekranu, filmów i plików audio? Czy istnieje metoda bezpłatnego robienia i edytowania migawki w Lenovo? Rejestrator ekranu AnyMP4 zapewnia bezpłatne rozwiązanie do robienia zrzutów ekranu na Lenovo ThinkPad, dodawania adnotacji i łatwej edycji zdjęć. Co więcej, możesz także użyć programu do nagrywania ekranowych plików wideo i audio.
Krok 1 Upewnij się, że otworzyłeś żądane okno, w którym chcesz zrobić zrzut ekranu. Pobierz i zainstaluj bezpłatne narzędzie do wycinania, uruchom program na swoim komputerze. Przejdź do interfejsu domowego, możesz po prostu wybrać Zrzut ekranu przycisk do zrzutu ekranu na Lenovo ThinkPad za darmo.

Krok 2 Najedź myszką na okno, aby zrobić zrzut ekranu. Oczywiście możesz przeciągnąć myszką, aby wybrać obszar zrzutu ekranu, aby zrobić zrzut ekranu na Lenovo. Co więcej, podczas przechwytywania obrazu w kursorze znajdują się szczegółowe piksele dotyczące zrzutu ekranu.
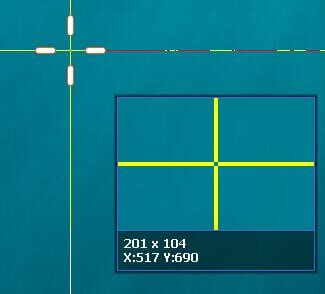
Krok 3 Podczas tego procesu możesz narysować na zrzucie ekranu strzałki, teksty, kółko i inne elementy zrzutu ekranu. Istnieje więcej parametrów, które umożliwiają łatwe dostosowanie czcionek, kolorów, stylów i innych parametrów do własnych wymagań.

Krok 4 Jeśli zrzut ekranu Ci odpowiada, możesz kliknąć Ratować przycisk, aby zapisać zrzut ekranu na Lenovo. Następnie możesz otworzyć zrzut ekranu w bibliotece multimediów, aby zarządzać zrzutami ekranu i dalej edytować lub przesłać zrzut ekranu w ciągu kilku kliknięć.

1. Jak zrobić zrzut ekranu na smartfonie Lenovo?
Podobnie jak w przypadku tabletu Lenovo Yoga, po otwarciu żądanego ekranu możesz nacisnąć oba Moc I Ściszanie przyciski jednocześnie Zrób zrzut ekranu w smartfonach Lenovo. Następnie możesz także otworzyć folder zapisanych zrzutów ekranu w folderze Galeria telefonu z Androidem.
2. Gdzie są przechwycone zrzuty ekranu w systemie Windows 7 Lenovo?
Jak zlokalizować zrzuty ekranu wykonane w systemie Windows 7? Idź do Początek menu, a następnie wybierz opcję Wszystkie programy opcję, a następnie możesz znaleźć Narzędzie do wycinania w ciągu Akcesoria teczka. Umożliwia zlokalizowanie przechwyconego zrzutu ekranu bezpośrednio na komputerze Lenovo. Co więcej, zrzuty ekranu zostaną zapisane w ścieżce C:/Users/[Twoje imię]/Pictures/Screenshots.
3. Jak wykonać zrzut ekranu na Chromebooku Lenovo?
Oczywiście możesz także zrobić zrzut ekranu na swoim Chromebooku Lenovo za pomocą Moc I Ściszanie kombinacja klawiszy. Możesz użyć Ctrl + []]] aby zrobić zrzut ekranu całego ekranu i Ctrl + Shift + []]] aby zrobić zrzut ekranu określonej części ekranu. Następnie za pomocą myszy lub kursora wybierz obszar ekranu, który chcesz przechwycić.
Kiedy już opanujesz metody zrzut ekranu na urządzeniach Lenovozawsze możesz z łatwością wykonać żądany zrzut ekranu. Oczywiście domyślna metoda wykonywania zrzutów ekranu w Lenovo za pomocą kombinacji klawiszy jest najłatwiejszą metodą, ale istnieją ograniczone funkcje edycji i narzędzia do adnotacji. Zawsze możesz użyć rejestratora ekranu AnyMP4, aby z łatwością przechwycić żądany obraz, plik audio i wideo na ekranie.
Więcej czytania
Jak robić zdjęcia lub nagrywać wideo w systemie Windows i Mac
Chcesz robić zdjęcia lub nagrywać wideo za pomocą wbudowanej kamery? W tym poście przedstawiono najlepsze oprogramowanie do przechwytywania zdjęć z aparatu do laptopa, umożliwiające robienie zdjęć kamerą internetową w systemach Windows i Mac.
4 sposoby zrobienia zrzutu ekranu na telefonie HTC
Jak zrobić zrzut ekranu na HTC? Ten post jest szczegółowym przewodnikiem po zrzutach ekranu na telefonie HTC, w tym HTC U12+, U11 (life), U Ultra, Bolt itp.
Jak zrobić zrzut ekranu na laptopie Toshiba
Jak robić zrzuty ekranu na laptopie Toshiba? W tym poście przedstawimy trzy proste sposoby łatwego wykonywania zrzutów ekranu na laptopie Toshiba.
3 bezpłatne sposoby przycięcia zrzutu ekranu na komputerze Mac
Jak przyciąć zrzuty ekranu na komputerze Mac? W tym poście udostępnimy Ci trzy proste sposoby, które pomogą Ci z łatwością przyciąć zrzuty ekranu na komputerze Mac.