Jak wykonać zrzut ekranu w FaceTime na iPhonie, iPadzie i komputerze Mac
Jest to łatwy sposób na zrobienie zrzutu ekranu w celu nagrania czegoś interesującego lub ważnego.
Podczas rozmowy ze znajomymi lub innymi osobami w FaceTime możesz nadal robić zrzuty ekranu, aby uwiecznić imponujące chwile.
Czy możesz zrobić zrzut ekranu podczas rozmowy przez FaceTime?
Odpowiedź brzmi tak.
Dlatego będziesz kontynuować czytanie, aby znaleźć przewodnik krok po kroku zrzut ekranu w FaceTime na iPhonie, iPadzie i komputerze Mac.

FaceTime to wbudowana aplikacja na iPhone'a, iPada i komputer Mac. Wykonanie nieruchomych zrzutów ekranu w FaceTime jest tak proste, jak proste kliknięcia za pomocą przycisków lub klawiatur.
Rozpoczynając rozmowę wideo w FaceTime za pośrednictwem iPhone'a lub iPada, wykonaj następujące czynności:
Krok 1 Naciśnij przycisk zrzutu ekranu
wciśnij Strona przycisk i Zwiększ głośność jednocześnie na iPhonie z funkcją Face ID.
wciśnij Moc przycisk i Dom jednocześnie na iPhonie z Touch ID.
wciśnij Szczyt przycisk i Dom jednocześnie na iPhonie z funkcją Face ID i górnym przyciskiem.
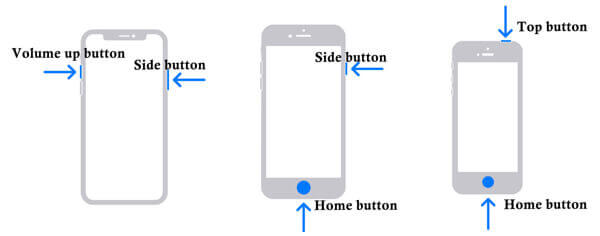
Krok 2 Rób zrzuty ekranu w FaceTime
Puść je szybko, a zobaczysz, jak ekran miga i usłyszysz migawkę, co oznacza, że zrzut ekranu jest gotowy.
Zrzuty ekranu można zobaczyć w Zrzuty ekranu album pod Zdjęcia aplikację na iPhonie lub iPadzie.
Więcej sposobów robienie zrzutów ekranu na iPhonie, możesz zapoznać się z tym postem.
Jeśli chodzi o zrzut ekranu na komputerze Mac, możesz także użyć klawiszy skrótu, aby przechwycić obraz FaceTime.
Po prostu otwórz okno rozmowy wideo FaceTime i wykonaj następujące kombinacje klawiszy, aby przechwycić zrzut ekranu.
Polecenie + Shift + 4: Twoja mysz zmieni się w celownik. Przytrzymaj i użyj myszy, aby wybrać obszar wycinania FaceTime, a następnie zwolnij przycisk myszy, aby zrobić zrzut ekranu.
Aby przejąć całe okno rozmowy wideo FaceTime na komputerze Mac, należy nacisnąć Spacja podczas naciskania Polecenie + Shift + 4, a następnie najedź myszką na okno FaceTime i kliknij je.
Wtedy możesz znajdź zrzuty ekranu na komputerze Mac z Opcje menu w Zrzut ekranu aplikacja.
Notatka: gdy korzystasz z powyższych sposobów robienia zrzutów ekranu, druga osoba biorąca udział w rozmowie w FaceTime może wiedzieć, że zrobiłeś zrzut ekranu, ponieważ słyszy migawkę.
Chociaż zrzut ekranu może uratować ważny moment w FaceTime, może pominąć wiele fantastycznych momentów w porównaniu z animowanymi występami.
Nie martw się, Apple projektuje dla Ciebie funkcję Live Photos w FaceTime.
Tak, możesz robić zdjęcia na żywo w FaceTime.
Sprawdźmy jak to zrobić.
Krok 1 Skonfiguruj FaceTime dla zdjęć na żywo
Dla użytkowników komputerów Mac:
Otwórz aplikację FaceTime na komputerze Mac i wybierz FaceTime, Kliknij Preferencje, a następnie znajdź Ustawienia i wybierz Zezwalaj na przechwytywanie zdjęć na żywo podczas rozmów wideo pole wyboru.
Dla użytkowników iPhone'a/iPada:
Iść do Ustawienia, ulec poprawie FaceTimei włącz Zdjęcia na żywo FaceTime.
Powyższe ustawienia muszą być włączone na innych stronach za pomocą FaceTime.

Krok 2 Rób zdjęcia na żywo w FaceTime
W aplikacji FaceTime podczas połączenia wideo kliknij przycisk Zdjęcie na żywo przycisk, aby zrobić zdjęcie na żywo.
Aby zrobić zdjęcie na żywo z rozmowy grupowej, kliknij tytuł osoby, a następnie zrób zdjęcie na żywo.
Następnie powiadomienie poinformuje Was obojga, że zrobiliście zdjęcie na żywo.

Notatka: W przypadku użytkowników komputerów Mac musisz upewnić się, że Zdjęcia aplikacja została otwarta przynajmniej raz i ma domyślną bibliotekę.
Nie możesz znaleźć przycisku Live Photo? Upewnij się tylko, że Ty i druga osoba uruchomiona na urządzeniu wykonujecie następujące czynności:
Rób zdjęcia na żywo podczas rozmów indywidualnych FaceTime: macOS 10.13.6 lub macOS Mojave 10.14.4 lub nowszy, iOS 12.1.4 lub nowszy, iPadOS.
Rób zdjęcia na żywo podczas rozmów grupowych FaceTime: macOS Catalina lub nowszy, iOS 13 lub nowszy lub iPadOS.
Aby przechwytywać zdjęcia na żywo w FaceTime, upewnij się, że oba urządzenia mają zainstalowaną określoną wersję systemu operacyjnego lub iOS. Co jest żenujące, druga osoba powie, gdy będziesz chciał w tajemnicy zrobić zrzut ekranu lub Live Photo.
Aby pozbyć się powyższych ograniczeń, tutaj skorzystamy z kompleksowego rozwiązania, aby potajemnie wykonywać zrzuty ekranu FaceTime bez ich wiedzy za pośrednictwem Nagrywarka ekranu. Co więcej, możesz wziąć animowane pliki GIF lub nagrać ekran z wideo i dźwiękiem, jak chcesz. To rozwiązanie sprawdza się również robienie zrzutów ekranu Snapchata.
● Przechwytuj zrzuty ekranu w FaceTime bez wiedzy innych osób.
● Rób obrazy na żywo w FaceTime i zapisuj jako GIF.
● Nagraj ekran FaceTime z obrazem i dźwiękiem.
● Kompatybilny z systemem Mac OS X 10.10 i nowszymi, w tym macOS 11.0 Big Sur.
Sprawdźmy teraz, jak używać tego oprogramowania do robienia zrzutów ekranu w FaceTime na Macu.
Krok 1 Pobierz zrzut ekranu
Pobierz bezpłatnie to narzędzie do zrzutów ekranu FaceTime na komputerze Mac i uruchom je po pomyślnej instalacji.
Krok 2 Zrób zrzut ekranu w FaceTime
Uruchom FaceTime i kliknij Zrzut ekranu w tym oprogramowaniu mysz stanie się celownikiem, najedź nią na okno FaceTime i kliknij lewym przyciskiem myszy, aby zrobić zrzut ekranu.
Aby dostosować obszar zrzutu ekranu, kliknij lewym przyciskiem myszy, aby wybrać region i zwolnij go, aby potwierdzić zrzut ekranu.
Następnie możesz skorzystać z funkcji edycji na pasku narzędzi i kliknąć Ratować aby wyeksportować zrzut ekranu FaceTime na komputer Mac.

Czy potrafisz stwierdzić, czy ktoś robi zrzut ekranu w FaceTime??
Tak, możesz to stwierdzić. Jeśli ktoś zrobi zrzut ekranu w FaceTime, można to rozpoznać po dźwięku migawki. Gdy ktoś zrobi zdjęcie na żywo w FaceTime, otrzymasz powiadomienie.
Gdzie są moje zdjęcia na żywo FaceTime?
Zdjęcia na żywo zrobione w FaceTime możesz znaleźć, otwierając plik Zdjęcia na żywo album pod Zdjęcia na komputerze Mac lub iPhonie/iPadzie.
Czy możesz wyświetlić nagranie FaceTime bez ich wiedzy??
Tak, możesz użyć wbudowanej funkcji nagrywania ekranu na iPhonie lub iPadzie, aby nagrać rozmowę wideo FaceTime bez wiedzy innych osób. Jeśli chodzi o użytkowników komputerów Mac, możesz także użyć oprogramowania Screen Recorder do nagrywania rozmów wideo FaceTime i Gry.
Dlaczego FaceTime nie wysyła powiadomienia podczas robienia zdjęć na żywo?
Po wykonaniu zdjęć na żywo powiadomienie zostanie wysłane do obu stron, ale powiadomienie będzie trwało tylko kilka sekund. Wielu zajętych użytkowników może tego nie widzieć.
Wadą tego powiadomienia jest to, że trwa ono tylko kilka sekund. Zajęci użytkownicy mogą tego nie widzieć.
Przechwytywanie zrzutów ekranu w FaceTime może pomóc w zatrzymaniu ważnych chwil. Możesz użyć popularnej metody przechwytywania zrzutów ekranu, aby robić zrzuty ekranu bezpośrednio na komputerze Mac lub iPhonie/iPadzie. Aby zapisać zdjęcia na żywo na komputerze Mac lub iPhonie, upewnij się, że Twoje urządzenia spełniają wymagania. Co więcej, udostępniamy również uniwersalne rozwiązanie, które pomoże Ci robić zrzuty ekranu bez wiedzy innych osób, co pozwoli uniknąć wstydu.
Który sposób jest Twoim ulubionym?
Nie wahaj się zostawić komentarza poniżej.
Więcej czytania
4 sposoby zrobienia zrzutu ekranu na telefonie HTC
Jak zrobić zrzut ekranu na HTC? Ten post jest szczegółowym przewodnikiem po zrzutach ekranu na telefonie HTC, w tym HTC U12+, U11 (life), U Ultra, Bolt itp.
Folder zrzutów ekranu Steam: Gdzie są zapisywane zrzuty ekranu Steam
Gdzie zapisywane są zrzuty ekranu Steam? Jak uzyskać dostęp do folderu zrzutów ekranu Steam? W tym przewodniku pokażemy dwa proste sposoby uzyskania dostępu do folderu zrzutów ekranu Steam.
Gdzie jest przechwytywanie obrazu na komputerze Mac
Gdzie jest przechwytywanie obrazu na komputerze Mac? Nie możesz znaleźć aplikacji Image Capture na swoim MacBooku? W tym przewodniku dowiesz się, jak znaleźć aplikację Image Capture na komputerze Mac.
Jak robić zdjęcia lub nagrywać wideo w systemie Windows i Mac
Chcesz robić zdjęcia lub nagrywać wideo za pomocą wbudowanej kamery? W tym poście przedstawiono najlepsze oprogramowanie do przechwytywania zdjęć z aparatu do laptopa, umożliwiające robienie zdjęć kamerą internetową w systemach Windows i Mac.