Domyślnie filmy nagrane na iPhonie będą zapisywane w plikach H.264 QuickTime w formacie MOV. Jeśli jednak w telefonie iPhone przełączysz opcję Wysoka wydajność, telefon będzie przechwytywał filmy w formacie HEVC, znanym również jako H.265. Nowym problemem jest to, że wielu użytkowników iOS skarżyło się, że nie mogą otwierać ani odtwarzać filmów z iPhone'a na innych urządzeniach lub w Internecie. Dlatego udostępniamy konkretny przewodnik, który może Ci pomóc łatwo konwertuj filmy iPhone'a na MP4.
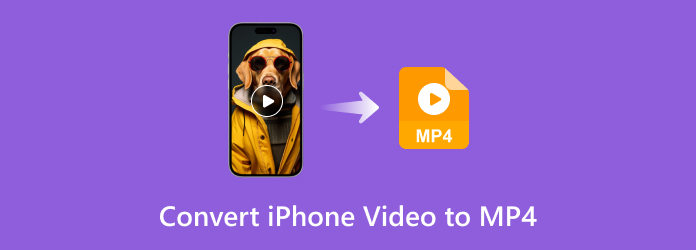
- Część 1. Przenieś filmy z iPhone'a na komputer
- Część 2. Najprostszy sposób na konwersję wideo z iPhone'a na MP4
- Część 3. Jak przekonwertować wideo z iPhone'a na MP4 online
- Część 4. Jak przekonwertować wideo z iPhone'a na MP4 za pomocą HandBrake
- Część 5. Często zadawane pytania dotyczące konwersji wideo z iPhone'a na MP4
Część 1. Przenieś filmy z iPhone'a na komputer
Istnieje wiele sposobów wysyłania filmów z iPhone'a na komputer. Poniżej wymieniłem trzy łatwe i proste metody, które mogą Ci pomóc.
Przenieś przez iCloud
Jeśli korzystasz z iCloud, Twoje filmy zostaną automatycznie zaktualizowane na Twoim koncie. Iść do iCould.com na komputerze (Mac lub Windows) i możesz pobierać filmy.
Filmy AirDrop na komputer Mac
Jeśli masz komputer Mac, AirDrop to najszybszy sposób przesyłania filmów z iPhone'a. Po prostu wybierz filmy na swoim iPhonie i dotknij Udział i wyślij go na komputer Mac.
Zaimportuj do systemu Windows za pomocą kabla USB
Przygotuj USB i podłącz iPhone'a do komputera z systemem Windows. Kliknij na Początek przycisk i otwórz Zdjęcia w Twoim komputerze. Wybierać Z urządzenia USB z Import menu i wybierz filmy, które chcesz przesłać.
Najlepsza tabela porównawcza konwertera wideo iPhone'a na MP4
| Konwerter wideo iPhone'a na MP4 | system operacyjny | Przyjazny dla początkujących | Szybkość konwersji | Konwersja wsadowa |
| Najlepszy konwerter wideo Blu-ray | Windows/Mac | Tak | 70× szybciej | Tak |
| Darmowy internetowy konwerter wideo Blu-ray Master | Oparte na Internecie | Tak | Polegaj na Internecie | Tak |
| Hamulec ręczny | Windows/Mac/Linux | NIE | Szybko | Tak |
Część 2. Najprostszy sposób na konwersję wideo z iPhone'a na MP4
Chociaż na iPhonie możesz nagrywać wysokiej jakości filmy, urządzenie mobilne nie jest dobrym miejscem do konwertowania lub edytowania filmów. Najlepszy konwerter wideo Blu-ray to program komputerowy, który może konwertować dowolne filmy iPhone'a do formatu MP4 bez utraty jakości. Dla początkujących przyjazny interfejs użytkownika ułatwia obsługę. Zaawansowani użytkownicy mogą osiągnąć pożądany efekt dzięki mnóstwu niestandardowych opcji.
Kluczowe cechy najlepszego konwertera wideo na iPhone'a
- Szybko konwertuj wsadowo nieograniczoną liczbę filmów z iPhone'a na komputer.
- Obsługuje prawie wszystkie formaty wideo, w tym H.264 i H.265.
- Automatycznie poprawiaj jakość obrazu i dźwięku.
Darmowe pobieranie
Dla Windowsa
Bezpieczne pobieranie
Darmowe pobieranie
dla systemu macOS
Bezpieczne pobieranie
Jak konwertować filmy z iPhone'a na MP4 wsadowo
Krok 1.Dodaj filmy z iPhone'a
Konwerter wideo iPhone'a jest dostępny dla systemów Windows 10/8/7 i Mac OS X. Pobierz i zainstaluj najnowszą wersję na swoim komputerze, a następnie uruchom ją. Idź do Dodaj pliki menu w lewym górnym rogu i kliknij Dodaj pliki Lub Dodaj folder aby zaimportować wszystkie filmy z iPhone'a.

Wskazówka: Jeśli filmy nadal znajdują się na Twoim iPhonie, lepiej najpierw prześlij je na komputer za pomocą kabla Lightning.
Krok 2.Wybierz format wyjściowy
Kliknij Konwertuj wszystko na opcja w prawym górnym rogu, aby aktywować okno dialogowe profilu. Idź do Wideo kartę, wybierz MP4 i wybierz ustawienie wstępne. Możesz także zmienić rozdzielczość i inne opcje, naciskając przycisk Bieg Ikona. Następnie zamknij okno profilu. Jeśli chcesz odtwarzać filmy z iPhone'a na innych urządzeniach przenośnych, przejdź do Urządzenie w oknie dialogowym profilu i wybierz odpowiedni model.

Krok 3.Konwertuj filmy z iPhone'a na MP4
Znajdź dolny obszar i kliknij Teczka i wybierz konkretny katalog, w którym chcesz zapisać dane wyjściowe. Na koniec kliknij przycisk Skonwertuj wszystko przycisk, aby natychmiast rozpocząć konwersję filmów z iPhone'a na MP4.

Część 3. Jak przekonwertować wideo z iPhone'a na MP4 online
Czasami instalowanie oprogramowania konwertującego wideo nie jest wygodne. W takim przypadku możesz spróbować Darmowy internetowy konwerter wideo Blu-ray Master. Podobnie jak inne aplikacje internetowe, nie wymaga żadnej instalacji i jest całkowicie darmowa. Ponadto nie ma limitu długości wideo ani rozmiaru pliku. Chociaż nie można uzyskać żadnych narzędzi do edycji wideo, może zaspokoić Twoje potrzeby w zakresie konwersji wideo. Oto kroki dotyczące konwersji filmów z iPhone'a na MP4 online.
Krok 1.Otwórz przeglądarkę po przesłaniu filmów z iPhone'a na komputer i odwiedź https://www.bluraycopys.com/free-online-video-converter/. Kliknij Uruchom darmowy konwerter przycisk, aby uzyskać program uruchamiający.

Krok 2.Po pobraniu pojawi się. Prześlij filmy z iPhone'a, naciskając przycisk Dodaj plik przycisk. Następnie przejdź do dolnego obszaru i wybierz MP4.
Wskazówka: Opcjonalnie kliknij przycisk

Krok 3.Kliknij na Konwertować przycisk w prawym dolnym rogu. Po zakończeniu pobierz plik wyjściowy MP4 na dysk twardy.
Notatka: Aplikacja internetowego konwertera wideo jest dostępna dla wszystkich głównych przeglądarek.
Część 4. Jak przekonwertować wideo z iPhone'a na MP4 za pomocą HandBrake
HandBrake to konwerter wideo typu open source, który może konwertować filmy iPhone'a do formatu MP4. Działa na systemach Windows, Mac i Linux, a pełna wersja jest bezpłatna. Chociaż formaty wyjściowe są ograniczone, obsługuje MP4. Ponadto, Hamulec ręczny może konwertować AVI i wiele innych formatów. Biorąc pod uwagę, że konfiguracja jest złożona, pozostawiamy poniższy przewodnik.
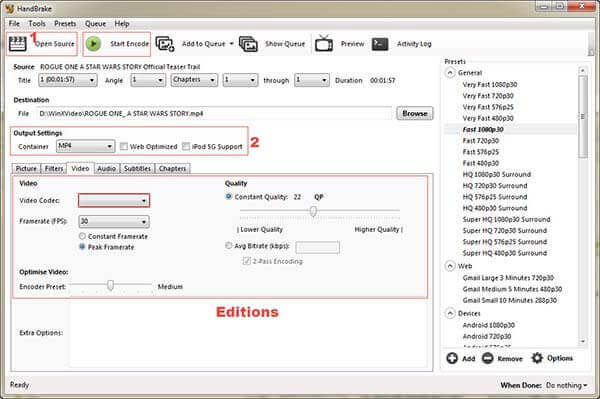
Krok 1.Uruchom darmowy konwerter wideo iPhone'a na MP4, kliknij Otwarte źródło i wybierz Plik możliwość dodania wideo z iPhone'a. Przed konwersją musisz także pobrać filmy z iPhone'a na komputer.
Krok 2.Kliknij i rozwiń Pojemnik opcję i wybierz MP4 z listy rozwijanej. Następnie przejdź do Ustawienia wstępne panelu po prawej stronie i wybierz odpowiednie ustawienie wstępne. Jeśli chcesz zmienić kodek wideo, kodek audio, napisy lub inne opcje, możesz je znaleźć w Wideo, dźwięk, I Napisy na filmie obcojęzycznym zakładki.
Krok 3.Sprawdź folder docelowy w pliku Miejsce docelowe sekcję i zmień ją, naciskając przycisk Przeglądać przycisk. Po ustawieniu kliknij przycisk Rozpocznij kodowanie menu, aby rozpocząć konwersję wideo iPhone'a na MP4.
Część 5. Często zadawane pytania dotyczące konwersji wideo z iPhone'a na MP4
-
Czy iPhone może przechwytywać filmy w formacie MP4?
Tak, możesz iść do Ustawienia aplikację na ekranie głównym, dotknij swojej nazwy, znajdź i dotknij Kamera. Następnie wybierz Format i przełącz się na Najbardziej kompatybilny. Teraz Twój iPhone będzie przechwytywać filmy w formacie MP4 za pomocą aplikacji Aparat.
-
Czy iMovie może przekonwertować MOV na MP4?
Najnowsza wersja iMovie umożliwia zapisywanie projektów wideo w formacie MP4 zamiast MOV na komputerze Mac. Jednak przekonwertowanie MOV na MP4 za pomocą iMovie nie jest łatwe, a czasami nie można nawet zaimportować MP4 do iMovie. Dlatego lepiej wykonać tę pracę na komputerze za pomocą dedykowanego konwertera wideo.
-
Czy MP4 działa na iPhonie?
iPhone obsługuje formaty H.264 i MPEG-4 z dźwiękiem AAC w formatach MP4, M4V i MOV, a także M-JPEG z dźwiękiem stereo w formacie AVI. Innymi słowy, iPhone obsługuje tylko pliki MP4 ze zgodnymi kodekami wideo i audio. Dlatego tak wielu użytkowników iPhone'a skarżyło się, że MP4 nie otwiera się na ich telefonach.
Podsumowanie
W tym przewodniku opisano trzy sposoby konwertuj filmy z iPhone'a na MP4 format umożliwiający grę na komputerze, telefonie lub konsoli do gier. HandBrake to darmowy konwerter wideo, który wykona zadanie. Jeśli przeszkadzają Ci ograniczone funkcje i skomplikowana konfiguracja, wypróbuj bezpośrednio Blu-ray Master Video Converter Ultimate. Zapewnia szeroką gamę funkcji na poziomie profesjonalnym, dzięki czemu każdy może szybko się uczyć. Więcej pytań? Skontaktuj się z nami, zostawiając wiadomość w komentarzu pod tym postem.
Więcej od Blu-ray Mastera
- Jak bezpłatnie robić zrzuty ekranu na Microsoft Surface
- Recenzja 5 najlepszych edytorów wideo AVI – bezpłatnych i płatnych
- 2 najlepsze metody łatwej konwersji OGG na kompatybilny MP4
- Jak kompetentnie wyodrębnić dźwięk z plików wideo [rozwiązany]
- Jak przekonwertować MP4 na GIF na komputerze, iPhonie i Androidzie
- 2 proste metody eksportowania After Effects do MP4 ze szczegółowymi krokami

