Chcieć przekonwertuj PowerPoint na MP4 ale nie wiesz jak?
Za pomocą programu PowerPoint możesz łatwo tworzyć różne prezentacje. Jednak w niektórych przypadkach konieczne jest wyeksportowanie prezentacji programu PowerPoint do pliku wideo w celu lepszego odtwarzania. Dobrą rzeczą jest to, że niektóre wersje programu PowerPoint umożliwiają bezpośrednie zapisanie prezentacji jako wideo MP4. Czy wiesz jak zapisz PowerPoint jako MP4 ?
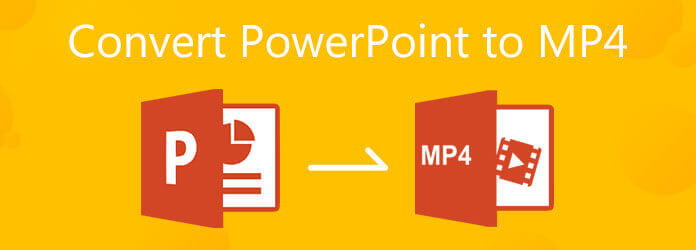
W tym przewodniku omówimy głównie jak przekonwertować PowerPoint na MP4. Możesz dowiedzieć się, jak eksportować prezentację PPT do wideo. Co więcej, pokażemy Ci prosty sposób zmiany programu PowerPoint na wideo MP4, niezależnie od tego, czy używasz programu PowerPoint 2019, 2016, 2012, PowerPoint 2010 czy PowerPoint 2007.
Aby łatwo zmienić plik PPT na wideo MP4, możesz polegać na popularnym oprogramowaniu do konwersji PowerPoint na MP4, Konwerter Apeaksoft PPT na wideo. Został specjalnie zaprojektowany, aby przekształcić prezentację w plik wideo w formatach MP4, AVI, WMV, FLV, MOV, MPG, VOB i innych.
Apeaksoft PPT to Video Converter jest kompatybilny ze wszystkimi wersjami programu PowerPoint, w tym PowerPoint 2013, 2010, 2007, 2003, 2002, 2000 i PowerPoint Viewer 2007 i 2010. Ponadto ten konwerter PowerPoint na MP4 obsługuje wszystkie pliki PPT, takie jak .ppt, .pptx, .pptm, .ppsx, .pps i inne. Możesz go bezpłatnie pobrać i wykonać poniższe czynności przekonwertuj PowerPoint na MP4.
Przejdź do oficjalnej strony Apeaksoft i najedź myszką na Produkt patka. Wybierać Narzędzia wideo opcję, a następnie kliknij przycisk Konwerter PPT na wideo. Po wejściu na stronę Konwerter PPT na wideo kliknij przycisk Darmowe pobieranie i postępuj zgodnie z instrukcjami, aby bezpłatnie zainstalować go na swoim komputerze.

Uruchom ten konwerter programu PowerPoint na MP4, wybierz Konwertuj na filmy funkcja.

Kliknij Dodaj plik(i) PPT przycisk, aby zaimportować jeden lub więcej plików PPT, które chcesz przekonwertować.

Teraz możesz dostosować ustawienia wideo do swoich potrzeb. Dostępne są dwa tryby konwersji PPT, Tryb automatyczny I Tryb zaawansowany. Na tym etapie możesz także wybrać odpowiedni format wyjściowy, taki jak MP4, dla przekonwertowanego pliku PowerPoint.

Po tych wszystkich operacjach możesz po prostu kliknąć przycisk Początek przycisk, aby rozpocząć konwersję pliku prezentacji na wideo MP4.

Jak wspomniano powyżej, PowerPoint oferuje domyślny sposób eksportowania prezentacji do formatu wideo. Jeśli używasz programu PowerPoint 2020, 2019, 2016 lub 2013, możesz skorzystać z poniższego przewodnika, aby przekonwertować wideo PPT na MP4.
Otwórz program PowerPoint na swoim komputerze, a następnie otwórz plik PPT, który chcesz w nim przekonwertować.
Kliknij Plik menu, a następnie wybierz Eksport opcję z listy rozwijanej. W nowym Eksport okno, kliknij Eksport po lewej stronie, a następnie wybierz Utwórz film opcja.

Dostępne są tam dwie opcje konwersji PPT na wideo. Możesz wybrać Jakość prezentacji lub Nie używaj nagranych czasów i narracji zgodnie z Twoimi potrzebami.
Kliknij Utwórz wideo aby rozpocząć eksportowanie tej prezentacji PPT do pliku wideo. Wyjściowy film wideo zostanie przekonwertowany na MP4 domyślnie. Możesz także przekonwertować program PowerPoint na WMV. Kliknij Ratować przycisk, aby to potwierdzić.
Użytkownicy programu PowerPoint 2010 mogą skorzystać z poniższego przewodnika, aby zapisać program PowerPoint w formacie MP4.
Uruchom program PowerPoint 2010 na swoim komputerze i otwórz w nim plik PPT. Kliknij Plik na górnym pasku menu i wybierz opcję Zapisz i wyślij opcja. Następnie wybierz Utwórz film opcja.

Teraz zostaniesz poprowadzony do Utwórz film okno. Tutaj możesz dostosować opcje jakości i rozmiaru wyjściowego wideo. Możesz także odpowiednio dostosować narracje i czasy. Aby wygenerować wideo o wyższej rozdzielczości, lepiej wybierz jedną z dwóch pierwszych opcji.

Kliknij Utwórz wideo , aby rozpocząć konwersję programu PowerPoint na wideo. Wyjściowy film zostanie automatycznie zapisany w formacie MP4 format.

1. Jak używać programu PowerPoint do przechwytywania ekranu?
PowerPoint został zaprojektowany z funkcjami przechwytywania i nagrywania ekranu. Jeśli chcesz zrobić zrzut ekranu w programie PowerPoint, po prostu kliknij kartę Wstaw, a następnie użyj funkcji Zrzut ekranu.
2. Jak nagrać prezentację PowerPoint?
Do przechwyć prezentację programu PowerPoint, możesz kliknąć kartę Wstaw, a następnie wybrać opcję Nagrywanie ekranu. Możesz dostosować obszar nagrywania ekranu, klikając opcję Wybierz obszar.
3. Jakie części pliku PowerPoint nie zostaną uwzględnione w przekonwertowanym wideo?
Powinieneś wiedzieć, że po konwersji wideo PPT na MP4 nie wszystkie dane prezentacji można dodać do wyjściowego wideo. Makra, pliki multimedialne z poprzedniej wersji programu PowerPoint, kontrolki OLE/ActiveX i multimedia QuickTime nie zostaną uwzględnione w przekonwertowanym wideo.
Jeśli używasz wersji programu PowerPoint, która nie pozwala na bezpośredni eksport pliku PPT do pliku wideo, możesz zainstalować inną wersję programu PowerPoint lub użyć zalecanego konwertera PPT na wideo, aby zmienić PowerPoint do MP4. Jeśli masz więcej pytań dotyczących konwersji PPT na MP4, możesz zostawić nam wiadomość.
Więcej czytania
5 najlepszych sposobów na naprawienie niedziałającego nagrywania ekranu programu PowerPoint
Jak włączyć nagrywanie ekranu w programie PowerPoint 2016? Dlaczego nagranie ekranu programu PowerPoint jest wyszarzone? PowerPoint? Jak długo można wyświetlać nagranie w programie PowerPoint? W tym poście przedstawiono 5 prostych sposobów rozwiązania problemu z niedziałającym nagrywaniem ekranu programu PowerPoint.
15 najlepszych konwerterów MP4 na GIF dla Ciebie
Jakie są najlepsze metody konwersji MP4 na GIF? Możesz dowiedzieć się więcej szczegółów na temat 5 aplikacji konwertujących MP4 na GIF i 10 programów online.
Jak zgrać DVD na MP4 za darmo za pomocą 14 najlepszych metod
Czy istnieje metoda zgrywania lub konwertowania DVD na MP4? W tym artykule znajdziesz 14 bezpłatnych sposobów wyodrębnienia MP4 z DVD, a także najlepszą metodę.
Top 10 darmowych konwerterów MKV na MP4
Czy kiedykolwiek chciałeś przekonwertować wideo MKV na format MP4 za darmo? W tym samouczku przedstawimy Ci 10 najlepszych darmowych konwerterów MKV na MP4.