Jak używać FFmpeg do konwersji MKV na MP4 bezstratny
– „Jak po prostu przekonwertować MKV na MP4 za pomocą FFmpeg?”
– „Konwersja FFmpeg z MKV na MP4 bez ponownego kodowania.”
– „Jak przekonwertować MKV na MP4 w terminalu?”
– „Konwertuj MKV na MP4 z możliwością przeglądania pliku wyjściowego”
Możesz zobaczyć te lub te pytania zadawane online na temat używania FFmpeg do konwersji MKV na MP4. W porównaniu z innymi internetowymi konwerterami MKV na MP4 i darmowym oprogramowaniem konwertującym MKV na MP4, FFmpeg wydaje się inny i na początku trochę trudny w obsłudze. Ale nie martw się o to, możesz przeczytać ten artykuł, aby dowiedzieć się, czym jest FFmpeg i jak z łatwością przekonwertować MKV na MP4 za pomocą FFmpeg.

FFmpeg to darmowy, wieloplatformowy konwerter, który umożliwia konwersję MKV na MP4 i inne formaty wideo. Możesz także używać FFmpeg do bezpłatnego przesyłania strumieniowego i nagrywania plików multimedialnych. Nie otrzymasz wspólnego interfejsu MKV do MP4, takiego jak „Dodaj plik”, „Format wyjściowy” i inne przyciski do optymalizacji. Mówiąc dokładniej, konwersja pliku .mkv na .mp4 za pomocą FFmpeg jest szybsza niż popularne konwertery wideo, takie jak Audacity, Handbrake i inne.
Kluczowe cechy:
Możesz dekodować, kodować, transkodować, multipleksować, demuxować, przesyłać strumieniowo, filtrować i odtwarzać praktycznie wszystko, co stworzyli ludzie i maszyny. A FFmpeg jest kompatybilny z Linuxem, Mac OS, Microsoft Windows i innymi platformami. Istnieje wiele narzędzi FFmpeg, takich jak ffmpeg, ffserver, ffplay i ffprobe, które umożliwiają zarządzanie plikami multimedialnymi w jednym miejscu. Po otwarciu witryny ffmpeg.org możesz być zszokowany czarnym interfejsem i tylko jednym pustym miejscem do wypełnienia. Poświęć tylko minutę na przeczytanie poniższych wskazówek dotyczących konwersji MKV na MP4 za pomocą bezstratnego FFmpeg.

Pobierz i zainstaluj FFmpeg na PC/Mac
Otwórz stronę www.ffmpeg.org i kliknij ogromną zieloną ikonę „Pobierz”. Możesz wybrać wersję FFmpeg i system operacyjny do zainstalowania, w tym głównie OS X, Windows i Linux.
Konwertuj MKV na MP4 z terminala za pomocą FFmpeg na PC/Mac
Znajdź wideo MKV, które chcesz przekonwertować na MP4. Następnie możesz uruchomić następujące polecenie, aby przekonwertować MKV na MP4 w terminalu.
ffmpeg -i mój_film.mkv -vcodec copy -acodec copy mój_film.mp4
Następnie możesz bezpłatnie przekonwertować wideo MKV na MP4 na komputerach Mac, PC i innych platformach.
Jeśli nadal nie rozumiesz powyższej konwersji MKV na MP4 FFmpeg, możesz uzyskać inny konwerter MKV na MP4 z łatwym w użyciu interfejsem. Jest to AnyMP4 Video Converter Ultimate, który może wsadowo konwertować MKV na MP4 z dużą szybkością konwersji i najwyższą jakością wideo. Cały interfejs jest dobrze zaprojektowany, a wszystkie rodzaje filtrów są wyświetlane w prosty sposób. Możesz także uzyskać więcej filtrów do edycji wideo, aby dostosować ustawienia wideo i efekty wideo przekonwertowanych plików MKV na MP4 na komputerach z systemem Windows i Mac. Jednym słowem, Najlepszy konwerter wideo aplikacja może zaspokoić Twoje codzienne zarządzanie wideo i audio, więc nie musisz używać FFMPEG do konwersji MKV na MP4.
Dodaj filmy MKV do alternatywnego konwertera wideo FFmpeg
Możesz bezpłatnie pobrać AnyMP4 Video Converter Ultimate z oficjalnej strony AnyMP4. W przypadku użytkowników komputerów Mac należy przeciągnąć Video Converter Ultimate do folderu „Aplikacja”, aby dokończyć instalację alternatywnej aplikacji FFmpeg. Uruchom alternatywę FFmpeg na komputerze z systemem Windows lub Mac. Kliknij „Dodaj plik” na pasku narzędzi. Pojawi się wyskakujące okno, w którym możesz wybrać wideo MKV do zaimportowania.
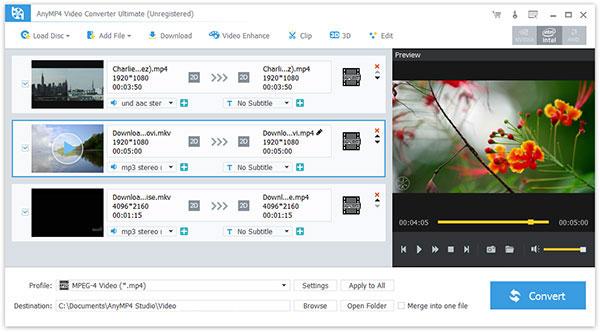
Edytuj efekt wideo MKV
Kliknij „Edytuj” w prawym górnym rogu, aby wejść na stronę edycji wideo MKV. Możesz obracać wideo, dostosowywać ustawienia 3D, przycinać wideo, dodawać efekty wideo, poprawiać jakość wideo i głównie dodawać znak wodny. Co więcej, możesz także wybrać opcję „Video Enhance” w głównym interfejsie, aby przeskalować wideo o niższej rozdzielczości do wyższej.

Konwertuj MKV na MP4 za pomocą alternatywy FFmpeg
Z rozwijanego menu „Profil” wybierz opcję „4K H.265/HEVC Video(*.mp4)”. Możesz także kliknąć „Zastosuj do wszystkich”, aby wsadowo przekonwertować pliki MKV na MP4. Kliknij „Przeglądaj”, aby wybrać dowolny folder, w którym chcesz zapisać przekonwertowane wideo MKV na MP4 w „Miejscu docelowym”. Obsługiwane jest także łączenie filmów MKV w jeden plik MKV, a następnie konwersja do formatu MP4. Kliknij przycisk „Konwertuj”, aby rozpocząć konwersję filmów MKV na filmy MP4 na komputerze PC lub Mac w wysokiej jakości.

Możesz wybrać FFmpeg, aby przekonwertować MKV na MP4 z terminala. Możesz też poszukać łatwiejszego rozwiązania polegającego na masowej konwersji MKV na MP4 za pomocą Video Converter Ultimate z ultraszybką szybkością. W rzeczywistości ten drugi konwerter wideo jest bardziej odpowiedni dla większości użytkowników, co już uprościło wszystkie procesy konwersji wideo.
Pytanie 1. Dlaczego po konwersji FFmpeg MKV na MP4 brakuje dźwięku?
Istnieją 2 powody, dla których warto wyjaśniać ten problem.
➤ Wejściowe pliki MKV mają dźwięk DTS. Chociaż jest obsługiwany w formacie MP4, może nie działać z Twoim odtwarzaczem. Będziesz musiał wybrać obsługiwany kodek audio przez swój odtwarzacz spośród konwersji AC3, MP2, WAV1, WAV2, AAC, Vorbis, MP3 i Opus z konwersji FFmpeg.
➤ FFmpeg jest stary. Możesz pobrać najnowszą wersję FFmpeg, aby zainstalować kodek audio z ulepszeniami.
Pytanie 2. Jak naprawić utratę napisów po użyciu FFmpeg do konwersji MKV na MP4?
Istnieją 2 sposoby naprawienia tego, że FFmpeg nie dodaje napisów podczas konwersji MKV na MP4.
➤ Dodaj napisy jako oddzielną opcjonalną ścieżkę, a do wyświetlenia napisów potrzebny będzie odtwarzacz MP4 (np. VLC).
Dodaj następujące polecenie do FFmpeg:
ffmpeg -i infile.mp4 -i infile.srt -c copy -c:s mov_text plik wyjściowy.mp4
➤ Dodaj podtytuł jako twardy-miękki.
1. Użyj biblioteki libass, aby najpierw przekonwertować napisy do formatu .ass z .srt, wprowadzając następującą komendę:
ffmpeg -i napisy.srt napisy.ass
2. Dodaj napisy za pomocą filtra wideo, wpisując następujące polecenie:
ffmpeg -i mójfilm.mp4 -vf ass=subtitles.ass mójfilm z napisami.mp4
Pytanie 3. Który jest najlepszy? MP4 czy MKV?
Kompatybilność: MP4 może być odtwarzany przez prawie wszystkie odtwarzacze, podczas gdy MKV jest obsługiwany przez niektóre urządzenia.
Rozmiar pliku: Zwykle MKV ma większy rozmiar pliku niż MP4.
Obsługa ścieżek audio i napisów: MKV obsługuje wybrane napisy ASS i SSA oraz ścieżki audio, podczas gdy MP4 nie obsługuje. Jeśli chcesz zgrać DVD lub Blu-ray, MKV jest najlepszym wyborem.
Pytanie 4. Jak mogę szybciej przekonwertować MKV na MP4?
AnyMP4 Video Converter Ultimate obsługuje akcelerację sprzętową podczas konwersji plików MKV. Wystarczy więc włączyć opcję przyspieszenia zmień MKV na MP4 szybciej.
Więcej czytania
Rozwiązanie Plex MKV – kompletny przewodnik po odtwarzaniu filmów MKV na serwerze multimediów Plex
Czy Plex będzie odtwarzał pliki MKV? Dlaczego nie możesz odtwarzać MKV na serwerze Plex Media Server? Dowiedz się więcej szczegółów na temat odtwarzania plików MKV z artykułu.
Całkowicie darmowy sposób na konwersję chronionych płyt DVD na AVI z ultraszybką szybkością
Nie udało się zgrać płyt DVD zabezpieczonych przed kopiowaniem? Po prostu przyjdź tutaj i zdobądź najlepsze darmowe oprogramowanie DVD do AVI w 2019 roku. Możesz przekonwertować DVD na AVI za darmo z dowolnym zabezpieczeniem przed kopiowaniem w ciągu kilku minut.
Jak przekonwertować DVD na formaty cyfrowe, takie jak MP4, AVI, MP3 i inne
Jakie powinny być najlepsze metody konwersji DVD na formaty cyfrowe, takie jak MP4, MP3 lub AVI, których można używać do transmisji strumieniowej online? Oto 3 często stosowane metody, które powinieneś znać.
7 metod łatwej konwersji filmów na MP4
Jeśli masz wiele formatów wideo, jakie są najlepsze metody konwersji na MP4? Więcej szczegółów na temat rozwiązań znajdziesz w artykule.