Poznaj 3 popularne metody zmiany GIF na wideo [GWARANTOWANE]
Jeśli znasz się na mediach społecznościowych, prawdopodobnie wiesz, że niektóre platformy medialne nakładają ograniczenia na format wideo, który możesz publikować. Wiele witryn nie akceptuje animowanych plików GIF ze względu na problemy z pikselami i jakością. Z tego powodu może być konieczne przekonwertowanie animowanego pliku GIF na bardziej standardowy format wideo. Czytając ten post, odkryjesz różne fantastyczne metody konwertuj pliki GIF na wideo, zarówno offline, jak i online, oraz jak to zrobić szybko.

Narzędzie offline, które nie pozostaje w tyle w rankingach najlepszych narzędzi do konwersji dostępnych w internecie. Najlepszy konwerter wideo to jedna z dostępnych aplikacji konwertujących, zdolna do konwersji pomiędzy ponad 500 formatami wejściowymi i wyjściowymi w czasie rzeczywistym. Prosty, ale potężny interfejs użytkownika wzbudził zainteresowanie milionów użytkowników na całym świecie. Co więcej, zamienia pliki 70 razy szybciej niż konkurencja, ponieważ jest zintegrowany z technologią akceleracji, eliminując opóźnienia. Masz możliwość wprowadzenia zmian w pliku przed jego konwersją. Dowiedz się o wspaniałych funkcjach tego programu, postępując zgodnie z prostymi instrukcjami przekształcania plików GIF w filmy wideo na tej stronie.
Kluczowe cechy
Najpierw zdobądź narzędzie
Istnieją dwie możliwości zdobycia programu. Aby rozpocząć, przejdź do oficjalnej strony Video Converter Ultimate, pobierz i zainstaluj oprogramowanie na pulpicie swojego komputera. Alternatywnie możesz po prostu kliknąć jedną z powyższych ikon pobierania.
Zaimportuj animowany GIF
Następnie w interfejsie przeciągnij i upuść animowany GIF na miejsce. Przesyłanie animowanego pliku GIF jest tak proste, jak przeciągnięcie i upuszczenie go na interfejs lub naciśnięcie przycisku Plus przycisk.

Zmień format wyjściowy
Wybór formatu następuje poprzez wybranie go z menu Format menu rozwijane po przesłaniu pliku. Następnie przejdź do Wideo zakładkę i poszukaj MP4 jako wybrany format wideo.
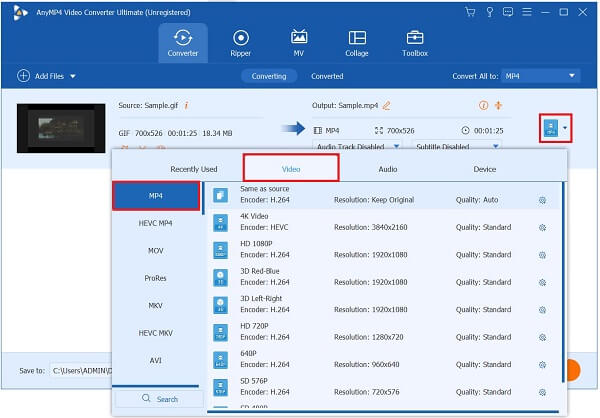
Zmodyfikuj ustawienia wyjściowe
Następnie będziesz mógł modyfikować opcje wyjściowe wideo przed przesłaniem go do renderowania. Zmień jakość wideo, koder, liczbę klatek na sekundę, rozdzielczość, szybkość transmisji i parametry audio. Po zakończeniu edycji wybierz Tworzyć nowe aby mieć pewność, że wszystkie zmiany zostaną zapisane.

Włącz akcelerację sprzętową
Przed konwersją kliknij przycisk Przyspieszenie sprzętowe przycisk w prawym dolnym rogu interfejsu. Dzięki temu konwersja przebiegnie sprawnie i bez zakłóceń.

Konwertuj animowany GIF na wideo
Ostatnim krokiem jest wyrenderowanie pliku, a następnie poczekanie na zakończenie procesu konwersji, klikając przycisk Skonwertuj wszystko przycisk w prawym dolnym rogu ekranu.
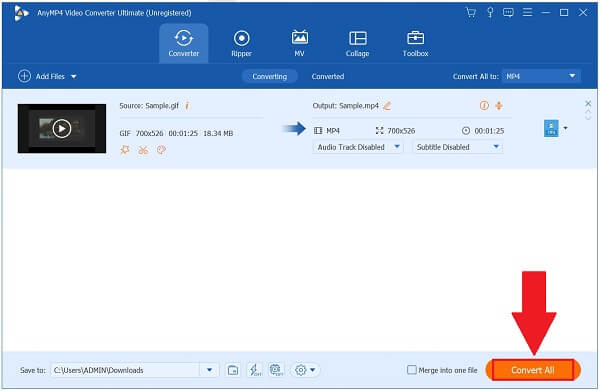
Wskazówka: Włącz Ultraszybka konwersja przycisk, aby wyrenderować wideo w krótkim czasie.

Convertio to jeden z najpopularniejszych konwerterów online dostępnych obecnie na rynku. Convertio, w przeciwieństwie do narzędzia offline, do prawidłowego działania wymaga stabilnego połączenia internetowego. Oprogramowanie zawiera również powszechnie używane formaty audio i wideo, których można używać do konwersji pomiędzy różnymi typami plików danych. Zaletą korzystania z narzędzi konwertujących online jest to, że są niezawodne pod względem wydajności, ponieważ wystarczy otworzyć przeglądarkę i rozpocząć konwersję. Obsługuje maksymalnie 100MB rozmiaru przesyłanych plików multimedialnych. Bez zbędnych ceregieli przyjrzyj się kilku sposobom zapisania pliku GIF jako wideo za pomocą Convertio.
Pierwszym krokiem do nabycia narzędzia jest uruchomienie go w przeglądarce. Aby to zrobić, odwiedź główną stronę narzędzia, uruchamiając przeglądarkę i uruchamiając ją na swoim komputerze.
Następnie prześlij plik GIF, wybierając Wybierz pliki przycisk na środku interfejsu. Możesz także przesyłać za pośrednictwem Dropbox lub Google Drive.

Po zaimportowaniu pliku wybierz żądany format z menu rozwijanego obok pliku wejściowego. Wybierz Wideo zakładkę i kliknij MP4.

Zwróć uwagę, że pogrubione słowa na obrazku to nazwa pliku GIF, który zostanie przekonwertowany w tym przykładzie. Zmień więc to pogrubione słowo i wpisz nazwę swojego GIF-a. Aby uniknąć błędów typograficznych, należy umieszczać wyłącznie krótkie nazwy.
Teraz zmień ustawienie, klikając przycisk Ustawienie przycisk po prawej stronie interfejsu. Możesz zmienić profil, poziom, jakość, rozmiar i liczbę klatek na sekundę. Zapisz wszystkie zmiany, klikając przycisk OK przycisk.

W końcu naciśnij Konwertować aby cieszyć się nowo przekonwertowanym plikiem na pulpicie.

Wreszcie jest to narzędzie, które pozwala na konwersję plików za pomocą telefonu komórkowego. Capcut Editor to darmowy, dostępny do pobrania program do konwersji na urządzenia mobilne, który wykonuje całą pracę za Ciebie, aby rozwiązać problemy z konwersją. Program uwolni Cię od stresu związanego z koniecznością konwersji pliku multimedialnego przed przesłaniem go na stronę internetową w celu dystrybucji. Posiada prosty interfejs, więc nie musisz być ekspertem komputerowym, aby z niego korzystać. Jednocześnie posiada podstawowe funkcje edycyjne, dzięki którym edycja jest szybka i prosta. Główną wadą programu jest to, że nie można wykorzystać możliwości edycji wideo, ponieważ za odblokowanie konta premium oprogramowania trzeba uiścić jednorazową opłatę. Poznaj proste sposoby tworzenia GIF-ów w filmie za pomocą smartfona, bez większego wysiłku.
Najpierw zainstaluj aplikację Capcut na swoim telefonie komórkowym, korzystając z App Store lub Google Play Store. Natychmiast pobierz i uruchom go na swoim telefonie.
Następnie zlokalizuj Zdjęcia aplikacji i przeglądaj album Animowane. W ten sposób zobaczysz animowane pliki GIF zapisane na telefonie. Teraz kliknij żądany GIF. Następnie zobaczysz Strzałka przycisk po lewej stronie ekranu.

Teraz kliknij trzy kropki i zlokalizuj Capcut app, aby przesłać plik GIF do aplikacji.

Następnie animowany GIF zostanie bezpośrednio załadowany do aplikacji. Aby to zrobić pomyślnie, kliknij przycisk Importuj nagrania do Capcut przycisk.

Po ostatecznym zaimportowaniu pliku GIF do aplikacji automatycznie przekształci się on w klip wideo. Teraz kliknij Eksport w prawym górnym rogu ekranu, aby zapisać wideo na rolce z aparatu.

Dalsza lektura:
Poznaj 3 fenomenalne metody konwersji WebM na GIF
Poznaj 3 najlepsze wyjątkowe programy do konwersji TS na GIF
Co to jest GIF?
GIF lub Graphic Interchange Format to bezdźwięczny format pliku, w którym można przechowywać animowane i nieruchome obrazy. Zabawne pliki GIF składają się z wielu obrazków lub zdjęć zintegrowanych w jednym pliku.
Czy można zamienić GIF-y w wideo?
Tak. Aby to zrobić, potrzebujesz niezawodnego narzędzia konwertującego, które potrafi przekonwertować animowany plik GIF na wideo. Najlepszy konwerter wideo jest najlepszym wyborem. Obsługuje ponad 500 formatów wejściowych i wyjściowych. Co więcej, jest wyposażony w 70 razy szybszą technologię konwersji, więc nie trzeba długo czekać na konwersję pliku.
Jaki jest najlepszy format wideo do konwersji plików GIF?
MP4 to najczęściej sugerowany format konwersji plików GIF, ponieważ jest powszechnie używany i kompatybilny. Pliki MP4 mogą zawierać dźwięk, klipy, obrazy i podpisy jednocześnie. Zapewnia najlepszą jakość wideo przy zachowaniu stosunkowo małych rozmiarów plików. Dlatego możesz konwertować pliki GIF na wideo w formacie MP4.
Wreszcie doszedłeś do konkluzji tego artykułu. Poznasz teraz najskuteczniejsze metody na konwertowanie plików GIF na filmy. Najlepszy konwerter wideo to narzędzie działające w trybie offline, które działa najlepiej bez połączenia z Internetem i przekształca filmy szybciej niż jakikolwiek inny zwykły konwerter wideo. Oprócz obsługi dobrze znanych formatów, Convertio szybko konwertuje, jeśli Twoje połączenie internetowe jest stabilne. Capcurt natomiast najlepiej radzi sobie z konwersją przy użyciu telefonu komórkowego. Należy pamiętać, że każde oprogramowanie ma swój własny zestaw zalet i wad, które należy wziąć pod uwagę. Skorzystaj z najbardziej odpowiedniego narzędzia zgodnie ze swoimi preferencjami.
Więcej czytania
Łatwe zapętlanie plików GIF przy użyciu 3 najlepszych metod [offline i online]
Łatwe zapętlanie GIF-ów przy użyciu odpowiednich narzędzi. Czekaj, aż otrzymasz samouczek dotyczący zapętlania plików GIF przy użyciu trzech godnych wypróbowania narzędzi do zapętlania w trybie offline i online.
Opanuj sześć różnych procedur konwersji wideo na GIF
Przekonwertowanie wideo na zabawny animowany GIF jest proste. Poznaj sposoby konwersji wideo do formatu GIF za pomocą narzędzi offline i online, a także telefonów komórkowych.
2 najlepsze konwertery do konwersji MOV na GIF z lepszymi wynikami
Czytając dzisiejszy post na blogu, poznasz różne podejścia do konwertowania plików MOV do formatu GIF w prosty sposób, zapewniając wysoką jakość wyników w trybie offline i online.
Dowiedz się więcej o tapetach GIF i wszystkim, co dotyczy ofert
Znudziły Ci się nudne tapety? Zmień swoje nudne tła w animowane tapety, odwiedzając jedną z najlepszych witryn z tapetami GIF dostępnych w Internecie.