Plik MOV należy do formatów plików, których można używać w programie QuickTime Player. Może nawet oferować dobrej jakości wideo, co czyni go bardziej idealnym formatem dla użytkowników. Jednak jedną z jego wad jest rozmiar pliku. Jak wszyscy wiemy, MOV zawiera duże rozmiary plików, co może mieć wpływ na różne platformy. Jeśli więc chcesz transkodować plik MOV do pliku o mniejszym rozmiarze, możesz użyć formatu GIF. Oprócz tego, ponieważ GIF jest bardziej popularny, możesz odtwarzać go na różnych platformach online i offline, co czyni go wygodniejszym. Dlatego jeśli chcesz zamienić swój plik MOV w GIF, jesteś we właściwym miejscu. Przeczytaj ten post, ponieważ przekazujemy Ci wszystkie sprawdzone i przetestowane instrukcje dotyczące konwersji MOV do GIF pliki idealnie.
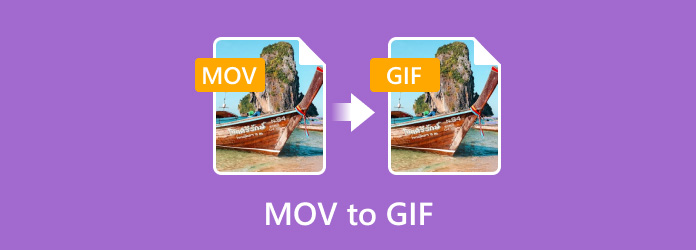
| Przetwornik | Najlepszy konwerter wideo | Ezgif | CloudConvert | Adobe Express |
| Podstawowa funkcja | Konwertuj pliki multimedialne Twórz teledyski i kolaże Edytuj pliki multimedialne | Skonwertuj pliki Edytuj pliki | Konwertuj pliki multimedialne | Konwertuj pliki multimedialne Edytuj pliki |
| Obsługiwane formaty | MP4, MOV, M4V, MKV, AVI, WMV, FLV, VOB i inne. | GIF, MP4, MPEG i inne. | MP4, AVI, FLV, MKV, WMV i inne. | MP4, AVI, MOV, FLV i inne. |
| Konwersja wsadowa | ||||
| Integracja z chmurą |
Część 1. Konwertuj MOV na GIF w trybie offline za pomocą Video Converter Ultimate
Jednym z konwerterów MOV na GIF, z którego można korzystać w trybie offline, jest Najlepszy konwerter wideo. Jest to jedno z najbardziej wszechstronnych programów, które może zapewnić wszystko w zakresie konwersji plików multimedialnych. Jeśli otworzysz program, odkryjesz, że może on oferować łatwy do zrozumienia interfejs użytkownika ze zrozumiałymi funkcjami. Dzięki temu konwersja pliku nie jest trudnym zadaniem. Co więcej, Video Converter Ultimate może konwertować wiele plików MOV za jednym razem. Dzieje się tak dlatego, że program posiada funkcję konwersji wsadowej, dzięki której praca staje się łatwiejsza i szybsza. Jeśli chodzi o szybkość konwersji, program Cię nie zawiedzie, ponieważ może konwertować pliki MOV do formatu GIF 70 razy szybciej w porównaniu z innymi konwerterami. Ale czekaj, jest tego więcej. Oprócz MOV i GIF, Video Converter Ultimate obsługuje także różne formaty wideo. Obejmuje MP4, WMV, MKV, FLV, AVI, M4V i inne. Jeśli chcesz dowiedzieć się, jak przekonwertować MOV na animowany GIF, skorzystaj z prostych metod poniżej.
Krok 1. Pierwszą rzeczą, którą należy zrobić, to kliknąć poniższe przyciski Pobieranie, aby uzyskać dostęp do Najlepszy konwerter wideo. Przyciski są dostępne zarówno dla systemów Windows, jak i Mac.
Darmowe pobieranie
Dla Windowsa
Bezpieczne pobieranie
Darmowe pobieranie
dla systemu macOS
Bezpieczne pobieranie
Krok 2. Po uruchomieniu programu pojawi się główny interfejs użytkownika. Wybierz sekcję Konwerter i kliknij Plus. Gdy pojawią się foldery z plikami, wybierz plik MOV, który chcesz przekonwertować.

Krok 3. Następnie w prawym interfejsie kliknij opcję Konwertuj wszystko na. Gdy na ekranie pojawią się różne formaty, wybierz format GIF. Możesz także wybrać preferowaną jakość po wybraniu GIF.
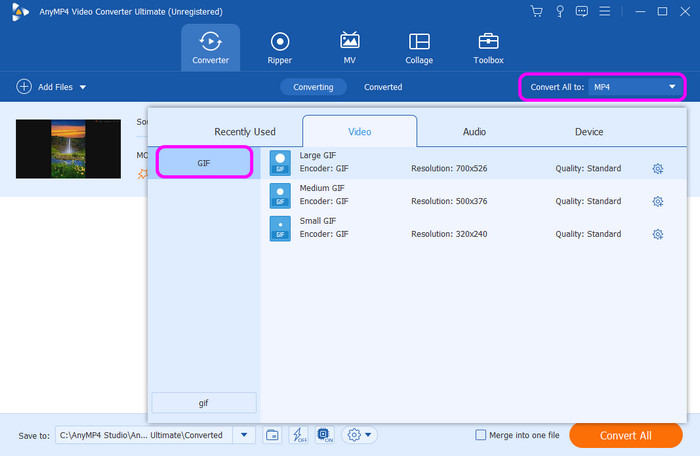
Krok 4. Aby rozpocząć ostateczną procedurę konwersji, kliknij przycisk Konwertuj wszystko poniżej. Po zakończeniu procesu możesz już zapisać plik na swoim komputerze.
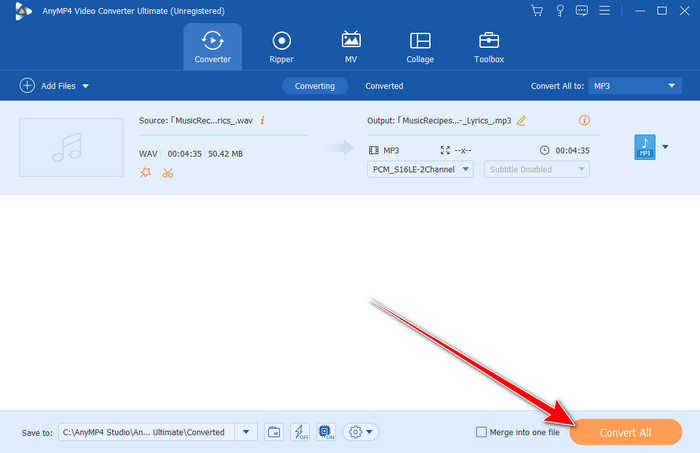
Część 2. Jak zamienić MOV w GIF za pomocą Ezgif
Jeśli wolisz używać oprogramowania online do zamiany MOV w GIF, użyj EZgif. Korzystając z tego konwertera internetowego, możesz mieć pewność, że uzyskasz pożądany rezultat. Dzieje się tak dlatego, że funkcja konwertera narzędzia jest legalna i może skutecznie wykonywać swoje zadanie. Podczas konwersji pliku MOV wystarczy przesłać plik. Następnie możesz rozpocząć końcowy proces.
Jednak mimo że narzędzie może pomóc w osiągnięciu celu, ma też pewne wady, o których musisz wiedzieć. Jeśli chodzi o przesyłanie pliku, musisz poczekać kilka minut, ponieważ proces przesyłania zajmuje trochę czasu. Ponadto interfejs użytkownika nie jest zbyt atrakcyjny. Wygląda na przestarzały, co może powodować niezadowolenie użytkowników. Jeśli jednak chcesz skutecznie przekonwertować plik .mov na gif, sprawdź kroki podane poniżej.
Krok 1. Otwórz przeglądarkę i przejdź do strony internetowej Ezgif. Następnie przejdź do sekcji Wideo do GIF. Aby przesłać plik MOV, naciśnij przycisk Wybierz plik.
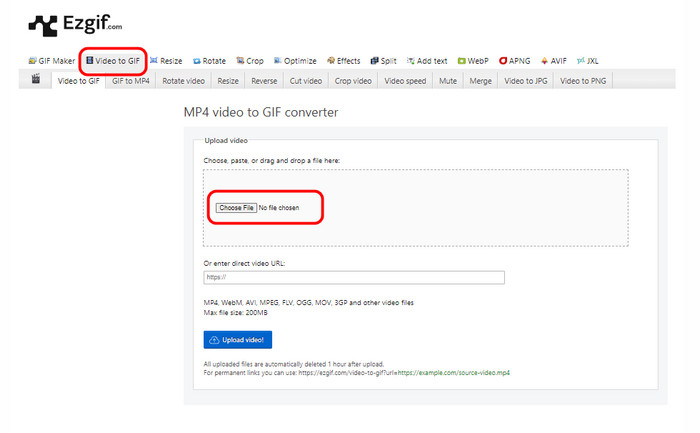
Krok 2. Następnie kliknij przycisk Prześlij film poniżej, aby całkowicie rozpocząć proces przesyłania. Po zakończeniu możesz przejść do następnego kroku.
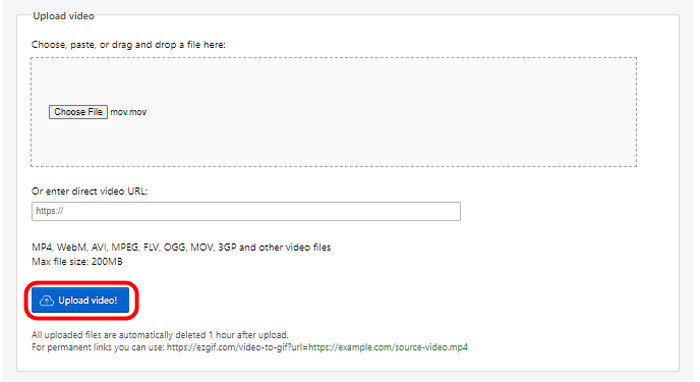
Krok 3. Aby wykonać ostateczną procedurę konwersji, naciśnij przycisk Konwertuj na GIF poniżej. Poczekaj chwilę, aby pobrać plik GIF.
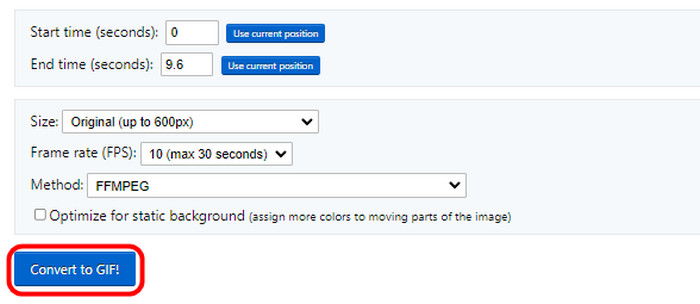
Krok 4. Następnie, aby zachować przekonwertowany plik na komputerze, kliknij przycisk Zapisz. Po zakończeniu procesu możesz już mieć przekonwertowany plik.
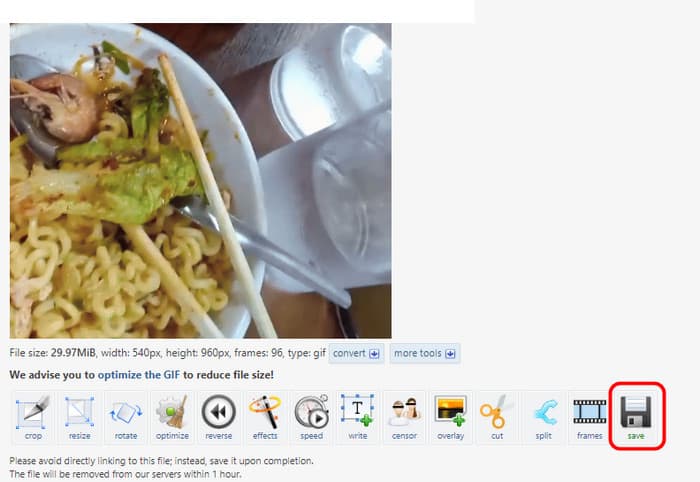
Część 3. Idealnie przekonwertuj MOV na GIF za pomocą CloudConvert
Innym pomocnym narzędziem online, które może pomóc w konwersji plików z formatu MOV na GIF, jest CloudConvert. Za pomocą tego internetowego konwertera możesz łatwo przekonwertować plik MOV na GIF. Ponieważ jego główną funkcją jest konwersja, podczas korzystania z narzędzia możesz uzyskać wszystko, czego potrzebujesz. Po pierwsze, może obsługiwać różne formaty, takie jak GIF, MOV, MKV, MP4, M4V, FLV, WMV i inne.
Trzeba jednak poznać także wady tego narzędzia. Proces przesyłania narzędzia jest czasochłonny. Aby całkowicie przesłać plik, należy poczekać kilka minut. Poza tym nie jest całkowicie darmowy. CloudConvert wymaga planu subskrypcji, zwłaszcza jeśli chcesz konwertować nieograniczoną liczbę plików. Wreszcie, ponieważ jest to narzędzie online, zawsze rozważ posiadanie dostępu do Internetu, w przeciwnym razie narzędzie nie będzie działać. Teraz, aby dowiedzieć się, jak przekonwertować MOV na GIF za pomocą tego narzędzia, możesz zastosować poniższą metodę.
Krok 1. Otwórz przeglądarkę i odwiedź stronę CloudConvert strona internetowa. Następnie naciśnij przycisk Wybierz pliki, aby dodać plik MOV z folderu komputera.
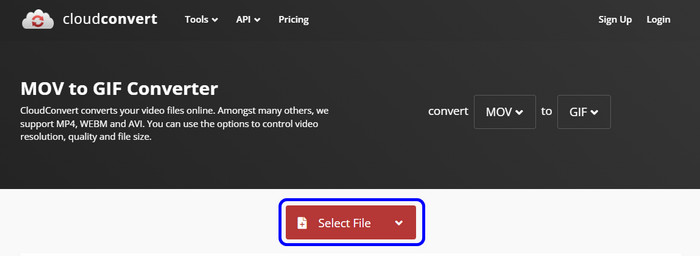
Krok 2. Po zakończeniu przesyłania pliku kliknij opcję Konwertuj na. Następnie wybierz format GIF.
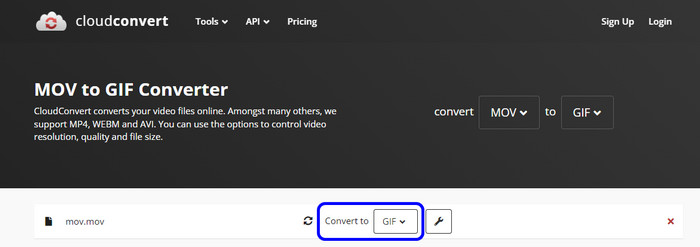
Krok 3. Po wybraniu formatu GIF możesz teraz rozpocząć procedurę konwersji, klikając przycisk Konwertuj. Poczekaj chwilę, aby uzyskać efekt końcowy.
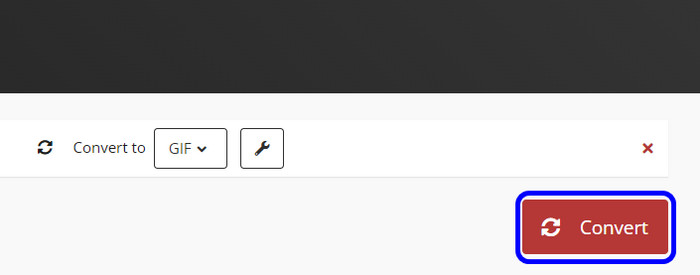
Krok 4. Po zakończeniu procedury konwersji kliknij przycisk Pobierz. Dzięki temu możesz już mieć przekonwertowany plik na swoim urządzeniu. Możesz go także użyć do konwersji GIF do MOV.
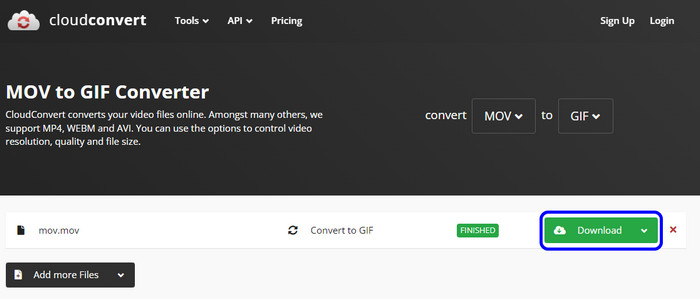
Część 4. Konwertuj MOV na animowany GIF za pomocą Adobe Express Online
Jeśli chodzi o konwersję plików, jednym z narzędzi, którego nie można przegapić, jest Adobe Express w Internecie. Podobnie jak inne konwertery, o których wspomnieliśmy powyżej, to narzędzie może skutecznie przekonwertować plik MOV na GIF przy użyciu bezproblemowej metody konwersji. Poza tym tym, co wyróżnia go na tle innych narzędzi, jest to, że może automatycznie konwertować plik, o ile uzyskasz dostęp do strony internetowej Adobe Free Video do konwertera GIF. Dzięki tej możliwości nie musisz poświęcać więcej czasu na proces konwersji.
Ale chociaż Adobe jest pomocnym narzędziem, istnieją również pewne wady, o których musisz wiedzieć. Cóż, ponieważ narzędzie koncentruje się na konwersji plików, brakuje w nim funkcji edycyjnych, które mogłyby ulepszyć Twoje filmy. Ponadto darmowa wersja ma wiele ograniczeń, w tym liczbę plików, które można przekonwertować. Musisz więc uzyskać wersję płatną, zwłaszcza jeśli chcesz przekonwertować wiele plików. Aby dowiedzieć się, jak konwertować pliki, wykonaj poniższe czynności, korzystając z konwertera plików .mov na .gif.
Krok 1. Uzyskać dostęp do Adobe Express w Internecie w Twojej przeglądarce. Następnie kliknij przycisk Prześlij swój film, aby przejść do głównego interfejsu narzędzia.
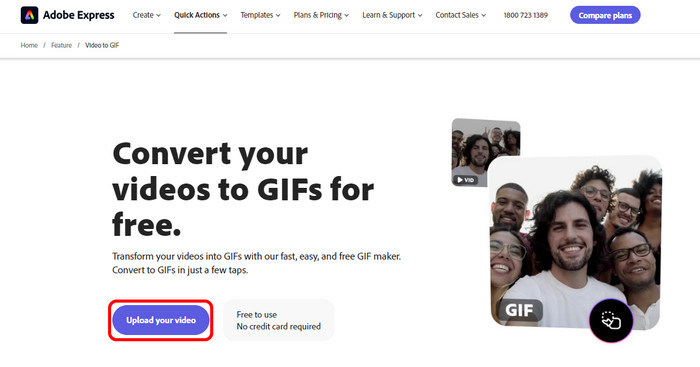
Krok 2. Naciśnij przycisk Plus, aby dodać plik MOV z pliku komputerowego. Następnie poczekaj na procedurę przesyłania, ponieważ narzędzie również automatycznie przekonwertuje plik.

Krok 3. Następnie możesz także wybrać żądaną jakość pliku wideo. Możesz wybierać spośród małych, średnich i dużych opcji.

Krok 4. Po zakończeniu procesu możesz rozpocząć pobieranie pliku, klikając przycisk Pobierz. To narzędzie umożliwia także konwersję AVI do GIF.
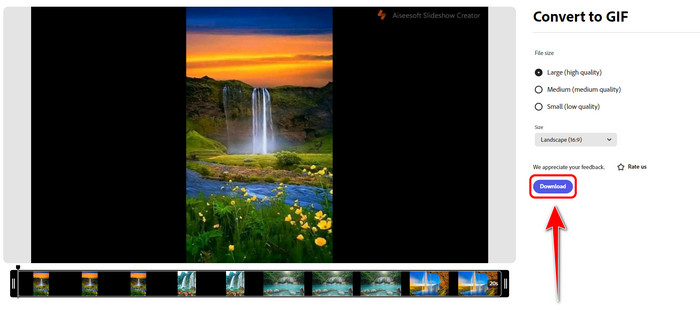
Część 5. MOV kontra GIF
Aby uzyskać więcej pomysłów na temat formatów, możesz zobaczyć poniższą tabelę.
| Format pliku | MOV | GIF-y |
| Nazwa pliku | Film Apple QuickTime | Graficzny format wymiany |
| Rozszerzenie pliku | .mov | .gif |
| Deweloper | CompuServe | Apple Inc. |
| Powiązane programy | Zasilanie DVD Odtwarzacz Apple QuickTime Twórca Roxio Vlc media player | Adobe Photoshopie Corel Paint Shop Pro Podgląd Apple Widok galerii fotografii systemu Microsoft Windows |
| Typ MIME | wideo | obraz/gif |
Część 6. Często zadawane pytania dotyczące MOV do GIF
-
Jak mogę zamienić wideo w GIF na iPhonie?
Jeśli chcesz za pomocą iPhone'a zamienić wideo w plik GIF, skorzystaj z aplikacji Skrót. Po przejściu do aplikacji Skrót poszukaj opcji Utwórz GIF. Następnie dodaj wideo i kliknij Zapisz. Po zakończeniu możesz już mieć plik GIF na swoim iPhonie.
-
Czy QuickTime może przekonwertować MOV na GIF?
Zdecydowanie tak. QuickTime Player to nie tylko doskonały odtwarzacz multimedialny. Program może także konwertować pliki MOV do formatu GIF, co czyni go wygodnym odtwarzaczem multimediów i konwerterem.
-
Czy możesz zmienić GIF na MOV?
Absolutnie tak. Istnieją różne konwertery, których możesz użyć do konwersji GIF na MOV. Niektóre z zaufanych i skutecznych konwerterów to Video Converter Ultimate, Adobe Express, CloudConvert, Convertio i inne.
Podsumowanie
Jeśli szukasz najlepszego sposobu na konwersję MOV do GIF, możesz użyć tego drogowskazu jako punktu odniesienia. Ta zawartość zapewnia najskuteczniejsze sposoby przekształcania plików MOV w pliki GIF bez żadnych problemów. Poza tym, jeśli chcesz edytować plik przed przejściem do ostatecznego procesu konwersji, możesz skorzystać z Video Converter Ultimate. Program oferuje różne funkcje edycji, takie jak kadrowanie, obracanie, dodawanie efektów, przycinanie i inne, dzięki czemu jest wygodnym programem dla wszystkich użytkowników.
Więcej od Blu-ray Mastera
- 5 najlepszych możliwych sposobów przycinania GIF [pełne samouczki]
- Poznaj 3 fenomenalne metody konwersji WebM na GIF
- Poznaj 3 najlepsze wyjątkowe programy do konwersji TS na GIF
- Przewodnik: 4 proste praktyki dotyczące konwertowania plików MPG na GIF
- Poznaj trzy zaufane sposoby przekształcania GIF-ów w wideo
- Poznaj zaufanych twórców GIF-ów i naucz się łatwo tworzyć GIF-y

