MP4 to jeden z najlepszych i najpopularniejszych formatów plików wideo, jaki można znaleźć na każdej platformie. Może zapewnić dobrą jakość i jest dostępny dla wszystkich. Jednak narzędzie ma duży rozmiar pliku w porównaniu z innymi formatami. W związku z tym istnieje możliwość, że nie będziesz mógł dobrze odtworzyć pliku, jeśli nie masz wystarczającej ilości miejsca na urządzeniu. Jeśli potrzebujesz formatu pliku, który oferuje mniejszy rozmiar pliku niż MP4, możesz użyć formatu FLV. Na szczęście ten post zapewni najlepsze rozwiązanie, jakie możesz zrobić, czyli konwersję MP4 na FLV. Jeśli więc chcesz dowiedzieć się, jak przekonwertować plik MP4 do FLV bezbłędnie, od razu przeczytaj post!
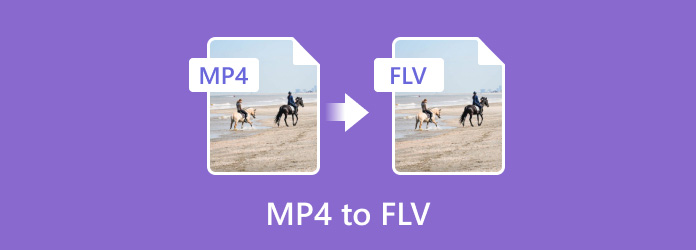
Spis treści
- Część 1. MP4 kontra FLV
- Część 2. Konwertuj MP4 na FLV za pomocą Video Converter Ultimate
- Część 3. Jak przekonwertować MP4 na FLV za pomocą Adobe Media Encoder
- Część 4. Skuteczny sposób konwersji MP4 na FLV w VLC
- Część 5. Jak przekonwertować MP4 na FLV online za darmo
- Część 6. Często zadawane pytania dotyczące MP4 do FLV
Część 1. Część 1. MP4 kontra FLV
MP4
Standardy wideo MPEG-4 i audio AAC definiują rozszerzenie MP4. Ten kontener PLIKÓW może pomieścić różne typy multimediów. Zawiera grafikę 2D i 3D, dźwięk, wideo i napisy. Podczas gdy większość odtwarzaczy Windows obsługuje pliki MP4, użytkownicy komputerów Mac mogą potrzebować wtyczki lub konwersji, aby uzyskać do nich dostęp. Ponadto MP4 to jeden z najlepszych i najpopularniejszych formatów, który można odtwarzać w różnych odtwarzaczach multimedialnych i innych platformach, dzięki czemu jest wygodniejszy i dostępny dla wszystkich.
FLV
FLV to plik, który można zapisać w formacie Adobe Flash Video. Został wprowadzony przez Adobe Flash Player 7 w 2003 roku. Są one powszechnie znane z rozszerzenia pliku .flv. Głównym celem formatu FLV jest przechowywanie treści wideo do odtwarzania w programie Adobe Flash Player. Obejmuje filmy, programy telewizyjne, krótkie klipy i podobne treści. Biorąc pod uwagę szerokie zastosowanie, pliki FLV można odtwarzać na różnych urządzeniach, pod warunkiem, że posiadasz kompatybilny odtwarzacz wideo FLV.
| Format pliku | MP4 | FLV |
| Pełne imię i nazwisko | MPEG-4 | Wideo Flash |
| Rozszerzenie pliku | .mp4 | .flv |
| Typ MIME | wideo/mp4 | wideo-x-flv |
| Opracowany przez | Grupa ekspertów ds. ruchomego obrazu | Cegła suszona na słońcu |
| Powiązane programy | Odtwarzacz Blu-ray Vlc media player MPlayer Szybki czas Odtwarzacz multimedialny Windows | Gracz Ekstremalny Cegła suszona na słońcu Vlc media player |
| Popularność | Popularne | Mniej popularne |
| Rozmiar pliku | Większy | Mniejszy |
Część 2. Część 2. Konwertuj MP4 na FLV za pomocą Video Converter Ultimate
Jednym z wszechstronnych programów konwertujących MP4 na FLV, z którego możesz skorzystać, jest Najlepszy konwerter wideo. Za pomocą tego narzędzia możesz bezproblemowo przekonwertować plik MP4 na FLV. Ponadto, jeśli chodzi o konwersję plików, możesz uzyskać szybki proces konwersji nawet 70 razy szybszy w porównaniu z innymi konwerterami. Ponadto możesz także konwertować wiele plików, ponieważ program ma funkcje konwersji wsadowej. Dzięki temu możesz zaoszczędzić więcej czasu i wysiłku podczas transkodowania różnych plików. Dodatkowo Video Converter Ultimate może zaoferować prosty interfejs użytkownika, dzięki czemu jest przydatny zarówno dla początkujących, jak i wykwalifikowanych użytkowników. Co więcej, możesz także edytować swój plik w trakcie procedury. Wszystko, czego potrzebujesz, to nawigować w funkcji Edytuj i możesz rozpocząć ulepszanie pliku. Niektóre z funkcji edycji, których można użyć, to przycinanie, obracanie, przycinanie, znak wodny i inne. Jeśli więc chcesz uzyskać zdumiewający efekt po zakończeniu procesu, najlepiej będzie użyć Video Converter Ultimate jako głównego narzędzia. Aby rozpocząć konwersję pliku MP4 na plik FLV, wykonaj poniższe proste kroki.
Krok 1. Kliknij przycisk Pobierz, aby uzyskać dostęp i zainstalować plik Najlepszy konwerter wideo na komputerach z systemem Windows i Mac.
Darmowe pobieranie
Dla Windowsa
Bezpieczne pobieranie
Darmowe pobieranie
dla systemu macOS
Bezpieczne pobieranie
Krok 2. W górnym interfejsie wybierz Konwerter i naciśnij przycisk Plus. Dzięki temu możesz wybrać plik MP4, który chcesz przekonwertować.
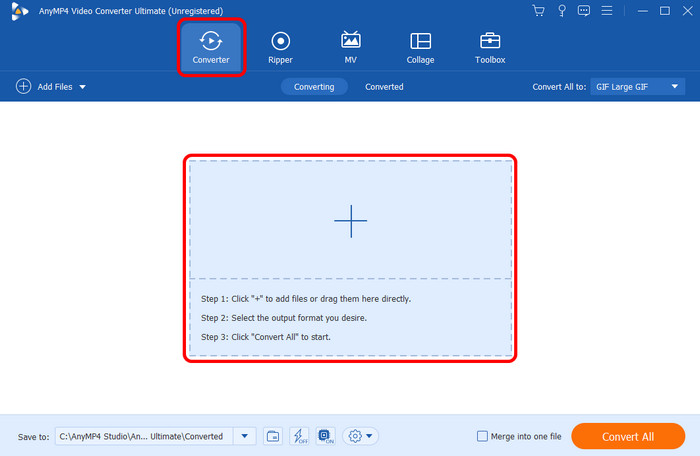
Krok 3. Następnie przejdź do sekcji Konwertuj wszystko na i wybierz format FLV. Następnie możesz także wybrać dowolną jakość swojego pliku.

Krok 4. Aby przejść do końcowego procesu konwersji, kliknij przycisk Konwertuj wszystko. Po zakończeniu możesz już oglądać wideo na swoim komputerze.
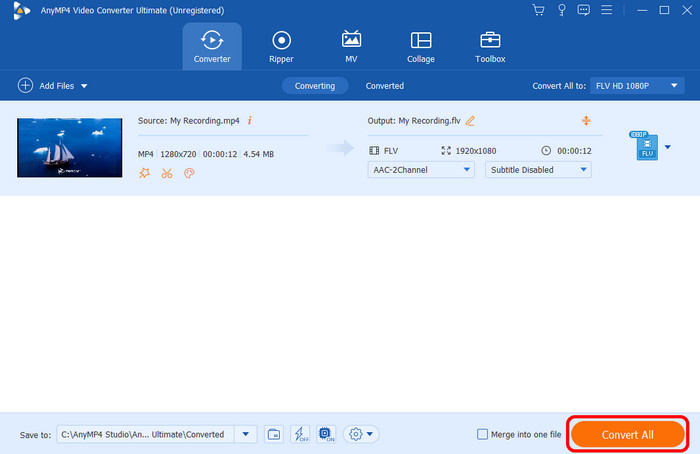
Część 3. Część 3. Jak przekonwertować MP4 na FLV za pomocą Adobe Media Encoder
Nadal szukasz innego sposobu na konwersję .mp4 na .flv? W takim razie użyj Koder multimediów Adobe. Dzięki temu narzędziu offline możesz płynnie i skutecznie zamienić MP4 na FLV. Podobnie jak inne konwertery, możesz konwertować pliki bez utraty jakości wideo, co czyni go idealnym konwerterem dla wszystkich użytkowników. Co więcej, ma prostą procedurę konwersji, więc niezależnie od tego, jakim typem użytkownika jesteś, obsługa Adobe Media Encoder jest prosta. Jedyną wadą, jaką można tutaj znaleźć, jest to, że proces konwersji jest zbyt długi. Pobranie jednego pliku zajmuje dużo czasu. Ponadto, ponieważ oprogramowanie koncentruje się wyłącznie na konwersji plików wideo, nie można używać niektórych podstawowych funkcji edycyjnych w celu ulepszania filmów.
Krok 1. Pobierz Koder multimediów Adobe w Twoim komputerze. Po uruchomieniu programu kliknij przycisk Dodaj, aby wstawić plik MP4.

Krok 2. Następnie przejdź do sekcji Format i wybierz plik FLV jako format wyjściowy. Następnie możesz przejść do następnego procesu.
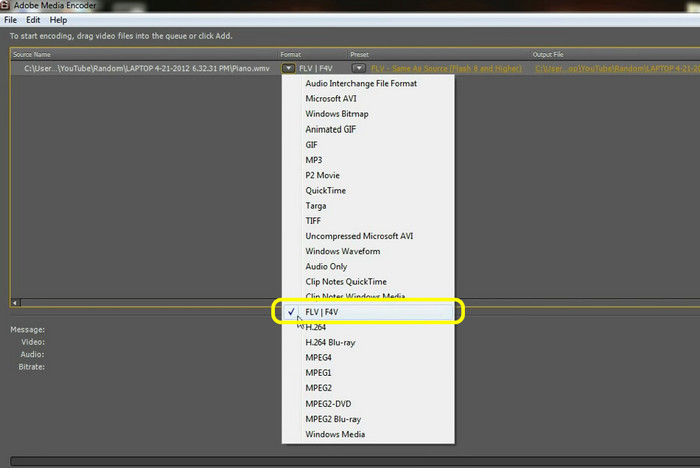
Krok 3. Aby rozpocząć proces konwersji, naciśnij opcję Rozpocznij kolejkę. Po zakończeniu procesu możesz już mieć plik FLV.
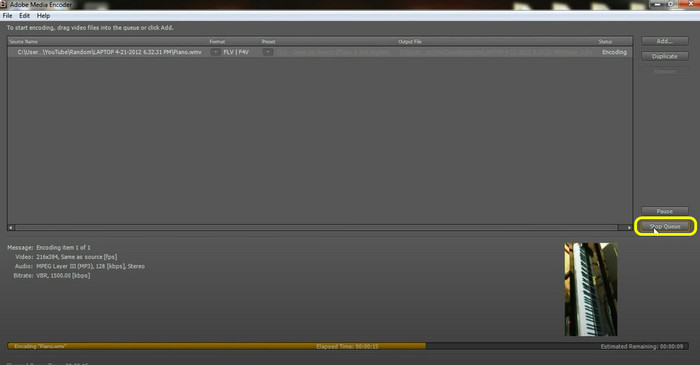
Część 4. Część 4. Skuteczny sposób konwersji MP4 na FLV w VLC
Jeśli szukasz sposobu na konwersję MP4 na FLV w trybie offline, możesz również skorzystać Vlc media player. Jeśli jeszcze nie wiesz, program to nie tylko odtwarzacz multimedialny. Jest także w stanie skutecznie konwertować różne pliki multimedialne. Dzięki temu możesz transkodować MP4 do FLV bez żadnych błędów. Ponadto program obsługuje także różne formaty, w tym MOV, AVI, ASF i inne. Ale powinieneś także wiedzieć, że VLC ma stromą krzywą uczenia się. Poruszanie się po oprogramowaniu nie jest takie proste podczas konwersji plików. Dlatego zalecamy zwrócenie się o wskazówki do profesjonalistów podczas korzystania z programu.
Krok 1. Uruchom Vlc media player oprogramowanie na swoim komputerze. Następnie przejdź do sekcji Media i wybierz opcję Konwertuj / Zapisz.

Krok 2. Następnie kliknij opcję Przeglądaj, aby dodać plik MP4 z komputera. Po zakończeniu kliknij opcję Konwertuj / Zapisz poniżej.
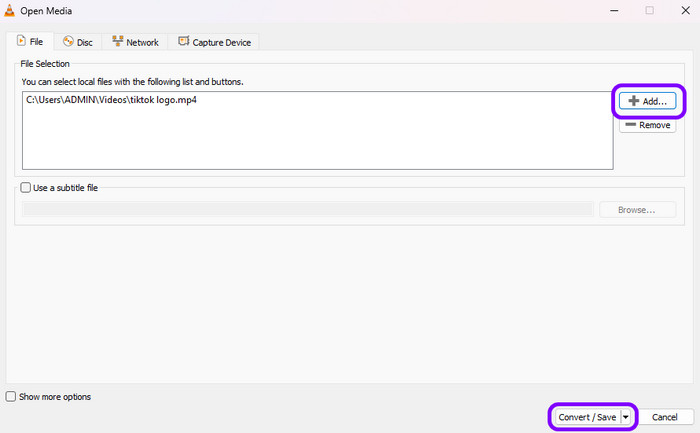
Krok 3. Kliknij opcję Zrzuć surowe dane wejściowe > Przeglądaj. Następnie dodaj .flv do nazwy pliku. Następnie możesz rozpocząć konwersję pliku, klikając przycisk Start.
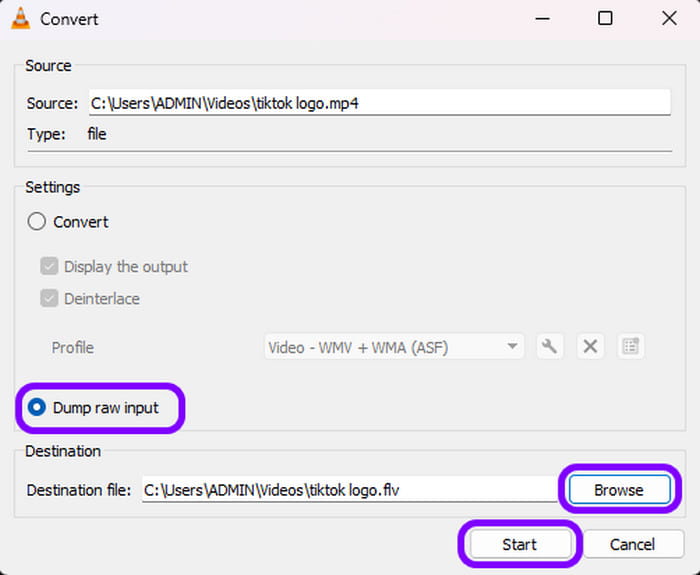
Część 5. Część 5. Jak przekonwertować MP4 na FLV online za darmo
W tej sekcji nauczymy Cię, jak przekonwertować MP4 na FLV za pomocą narzędzia internetowego o nazwie Konwersja. Za pomocą tego internetowego konwertera możesz bez problemu przekonwertować plik MP4. Podczas konwersji plików wystarczy dodać plik, wybrać preferowane formaty i można rozpocząć proces konwersji. Dzięki temu uzyskanie pożądanego wyniku jest proste. Co więcej, narzędzie obsługuje także funkcje konwersji wsadowej. Jeśli więc chcesz przekonwertować wiele plików MP4 na FLV, możesz to zrobić. Ale musisz także wiedzieć, że Convertio ma pewne wady. Ponieważ jest to narzędzie online, zawsze upewnij się, że masz połączenie z Internetem. Ponadto, korzystając z bezpłatnej wersji narzędzia, możesz przesyłać tylko filmy o rozmiarze do 100 MB. Jeśli chcesz konwertować pliki o większym rozmiarze, najlepiej skorzystać z wersji płatnej.
Krok 1. Odwiedź główną stronę internetową firmy Konwersja w Twojej przeglądarce. Następnie kliknij przycisk Wybierz pliki, aby załączyć plik MP4 z folderu plików.
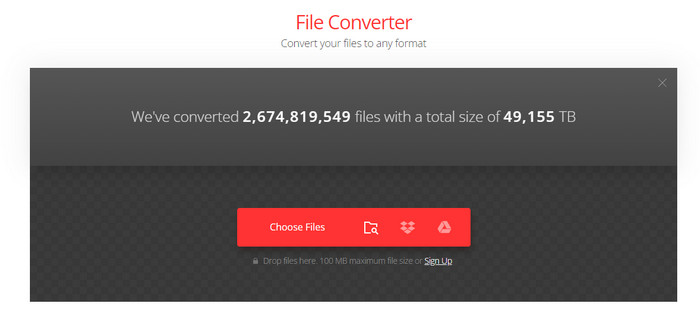
Krok 2. Następnie kliknij strzałkę menu rozwijanego, aby wyświetlić różne formaty. Następnie wybierz format FLV jako format wyjściowy.
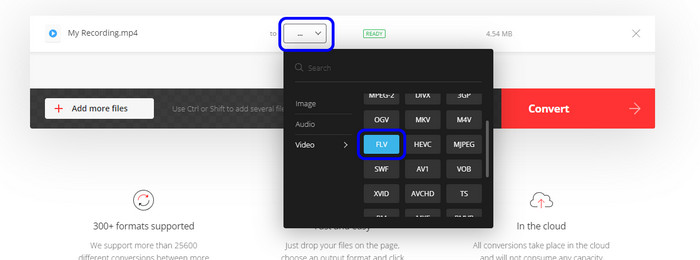
Krok 3. Po zakończeniu wybierania formatu FLV kliknij Konwertuj, aby rozpocząć ostateczny proces konwersji. Następnie możesz pobrać przekonwertowany plik i zapisać go na swoim komputerze. Możesz także użyć tego narzędzia do zmiany MP4 na MP3.
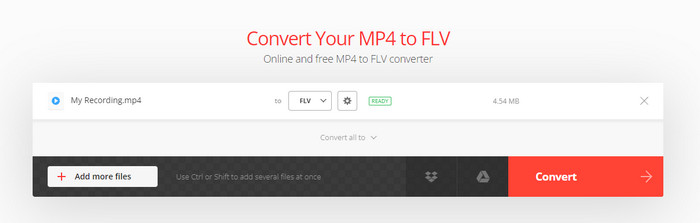
Część 6. Część 6. Często zadawane pytania dotyczące MP4 do FLV
-
Czy FLV jest lepszej jakości niż MP4?
Właściwie, jeśli chodzi o rozmiar pliku, FLV jest mniejszy. Jeśli jednak szukasz formatu, który będzie można odtwarzać na różnych platformach, najlepiej wybrać MP4. Może również zapewniać treści wyższej jakości, co czyni go idealnym formatem dla wszystkich.
-
Czy FLV został wycofany?
Przykro to mówić, ale firma Adobe zaprzestała produkcji FLV. Jeśli więc masz plik FLV i chcesz odtwarzać go na wszystkich platformach, najlepiej przekonwertować go na inne formaty.
-
Jak przekonwertować FLV na MP4 bez utraty jakości?
Aby przekonwertować MP4 na FLV bez utraty jakości, użyj Video Converter Ultimate. Program umożliwia konwersję dowolnych plików bez obniżania jakości zawartości. Dzięki temu za każdym razem, gdy dokonujesz konwersji, nie musisz się martwić o jakość wideo.
-
Jak przekonwertować MP4 na FLV na hamulcu ręcznym?
Niestety, hamulec ręczny nie jest w stanie przekonwertować MP4 na FLV. Dzieje się tak dlatego, że program nie obsługuje tego pliku. Może otwierać tylko pliki FLV, ale nie może konwertować wideo do formatu FLV.
Podsumowanie
Przekonwertować na MP4 do FLV, możesz skorzystać z tutoriali, które udostępniliśmy w tym poście. Pokazaliśmy, że możesz podążać w trybie offline i online, aby osiągnąć swój cel. Ponadto, jeśli chcesz konwertować pliki i jednocześnie je edytować, zalecamy użycie Video Converter Ultimate. Za pomocą tego programu możesz konwertować pliki i ulepszać je bez żadnych trudności.
Więcej od Blu-ray Mastera
- Jak przekonwertować wideo na MP4: przewodniki dotyczące konwersji wysokiej jakości
- Jak przekonwertować MP4 na GIF na komputerze, iPhonie i Androidzie
- 3 proste metody konwersji FLV na AVI na komputerze lub w Internecie
- M4A do MP4: najlepsze 3 konwertery zapewniające wysoką jakość
- Jak przekonwertować MP4 na WebM: 5 konwerterów dla systemu Windows / Mac
- Jak przekonwertować MPG na MP4 na komputerze stacjonarnym i online


