„Mam klipy wideo w formacie MP4 i chcę je edytować na komputerze Mac, czy iMovie może odtwarzać MP4?” Od wersji 10.1.8 iMovie obsługuje KLIPY MP4. Jednak MP4 to tylko kontener i ważne są kodeki audio i wideo. Zalecane kodeki to wideo H.264 i dźwięk AAC. Ogólnie rzecz biorąc, jeśli pliki MP4 zostaną otwarte w programie QuickTime Player, zostaną one zaimportowane do iMovie bez problemu.
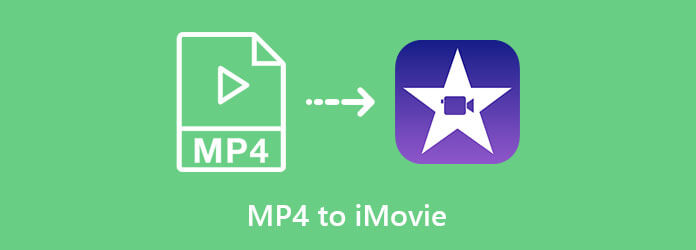
Część 1. Jak umieścić MP4 w iMovie
Procedura umieszczania MP4 w iMovie nie jest trudna i możesz wykonać poniższe kroki.
Krok 1. Otwórz aplikację Finder i wyszukaj iMovie w Aplikacje folder i uruchom go.
Krok 2. Naciśnij przycisk + ikonę i wybierz Film aby rozpocząć nowy projekt w iMovie.
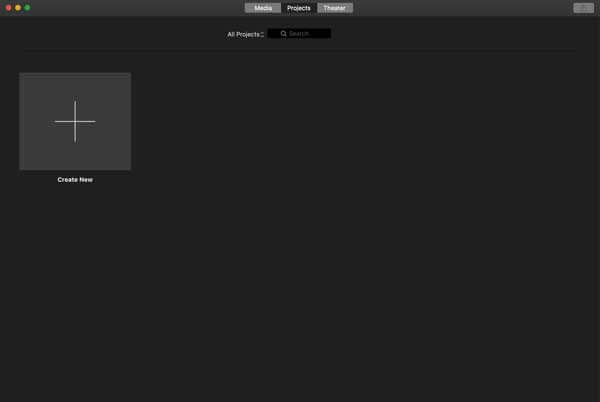
Krok 3. Aby umieścić MP4 w iMovie, naciśnij tytuł na pasku bocznym Moje media, Kliknij Importować media przycisk, znajdź docelowe pliki MP4 i wstaw je do projektu.
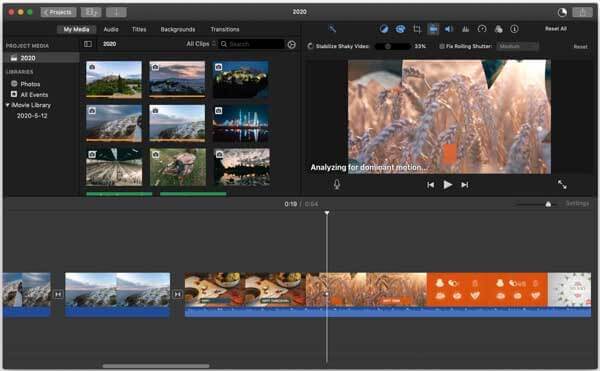
Krok 4. Teraz możesz przeciągać i upuszczać pliki wideo na oś czasu i edytować je według własnego uznania.
Część 2. Jak naprawić iMovie nie importuje MP4
Jak wspomniano wcześniej, iMovie pobiera tylko pliki MP4 zakodowane przy użyciu wideo MPEG-4 lub H.264 i dźwięku AAC. Jeśli w Twoim MP4 znajduje się inny kodek, może to być główny powód, dla którego iMovie nie odtwarza wideo. Rozwiązaniem jest Blu-ray Master Video Converter Ultimate. Umożliwia zmianę kodeka wideo i audio w plikach MP4 bez konwersji formatu. Oczywiście możesz także zamienić MP4 w formaty przyjazne dla iMovie, takie jak MOV.

- Z łatwością dostosuj parametry MP4, w tym kodeki.
- Konwertuj MP4 na MOV i inne formaty wideo.
- Przetwarzaj wsadowo nieograniczoną liczbę plików MP4 na raz.
- Zoptymalizuj jakość obrazu i dźwięku podczas konwersji.
Darmowe pobieranie
Dla Windowsa
Bezpieczne pobieranie
Darmowe pobieranie
dla systemu macOS
Bezpieczne pobieranie
Krótko mówiąc, jest to najlepsze rozwiązanie problemu polegającego na tym, że iMovie nie nagrywa filmów MP4.
Jak przekonwertować MP4 na iMovie wsadowo
Krok 1. Otwórz pliki MP4
Najlepszy konwerter MP4 na iMovie udostępnia dwie edycje, jedną dla Windows 10/8/7 i drugą dla Mac OS X. Zainstaluj odpowiednią wersję na swoim komputerze i uruchom ją. Kliknij Dodaj pliki menu w lewym górnym rogu i wybierz Dodaj pliki Lub Dodaj folder opcję, znajdź i wybierz docelowe filmy MP4 i otwórz je.

Krok 2. Konwertuj MP4 na iMovie
Aby przekonwertować MP4 na iMovie, kliknij Konwertuj wszystko na opcja w prawym górnym rogu, aby wywołać okno dialogowe profilu. Idź do Wideo kartę, wybierz MP4 w lewej kolumnie i wybierz ustawienie wstępne. Kliknij Bieg ikonę i wyświetli się wyskakujące okno dialogowe. Tutaj możesz przełączyć koder wideo na H.264 i koder audio na AAC. Ustaw inne parametry zgodnie z iMovie i kliknij OK aby to potwierdzić.
Alternatywnie możesz przekonwertować MP4 na MOV w celu otwarcia w iMovie. Wybierać MOV w oknie dialogowym profilu i ustaw koder. Kliknij pusty obszar, aby zamknąć okno profilu i wrócić do głównego interfejsu.

Krok 3. Eksportuj filmy
Kiedy będziesz gotowy, kliknij Teczka na dole i wybierz konkretny folder, w którym chcesz zapisać dane wyjściowe. Na koniec kliknij Skonwertuj wszystko przycisk, aby rozpocząć konwersję MP4 do iMovie. Po zakończeniu możesz bez problemu umieścić pliki MP4 w iMovie.
Notatka: W rzeczywistości oprogramowanie konwertera MP4 jest również alternatywą dla iMovie. Oferuje w pełni funkcjonalny edytor wideo. Kliknij Edytować ikonę pod tytułem, aby móc przycinać, obracać, umieszczać znaki wodne i wykonywać inne czynności związane z edycją wideo.

Nawiasem mówiąc, ten konwerter wideo obsługuje również konwersję AVI do iMovie.
Część 3. Często zadawane pytania dotyczące konwersji MP4 na iMovie
-
Czy możesz zapisać jako MP4 w iMovie?
W ostatnich wersjach iMovie przejdź do Plik menu po edycji wybierz Udział i wybierz Plik. Następnie pojawi się okno dialogowe Eksportuj iMovie do MP4. Edytuj opcje i zapisz projekt jako MP4. Aby poznać więcej szczegółów, kliknij Tutaj.
-
Jakie formaty wprowadza iMovie?
iMovie może otwierać pliki MPEG-4, MOV, MPEG-2, AVCHD i DV lub HDV. Możesz otworzyć wideo w QuickTime. Większość plików wideo obsługiwanych przez QuickTime można otworzyć w iMovie.
-
Jak edytować plik MP4 na komputerze Mac?
iMovie to najłatwiejszy sposób edycji plików MP4 na komputerze Mac. Jest preinstalowany na większości komputerów Mac. iMovie umożliwia edycję plików MP4 na osi czasu, na przykład przycinanie, obracanie i inne.
Wniosek
Teraz powinieneś zrozumieć, jak umieścić MP4 w iMovie na Macu. Jeśli pojawi się błąd informujący, że Twój iMovie nie akceptuje plików MP4, lepiej przekonwertuj filmy za pomocą Blu-ray Master Video Converter Ultimate. Jest nie tylko łatwy w użyciu, ale także może chronić jakość wideo. Jeśli masz inne problemy, zostaw wiadomość pod tym postem, a my odpowiemy na nią tak szybko, jak to możliwe.
Więcej od Blu-ray Mastera


