Jak bezbłędnie nagrywać filmy z iMovie na Blu-ray na komputerze Mac
Czy planujesz przechowywać filmy utworzone w iMovie na płycie Blu-ray, ale nie wiesz jak? Tworzenie domowej płyty Blu-ray to kolejna świetna metoda zabezpieczenia plików wideo, poza zwykłymi dyskami twardymi USB. Dobrą rzeczą jest to, że możesz oglądać te filmy za pomocą odtwarzacza DVD/Blu-ray, jeśli masz go w domu. W tym artykule opisano programy umożliwiające nagranie filmów na czystą płytę. Znajdują się tu także instrukcje dotyczące używania wspomnianych programów do nagrywania plików filmy iMovie na Blu-ray żebyś nie popełnił żadnego błędu. Czy jesteś zainteresowany? Jeśli tak, zacznijmy czytać.

Czy możesz poprawnie nagrać filmy wyeksportowane z iMovie na płytę Blu-ray? Odpowiedź na to pytanie brzmi: tak. Nie można jednak bezpośrednio używać iMovie do nagrywania filmów na płytę, ponieważ nie ma on takiej funkcji. iMovie to program do tworzenia i edycji wideo dostępny na urządzeniach Apple, takich jak iPhone, iPad i komputery Mac. A jeśli chcesz zapisać swój projekt wideo na dysku fizycznym, musisz pamiętać o kilku rzeczach. Po pierwsze, musisz użyć napędu USB DVD/Blu-ray na komputerze Mac. Urządzenia Mac nie są wyposażone w napędy dysków optycznych i aby włożyć czystą płytę, należy kupić zewnętrzny napęd DVD/Blu-ray. Możesz kupić napęd USB od Apple o nazwie „Apple USB SuperDrive lub napęd DVD z kablem USB 3.0 i adapterem USB-C.
Inną rzeczą jest to, że musisz użyć kreatora DVD/Blu-ray, aby nagrać swoje filmy z iMovie na płytę Blu-ray. Apple ma dedykowaną nagrywarkę/kreator DVD o nazwie iDVD, ale została ona wycofana wiele lat temu. Nie martw się, dostępne są bezpłatne alternatywne programy, z których możesz korzystać na komputerze Mac. Poniższa sekcja zawiera trzy programy do nagrywania plików na DVD/Blu-ray, w tym instrukcje prawidłowego ich wykorzystania.
Uwaga: tych produktów można używać wyłącznie do użytku osobistego.
Leawo DVD Creator to świetne narzędzie, którego możesz używać do łatwego nagrywania filmów z iMovie na DVD i Blu-ray. Możesz nagrywać filmy z dużą szybkością i najlepszą możliwą jakością. Obsługuje kilka formatów plików, w tym te popularne. Zawiera także darmowy edytor wideo umożliwiający prostą edycję wideo oraz możliwość wyboru różnych stylów menu w celu uzyskania unikalnej stylizacji płyt Blu-ray. Z tego programu można korzystać zarówno w systemie Windows, jak i Mac. Oto przewodnik dotyczący nagrywania filmów iMovie na Blu-ray. Wadą tego narzędzia jest ograniczona obsługa plików wideo i brak możliwości dodawania napisów do płyt DVD/Blu-ray.
Otwórz Leawo DVD Creator na swoim Macu i wybierz Oparzenie funkcjonować. Stuknij w Dodaj wideo aby zaimportować wideo utworzone za pomocą iMovie.

Możesz modyfikować swój plik wideo, klikając przycisk Edytować przycisk. Możesz przycinać, przycinać, dodawać efekty i znak wodny, obracać wideo i dodawać efekty 3D. Jest to opcjonalne, jeśli chcesz spersonalizować swój dysk Blu-ray.
W kolejnym kroku możesz dodać lub zmienić styl menu wybierając dostępny szablon menu. Możesz także dodać własne zdjęcie i użyć go jako zdjęcia w tle. Oraz dodanie muzyki w tle. Zapisz szablon menu do wykorzystania w przyszłości.
Na koniec kliknij Oparzenie przycisk, aby rozpocząć proces nagrywania wideo na Blu-ray. Po zakończeniu procesu możesz teraz swobodnie oglądać film na konsolach odtwarzaczy DVD/Blu-ray.

Kolejnym narzędziem, które mamy, jest Wondershare Uniconverter. Ten program jest zalecanym narzędziem do nagrywania wideo dla systemów Windows i Mac. Dzięki swojej prostocie i dużej funkcjonalności możesz łatwo nagrywać filmy z iMovie na Blu-ray na komputerze Mac. Obsługuje ponad tysiąc formatów wideo/audio i zapewnia funkcje edycji wideo w celu dostosowywania filmów. Dołączone narzędzia służą do przycinania, kadrowania, obracania, dodawania napisów i wielu innych. Korzystając z tego programu, nie należy spodziewać się utraty jakości podczas nagrywania wideo na płytę. Wadą tego oprogramowania jest to, że nie można z niego korzystać bezpłatnie. Tak czy inaczej, oto przewodnik dotyczący korzystania z Wondershare Uniconverter dla komputerów Mac.
Pobierz, zainstaluj, a następnie otwórz program. Wybierz Nagrywarka DVD kartę, a następnie kliknij przycisk Dodaj pliki ikona, aby dodać filmy. Możesz także przeciągnąć wideo i upuścić je w oknie interfejsu, aby dodać pliki.

Możesz kliknąć Edytować ikonę, aby dostosować szablon Blu-ray. Możesz dodać tytuł, muzykę w tle, obrazy i nie tylko. Następnie możesz dodać nazwę DVD i wybrać współczynnik proporcji, typ menu, standard telewizyjny i inne.
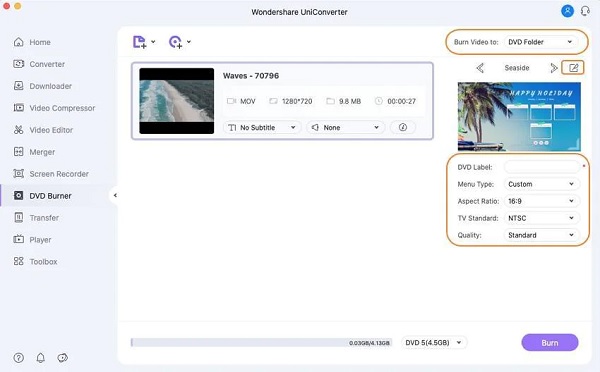
Wybierz miejsce docelowe pliku wideo. Opcje są Folder DVD, ISO plik lub folder plików z pulpitu.
Stuknij w Oparzenie przycisk w dolnej części okna interfejsu, aby rozpocząć proces. Przed zamknięciem programu należy poczekać na zakończenie procesu nagrywania pliku.

Ostatnią rzeczą jest to, co nie mniej ważne Kreator Blu-ray. Ten niesamowity, darmowy program umożliwia nagrywanie filmów i wideo z iMovie na Blu-ray w ciągu kilku minut. Po zakończeniu procesu Twoje filmy wysokiej jakości pozostaną takie same. Dobrą rzeczą w tym programie jest to, że obsługuje filmy w 100 różnych formatach, w tym obecnie powszechnie używane formaty wideo. Kolejną świetną rzeczą jest wbudowany edytor wideo. Możesz edytować swoje filmy, dostosowując głośność, dodając znaki wodne i napisy, przycinając filmy i dostosowując efekty. Prosty interfejs pomaga użytkownikom szybko zakończyć proces nagrywania plików.
Kluczowe cechy:
Udostępnij swój projekt wideo iMovie, wysyłając go e-mailem, aby móc przenieść plik na pulpit systemu Windows.

Najpierw włóż czystą płytę Blu-ray do komputera, a następnie pobierz Blu-ray Creator z oficjalnej strony internetowej lub dotykając Darmowe pobieranie przycisk. Zainstaluj aplikację na swoim komputerze i poczekaj, aż proces zakończy się pomyślnie. Otwórz aplikację, a następnie naciśnij Dodaj pliki , aby zaimportować wideo z iMovie do programu.

Następnie możesz ulepszyć wideo przed nagraniem go na płytę, naciskając przycisk Edytować przycisk. Pojawi się inny interfejs, w którym możesz przyciąć wideo, dostosować efekty i dodać znak wodny do wideo. Po modyfikacjach dotknij Stosować aby następnie zapisać zmiany Zamknąć.

Następnie możesz zmienić szablon stylu menu pliku Blu-ray. Wybierz preferowany szablon projektu na stronie Menu zakładkę po prawej stronie okna. Wybierz odpowiednie elementy swojego filmu, aby dodać mu osobistego i niepowtarzalnego charakteru.

Wybierz lokalizację pliku wyjściowego na swoim urządzeniu, aby łatwiej obejrzeć wideo. Możesz zapisać wideo na płycie Blu-ray lub w formacie Folder Blu-ray lub ISO plik. Kliknij Oparzenie zacząć. Zamknij program po pomyślnym zakończeniu nagrywania plików. Odtwórz płytę Blu-ray w kinie domowym i ciesz się oglądaniem.

Dalsza lektura:
2 sposoby konwersji MP4 na Blu-ray online i offline
Szczegółowe kroki nagrywania iMovie na DVD dla dowolnego odtwarzacza DVD bez iDVD
Jaka jest różnica między DVD a Blu-ray?
Różnica między nimi polega na tym, że Blu-ray ma większą pojemność, obsługuje wyższą rozdzielczość wideo oraz obsługuje dźwięk 3D i dźwięk o wysokiej rozdzielczości. Ale płyty DVD są tańsze, mają większą prędkość przesyłania danych i są kompatybilne ze starszymi formatami plików filmowych.
Dlaczego iDVD zostało wycofane?
Firma Apple zaprzestała produkcji iDVD, ponieważ usunęła napędy optyczne ze swoich komputerów Mac. Możesz odzyskać ten program, jeśli masz go w plikach kopii zapasowej. Jednym z głównych powodów jego zaprzestania jest to, że Apple chce, abyś korzystał z ich pamięci w chmurze.
Jaki jest dobry format Blu-ray?
Najlepszym formatem pliku wideo, jakiego można użyć podczas nagrywania plików wideo na płytę Blu-ray, jest H.264. Powinieneś także zachować oryginalną rozdzielczość filmu, ponieważ Blu-ray może przechowywać pliki w rozdzielczości do 1080p HD.
Masz to. Możesz teraz nagrywać swoje domowe filmy z iMovie na Blu-ray nie prosząc o pomoc. Powyższe programy są niesamowite, zwłaszcza jeśli chodzi o nagrywanie plików Kreator Blu-ray. Narzędzie to może przyćmić inne podobne programy pod względem funkcjonalności. Otrzymujesz piękny, ale przyjazny dla użytkownika interfejs, zaawansowaną funkcję edycji wideo i błyskawiczną prędkość nagrywania plików – a wszystko to bez żadnych kosztów. Skorzystaj z tego narzędzia już teraz i utwórz płytę Blu-ray w zaciszu własnego domu.
Więcej czytania
Szczegółowe kroki nagrywania iMovie na DVD dla dowolnego odtwarzacza DVD bez iDVD
Oto 2 proste sposoby nagrywania iMovie na DVD bez iDVD. Możesz utworzyć płytę DVD z dowolnym projektem iMovie. Istnieje wiele gotowych szablonów menu i naklejek.
Twórz wspaniałe prezentacje za pomocą narzędzia iMovie Slideshow Maker
Szybko dowiedz się, jak utworzyć pokaz slajdów w iMovie na komputerze Mac lub urządzeniu iPhone, aby z łatwością tworzyć kolejne niesamowite pokazy slajdów o wysokiej jakości.
3 zweryfikowane metody eksportowania projektu iMovie do formatu MP4
W tym konkretnym przewodniku pokażemy, jak wyeksportować projekt wideo z iMovie w formacie MP4. Dzięki temu możesz oglądać film na dowolnym urządzeniu.
Jak zgrać i zaimportować DVD do iMovie w celu edycji na komputerze Mac
Chcesz umieścić DVD w iMovie w celu edycji? Pokażemy Ci 2 bezpłatne metody konwersji DVD na formaty iMovie i importowania do iMovie w celu edycji.
Utwórz Blu-ray