Twórz filmy Blu-ray z MOV za pomocą 3 najlepszych konwerterów MOV na Blu-ray
Za pomocą plików MOV można przechowywać i synchronizować różne formy materiałów, w tym wideo, audio, kod czasowy i ścieżki tekstowe. Do kodowania każdej ścieżki multimedialnej można użyć dowolnego z kilku różnych kodeków. Filmy i inne pliki wideo są często zapisywane jako pliki MOV. Ten format jest niesławny, ponieważ jest powszechnie kompatybilny z QuickTime. W rezultacie stał się medium do oglądania różnych filmów. Jednak bardziej ekscytujący i ogromny sposób ochrony naszego ulubionego filmu jest możliwy, jeśli go spalimy MOV na Blu-ray. Pozwól nam pokazać Ci najlepszy sposób na zrobienie tego.
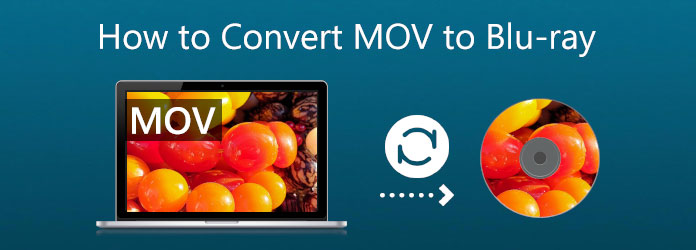
Technologia staje się ogromna, szczególnie w aspekcie plików multimedialnych. Filmy, które uwielbiamy oglądać na płycie lub w kinie, można teraz oglądać na urządzeniach mobilnych i komputerach w różnych formatach. Jednak choć sposób oglądania filmów ewoluował, nie można zaprzeczyć, że posiadanie filmu na płycie robi większe wrażenie niż współczesne. W tym celu wielu użytkowników prawdopodobnie nagra swój plik MOV Blu-ray. Ponieważ określamy to szczegółowo, poniżej wymieniono niektóre powody.
Wybrano mistrza Blu-ray Kreator Blu-ray to jedno z fantastycznych narzędzi, których możemy używać przy użyciu filmów takich jak MOV, MKV, MP4 i innych, aby tworzyć dyski Blu-ray, foldery lub pliki obrazów ISO. To narzędzie może także edytować filmy oraz dodawać znaki wodne i napisy. Zobaczmy, jak możemy to wykorzystać przy tworzeniu MKV na Blu-ray.
Włóż dyski Blu-ray do napędu Blu-ray, abyśmy mogli nagrać na nim nasze pliki MKV. Jeśli nie masz sterownika na swoim komputerze, zapoznaj się z następnym punktem dotyczącym procesu instalowania sterownika DVD.
Proszę uruchomić Blu-ray Creator. Musimy załadować nasze pliki MOV, klikając Przycisk Dodaj plik na interfejsie.

Oś czasu narzędzia pokazuje teraz pliki. Przed rozpoczęciem procesu nagrywania możesz zmienić menu Blu-ray, rozdziały, tytuły i inne elementy. Możesz także dodać napisy i znak wodny. Dzięki tym funkcjom możesz teraz uzyskać wyższą jakość wydruku.

Wybierz lokalizację, w której potrzebujesz lub chcesz przechowywać swój film. Kliknij Tworzyć przycisk, aby utworzyć płytę Blu-ray z pliku MKV po wybraniu wstawionego płyta Blu-ray jako miejsce docelowe.

Poczekaj na proces nagrywania MKV na Blu-ray, zanim pozwolisz na zakończenie programu.

Ta procedura jest przeznaczona tylko dla tych, którzy nie mają napędu Blu-ray w swoim komputerze. Obecnie wiele komputerów ma wbudowany napęd Blu-ray. Jeśli jednak Twój komputer go nie posiada, musisz podłączyć do komputera zewnętrzny napęd optyczny Blu-ray. Napęd optyczny Blu-ray można znaleźć w Walmart, Amazon i innych platformach handlowych. Po otrzymaniu napędu optycznego po prostu włóż pusty napęd Blu-rau do tego napędu optycznego, a następnie wykryje on pusty dysk Blu-ray. Poza tym możesz zainstalować wewnętrzny napęd Blu-ray w swoim komputerze.
Zanim zaczniemy, wyłącz zasilanie komputera. The Osłona napędu powinien być następnie stopniowo usuwany z komputera. Pomogłoby, gdybyś go trochę przekręcił, aż się zerwie podczas jego tworzenia.

Czas zainstalować Prowadzić w Twoim komputerze. Technika montażu może się różnić w zależności od używanego komputera. Niektóre komputery wymagają śruby zabezpieczającej i zabezpieczającej, a inne nie. Aby zapobiec problemom, musimy jedynie prawidłowo ustawić dysk.

Sterownik nie będzie działał, dopóki przewody nie zostaną podłączone. Zatem znajdź Kabel w kształcie litery L i podłącz go do napędu. The SATA Następnie należy zlokalizować kabel i podłączyć go do płyta główna Twojego połączenia.

Następnie, podobnie jak w przypadku kabla, który wcześniej podłączyliśmy, plik Zasilanie SATA Kabel jest tutaj. Jedyne co pozostało do przeniesienia to dołączyć. Ten przewód jest często czerwony i szerszy niż poprzedni. Włącz komputer i po zakończeniu rozpocznij procedurę nagrywania.

Uruchom Cyberlink Power2go, a następnie włóż czystą nagrywalną płytę DVD do sterownika CD/DVD.
Z głównego menu wybierz Płyta wideo ponieważ musisz nagrać płytę wideo. Znajdź i wybierz Płyta wideo opcja.

Z głównego menu wybierz Nagraj folder DVD. Pojawi się okno folderu Nagraj DVD. Teraz wybierz folder, w którym chcesz nagrać Z pudełka. Tutaj możesz określić liczbę kopii i prędkość zapisu.

Wybierać Dokonywać symulacja zapisu symulująca zapis na płycie CD przed jej nagraniem. Pozwól tym aspektom sprawdzić, czy nagrywarka może zapisywać na dysku z wybraną prędkością bez błędów. Na koniec, aby rozpocząć nagrywanie, kliknij Oparzenie.
Na swoim komputerze zainstaluj i uruchom ImgBurn. Wybierz Zapisz pliki/foldery z okna głównego na dysk opcja.

Uderz w Dodaj folder aby dodać folder główny zawierający inne foldery na płycie. Sekcja Źródło wyświetli właśnie dodany folder. Proces można rozpocząć klikając przycisk Kalkulator symbol.
następnie kliknij Szybkość pisania opcję na karcie Urządzenie. Wybierz Opcje kartę, aby kontynuować.

Wybierz System plików jako UDF i kliknij Etykiety kartę, aby kontynuować.
Wybierz etykietę woluminu dla płyty Blu-ray. Kliknij Oparzenie przycisk, aby rozpocząć konwersję plików MOV na dyski Blu-ray. Pojawi się wyskakujące okienko umożliwiające potwierdzenie typu zawartości. Kliknij OK potwierdzać.

Jakie są kompatybilne dyski do nagrywania MOV na Blu-ray?
Do nagrania filmu MOV na Blu-ray możemy użyć wielu płyt wielokrotnego zapisu. Niektóre z tych dysków to DVD-R, DVD-RW, DVD+R, DVD+R, DVD+R DL i inne. Aby zapobiec komplikacjom w procesie, istotne jest upewnienie się, że dysk jest kompatybilny.
Jaki model dysku Blu-ray jest najbardziej zalecany do filmów MOV?
W Internecie znaleźliśmy kilka wyszukiwań, które często zawierały frazę Blu-ray top of best. Płyty Ultra HD Blu-ray odpowiadają na to pytanie, ponieważ zapewniają usługi wideo i audio w wysokiej rozdzielczości. Oczekujemy wyższej jakości plików MOV po ich konwersji na tego typu format Blu-ray.
Czy mogę odtwarzać format Blu-ray na iOS?
Nie. Odtwarzanie Blu-ray na iOS nie jest możliwe. Potrzebujemy odtwarzacza Blu-ray, który obsłuży każdy kodek i element, który zawiera. Ale ty możesz zgrać Blu-ray na iPhone'a iPada obsługiwany format MOV do odtwarzania filmów lub plików wideo.
To informacje, o których musimy pamiętać, jeśli planujemy nagrać MOV na Blu-ray. Możemy być świetnym twórcą Blu-ray, zapewniając nam funkcje potrzebne do umożliwienia tego procesu. Nic więc dziwnego, że wiele osób z niego korzysta. Możesz także użyć go teraz i ułatwić obsługę Blu-ray.
Więcej czytania
2 sposoby konwersji MP4 na Blu-ray online i offline
Kliknij ten post, aby dowiedzieć się, jak błyskawicznie tworzyć dyski Blu-ray z plików MP4. Odkryjmy najlepsze narzędzia do stosowania w procedurach offline i online.
3 proste sposoby doskonałego nagrywania filmów z iMovie na Blu-ray
Poznaj trzy przydatne metody, które pomogą Ci bez wysiłku nagrywać filmy iMovie na Blu-ray na komputerze Mac. Ten post zawiera wszystkie niezbędne informacje, których będziesz potrzebować.
3 najlepsze recenzje oprogramowania konwertera AVI na Blu-ray w roku 2024
Nie przegap tych doskonałych konwerterów AVI na Blu-ray, które można bezpłatnie pobrać na swój komputer. Z pewnością pomogą Ci bezpiecznie nagrywać filmy na dyski Blu-ray.
Top 3 konwertery MPEG na Blu-ray dla platform Windows i Mac
Dowiedz się, jak w domu nagrywać dyski Blu-ray z filmami MPEG, korzystając z konwerterów MPEG na Blu-ray. W tym poście znajdują się trzy programy, z których można korzystać bezpłatnie.