Posiadanie większego ekranu ma sens, szczególnie podczas oglądania programu telewizyjnego lub filmu. Jak jednak od razu obejrzeć cyfrowy plik wideo na dużym ekranie telewizora? Nie martw się tak! Plik wideo można nagrać na płytę CD lub DVD! Nagrywanie filmów na dyskach CD lub DVD to świetny sposób na zachowanie miejsca na komputerze i utworzenie kopii zapasowej multimediów na wypadek nieoczekiwanej awarii komputera. Najbardziej doskonały Nagrywarka DVD jest tym, czego będziesz potrzebować, aby zakończyć spalanie. Ten artykuł pomoże Ci znaleźć najlepsze oprogramowanie do nagrywania DVD, które odpowiednio spełni Twoje potrzeby. Więc przewijaj dalej.
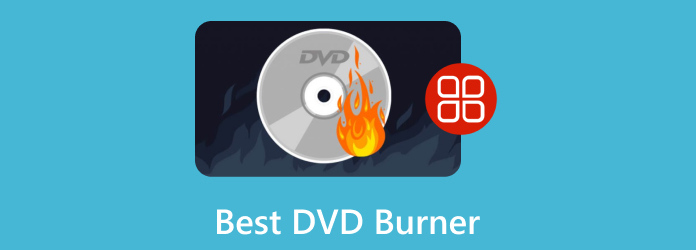
- Część 1. Jak wybrać najlepsze oprogramowanie do nagrywania
- Część 2. Najlepsze 5 programów do nagrywania DVD za darmo
- Część 3. Najlepsze 4 płatne oprogramowanie do nagrywania DVD dla profesjonalistów
- Część 4. Często zadawane pytania dotyczące najlepszej nagrywarki DVD
Część 1. Jak wybrać najlepsze oprogramowanie do nagrywania
Jeśli szukasz najlepszego oprogramowania do nagrywania DVD, możesz wybierać spośród wielu różnych konwerterów. Najlepiej sprawdzić następujące kryteria:
Obsługa formatu: Upewnij się, że oprogramowanie obsługuje formaty, które chcesz nagrać na płytę. Dotyczy to zarówno formatów wejściowych dla plików wideo, jak i wyjściowych formatów DVD dla nagranych płyt.
Szybkość nagrywania DVD: Weź pod uwagę szybkość i wydajność oprogramowania. Poszukaj oprogramowania, które umożliwia szybkie i wydajne nagrywanie płyt bez utraty jakości.
Ograniczenia: Wybierając najlepsze narzędzie do nagrywania dysków DVD, należy koniecznie wziąć pod uwagę ograniczenia, które mogą mieć wpływ na Twoje specyficzne potrzeby i preferencje, aby zminimalizować potencjalne wady.
Funkcje edycji: Przed pobraniem lub zakupem programu konieczne jest potwierdzenie, że program zawiera wszystkie wymagane funkcje edycyjne. Jeśli możesz, wypróbuj najpierw bezpłatną wersję próbną programu.
Dlaczego nam ufają?
• Przed wyborem produktów, które chcemy uwzględnić w naszych recenzjach, badamy popularność i popyt.
• Nasz zespół przetestował każdy produkt omówiony w tej recenzji.
• Badamy opinie klientów ze znanych witryn z recenzjami i wykorzystujemy te dane w naszych recenzjach produktów.
• Podczas testów porównujemy istotne elementy, takie jak prędkość nagrywania DVD, obsługiwane formaty wejściowe i wyjściowe i inne.
Część 2. Najlepsze 5 programów do nagrywania DVD za darmo
1. 4Video DVD Creator - Nagrywarka DVD - Zapewnia dużą prędkość nagrywania DVD dzięki najnowszej technologii akceleracji.
2. Nagrywarka DVD Freemake - Tworzy i zapisuje płyty zawierające do 40 godzin dowolnego materiału wideo, niezależnie od formatu, i zamienia je w płytę DVD.
3. Prawdziwy spalacz – Usuń wszystkie nośniki wielokrotnego zapisu, takie jak CD-RW, DVD-RW, DVD+RW i BD-RE.
4. Łatwe nagrywanie płyt CD i DVD Roxio - Utwórz lub nagraj płytę DVD z pliku obrazu ISO; tworzenie kopii zapasowych i archiwizacja danych na dysku.
5. Ekspresowe spalanie - Najlepszy do nagrywania płyt Blu-ray z danymi i dyskami wideo z rozdziałami, obsługuje także dwuwarstwowe Blu-ray.
4Video DVD Creator - Nagrywarka DVD
Platforma: Windows 11/10/8/7; macOS X 10.9 lub nowszy
Cena: Bezpłatny
Plusy
- Nagrywarka DVD posiada przyjazny dla użytkownika interfejs.
- Jest to elastyczny program odpowiedni zarówno dla początkujących, jak i profesjonalnych użytkowników.
- Oferuje dużą prędkość nagrywania DVD.
Cons
- Można ją pobrać wyłącznie na komputery Mac.
4Kreator DVD wideo - Nagrywarka DVD to najdoskonalsze oprogramowanie dla komputerów Mac do tworzenia/nagrywania DVD (MP4) na (HD) DVD. Twoje filmy w dowolnym formacie, MP4, AVI, MOV, MKV, WMV, M4V, MP3 i innych, można nagrać w pliku ISO, DVD lub folderze DVD z regulowanym menu, ścieżką dźwiękową i napisami. Ten kreator DVD jest zawsze najlepszym wyborem przy nagrywaniu filmu na dowolnym nośniku DVD. Możesz zmodyfikować wideo przed konwersją na DVD, aby uzyskać lepszy efekt wyjściowy. Co więcej, to narzędzie może zapewnić dużą prędkość nagrywania DVD dzięki najnowszej technologii akceleracji.

Cechy:
- Wspieraj tworzenie spersonalizowanych płyt DVD z dowolnego wideo, nawet wideo HD.
- Nagraj folder DVD i pliki ISO zgodnie ze swoimi potrzebami.
- Umożliwia personalizację menu DVD.
- Oferuje funkcje edycji wideo przed nagraniem.
Ograniczenia:
4Video DVD Creator -Nagrywarka DVD jest przeznaczona do tworzenia płyt DVD i nie obsługuje płyt Blu-ray. Co więcej, nie obsługuje łączenia wielu dysków i może stanowić ograniczenie dla użytkowników, którzy muszą nagrać wiele danych przekraczających pojemność pojedynczego dysku.
Prawdziwe recenzje użytkowników
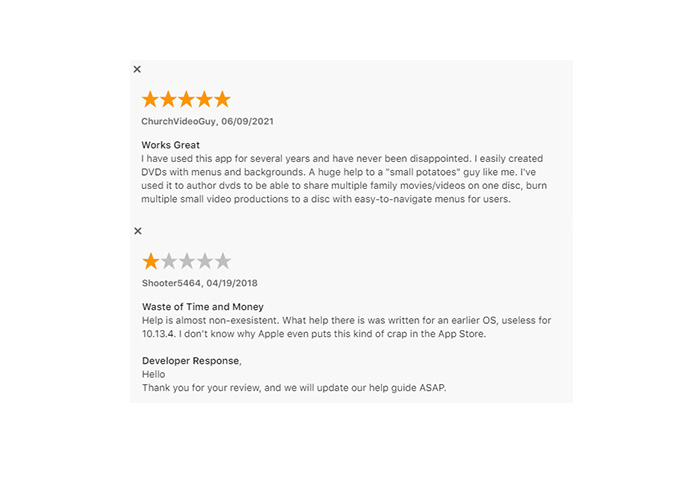
Nagrywarka DVD Freemake
Platforma: Windows 11/10/8/8.1/7/Vista
Cena: Bezpłatny
Plusy
- Nagrywarka DVD Freemake obsługuje wiele formatów wejściowych.
- Nagrywa pliki bezpośrednio na płytę lub do pliku ISO.
- Łączy wiele plików wideo w celu utworzenia DVD.
Cons
- Dane wyjściowe w wersji bezpłatnej mają znak wodny.
Freemake DVD Burner to nagrywarka DVD dla systemu Windows 10, która może utworzyć i zapisać na dyskach do 40 godzin dowolnego materiału wideo. Pozwól Freemake przekonwertować importowany plik AVI, MP4, MKV, WMV, MOV, FLV, 3GP lub inny format na DVD. To oprogramowanie do nagrywania umożliwia nagrywanie na dyski prawie wszystkich nośników optycznych, takich jak DVD-R, DVD+R, Blu-ray, Double Layer DVD i dyski z danymi wielokrotnego zapisu. Co więcej, ten darmowy program do nagrywania pozwala eliminować niepotrzebne fragmenty wideo, usuwać czarne paski oraz obracać lub odwracać nagrania. Dodatkowo pozwala poznać jakość płyty na podstawie czasu trwania plików wideo, umożliwiając nagrywanie płyt DVD dokładnie tak, jak chcesz.
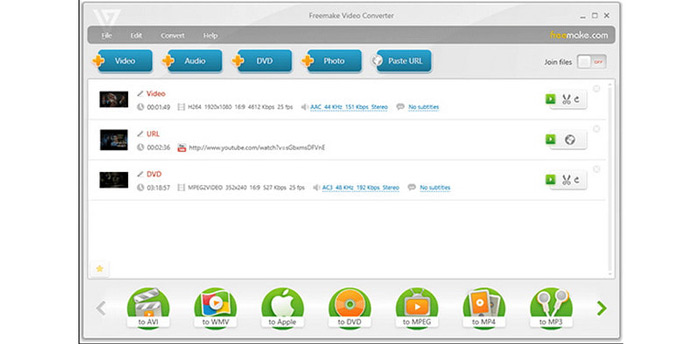
Cechy:
- Zapisuj płyty zawierające do 40 godzin dowolnego materiału wideo, niezależnie od formatu, i zamień go w płytę DVD.
- Oferuj narzędzia do edycji o jakości studyjnej, umożliwiające użytkownikom wycinanie, odwracanie i obracanie klipów.
- Można wybierać pomiędzy systemem PAL lub NTSC, aby utworzyć płytę dostosowaną do regionu.
- Ta nagrywarka DVD może tworzyć i nagrywać dyski w systemie Windows bez żadnej ochrony.
Ograniczenia:
Chociaż Freemake DVD Burner jest bezpłatny, program może zawierać sponsorowane materiały lub reklamy. Może to przeszkadzać lub rozpraszać niektórych użytkowników. Co więcej, to narzędzie jest dostępne tylko w systemie Windows. Użytkownicy komputerów Mac mogą potrzebować alternatywnych producentów DVD, z których będą mogli skorzystać.
Prawdziwe recenzje użytkowników

Prawdziwy Spalacz
Platforma: Windows 7, 8, 10, 11 (32- i 64-bitowy)
Cena: Bezpłatny
Plusy
- True Burner ma intuicyjny interfejs z integracją typu „przeciągnij i upuść”.
- Wystarczająco lekki, aby można go było używać na każdym komputerze.
- Może weryfikować zapisane dane.
Cons
- Brakuje zaawansowanych funkcji edycji wideo.
True Burner to mały, lekki i darmowy program do nagrywania, który umożliwia tworzenie i nagrywanie konwencjonalnych, wielosesyjnych i startowych płyt CD, DVD i Blu-ray przy użyciu różnych systemów plików i technologii M-Disc, takich jak ISO 9660 i UDF. Umożliwia także tworzenie i nagrywanie obrazów ISO, płyt DVD-Video CD oraz płyt z danymi i MP3.
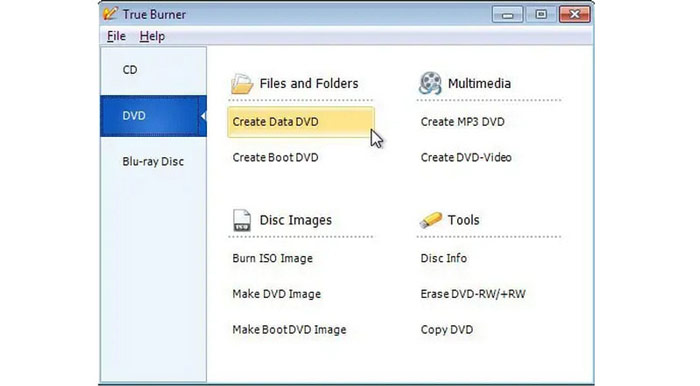
Cechy:
- Może nagrywać dane na płytach CD/DVD/Blu-ray oraz tworzyć płyty wielosesyjne i startowe.
- Może także nagrywać obrazy MP3, DVD-Video i ISO oraz weryfikować zapisane pliki.
- Ta nagrywarka może kasować dyski wielokrotnego zapisu i kasowalne.
- Obsługuje dyski Blu-ray i DVD M-Disc i XL.
Ograniczenia:
True Burner oferuje podstawowe funkcje nagrywania płyt, takie jak nagrywanie płyt z danymi, płyt audio CD i plików obrazów płyt. Brakuje jednak niektórych zaawansowanych funkcji dostępnych w bardziej wszechstronnym oprogramowaniu do nagrywania płyt, takich jak kopiowanie płyt, etykietowanie płyt i łączenie dysków.
Prawdziwe recenzje użytkowników

Roxio Łatwe nagrywanie płyt CD i DVD
Platforma: Windows 11, 10, 8 i 7 z dodatkiem SP1
Cena: 30-dniowy bezpłatny okres próbny | Płatność jednorazowa, $29,99
Plusy
- Łatwe nagrywanie i kopiowanie płyt CD i DVD w systemie Windows.
- Oferuje podstawowe funkcje edycji wideo i DVD przed nagraniem.
- Można łatwo archiwizować pliki na różnych dyskach.
Cons
- Instalacja oprogramowania zajmuje dużo czasu.
Jak sama nazwa wskazuje, Roxio Easy CD & DVD Burning 2 to kompetentne oprogramowanie do nagrywania płyt CD i DVD dla systemu Windows. To fantastyczne oprogramowanie do nagrywania dysków DVD w systemie Windows sprawia, że uzyskanie wysokiej jakości dysku DVD z wysokiej jakości zawartością jest bardzo proste. Po przesłaniu filmów do interfejsu dostępne są dodatkowe narzędzia do edycji, które pomogą Ci dostosować wideo przed nagraniem, np. dodając menu DVD lub rozdziały, zmieniając muzykę lub obraz w tle, przycinając wideo i nie tylko. Dodatkowo możesz go wcześniej przetestować i zdecydować, czy go zatrzymać, korzystając z 30-dniowego bezpłatnego okresu próbnego.

Cechy:
- Może kopiować i nagrywać płyty CD i DVD za pomocą integracji „przeciągnij i upuść” w interfejsie.
- Kopiuj i konwertuj dźwięk do różnych formatów i odtwarzaj go na dowolnym urządzeniu.
- Autorskie płyty DVD z rozdziałami i menu.
- Tworzenie kopii zapasowych i archiwizacja danych na dysku.
Ograniczenia
Roxio Easy CD & DVD Burning 2 to świetne oprogramowanie do nagrywania płyt DVD. Można go jednak pobrać tylko w systemie Windows. Dlatego użytkownicy komputerów Mac mogą być zmuszeni poszukać innej alternatywy. Ponadto ta nagrywarka DVD nie umożliwia kopiowania i konwertowania materiałów chronionych przed kopiowaniem.
Prawdziwe recenzje użytkowników
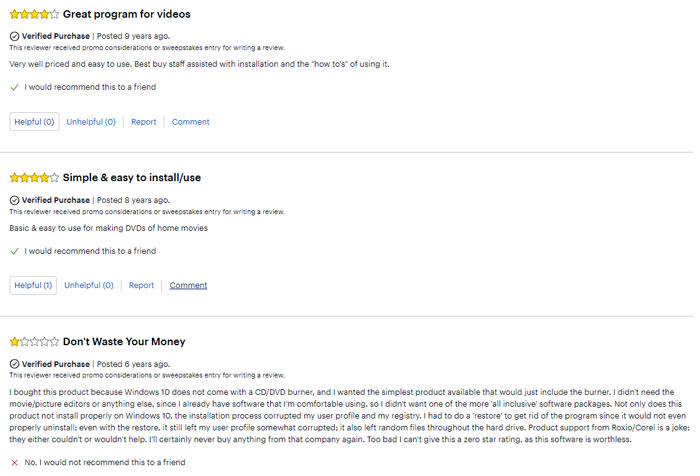
Ekspresowe spalanie
Platforma: Windows 10, 7, 8, 8.1 i 11; macOS 10.5 lub nowszy
Cena: Za darmo, nagrywaj tylko CD | Express Burn Plus Tworzenie płyt CD + DVD + Blu-ray, $70/dożywotni
Plusy
- Może nagrywać wiele rodzajów wideo, audio i plików na dyski DVD, CD i Blu-ray.
- Potrafi utworzyć menu DVD lub rozdziały do nagrania DVD.
- Oferuje zaawansowane funkcje nagrywania płyt.
Cons
- W wersji darmowej można używać wyłącznie do nagrywania płyt CD.
NCH Express Burn to bogata w funkcje aplikacja do tworzenia płyt DVD, która umożliwia nagrywanie danych i wideo na dyski DVD, Blu-ray i CD. Bezproblemowo nagrywa wideo i audio, automatycznie konwertując wiele formatów do odtwarzania na komputerze, urządzeniu DVD lub odtwarzaczu CD. Dzięki Express Burn możesz nagrywać pliki wideo w systemie PAL lub NTSC, zarządzać rozdziałami, nagrywać kilka sesji oraz wybierać spośród różnych ustawień i opcji formatu.
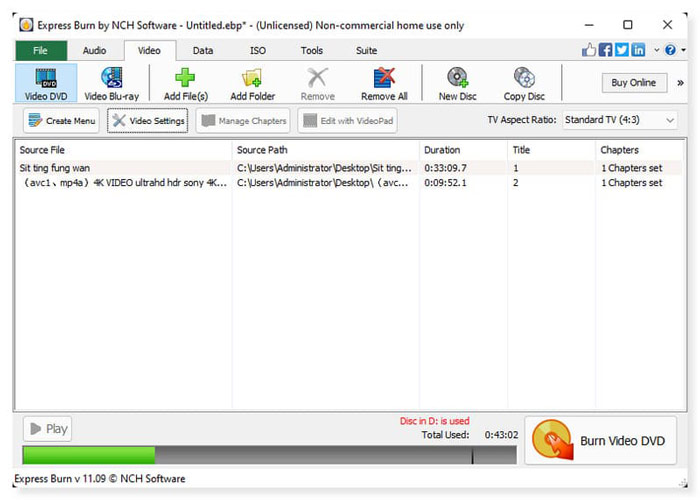
Cechy:
- Zapisuj różne formaty plików audio jako ścieżki na płycie Audio CD lub jako pliki .mp3 na płycie MP3 CD.
- Obsługiwany jest zapis ASPI i SPTI, co umożliwia zapis we wszystkich wersjach systemu Windows.
- Oferuje obsługę wiersza poleceń w celu automatyzacji i integracji z innymi programami.
Ograniczenia:
Express Burn nie zawiera narzędzi do edycji wideo umożliwiających tworzenie menu dysku i rozdziałów. Użytkownicy chcący dodać rozdziały i menu do swoich płyt DVD wideo muszą skorzystać z innych narzędzi do edycji.
Prawdziwe recenzje użytkowników
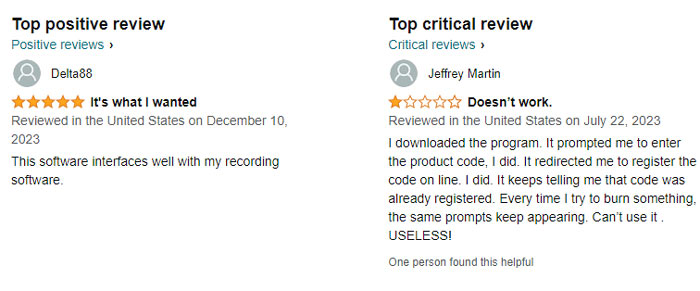
Część 3. Najlepsze 4 płatne oprogramowanie do nagrywania DVD dla profesjonalistów
1. Kreator DVD - Nagraj format wideo na prawie wszystkie typy DVD i Blu-ray w jednej lub dwóch warstwach.
2. Nero Burning ROM - Zabezpiecz pliki danych za pomocą standardowego w branży 256-bitowego szyfrowania w technologii SecurDisc 4.0.
3. Kreator DVD DVDFab - Utwórz płytę DVD/ISO/folder z dowolnego popularnego formatu wideo.
4. Autor DVD WinX - Najlepszy do nagrywania filmów z YouTube'a na DVD z menu tytułów i rozdziałów.
Twórca DVD
Platforma: Windows 11/10/8/7; Mac OS X 10.9 lub nowszy
Cena: 30-dniowy zwrot pieniędzy | $12,45/miesiąc
Plusy
- Twórz wideo i audio na DVD bez utraty jakości.
- Wygodne funkcje edycji wideo przed nagraniem DVD.
- Idealny dla początkujących i profesjonalnych użytkowników.
- Oferuje 30-dniową gwarancję zwrotu pieniędzy przy zakupie planu.
Cons
- W wersji bezpłatnej może skopiować tylko trzy płyty DVD.
Twórca DVD to najlepsze oprogramowanie do nagrywania dysków DVD, jeśli nagrywasz filmy za pomocą aparatu i chcesz je przekonwertować na dyski DVD i Blu-ray. To niezawodne oprogramowanie do nagrywania DVD lub Blu-ray obsługuje prawie wszystkie powszechnie używane formaty wideo, w tym MP4, WMV, MOV, 3GP, AVI, TS, FLV, MKV, M2TS, MTS, M4V, VOB, MPG i inne. Co więcej, ten Kreator DVD może pomóc w tworzeniu filmów wideo na plikach ISO DVD/Blu-ray, które można przechowywać lokalnie w celu tworzenia kopii zapasowych i nagrywania filmów na dyski DVD/Blu-ray. Twoje ukończone projekty DVD są przechowywane w pliku ISO, dzięki czemu możesz szybko je zduplikować następnym razem.
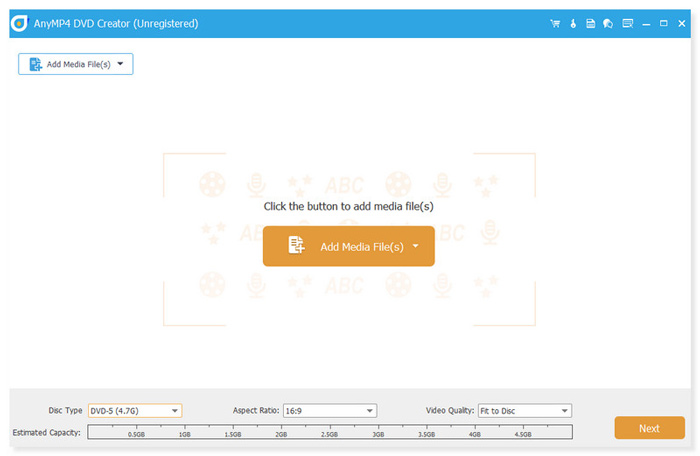
Cechy:
- Może nagrywać wideo na wszystkie typy DVD i Blu-ray w 3 trybach, w tym wideo na płytę Blu-ray/DVD, plik ISO i folder DVD.
- Może tworzyć płyty DVD/Blu-ray z wieloma szablonami menu.
- Można przycinać i łączyć filmy, dodawać napisy, znak wodny, filtry do filmów i nie tylko.
- Obsługa silnika nagrywania VSO, CdrTool i IMAPI SDK. Gwarantuje to płynny proces pisania i kopiowania.
Ograniczenia:
DVD Creator oferuje wiele funkcji i najlepiej kupić plan, jeśli chcesz w pełni cieszyć się tym narzędziem. Wersja próbna ma kilka ograniczeń. Użytkownicy niezarejestrowanego programu konwertującego mogą konwertować tylko 5-minutowy film i przesyłać do dziesięciu plików jednocześnie. Nie ma jednak żadnych ograniczeń funkcjonalnych dla zarejestrowanych użytkowników; przysługuje Ci bezpłatna aktualizacja w ramach określonej wersji oraz pełna pomoc techniczna.
Prawdziwe recenzje użytkowników
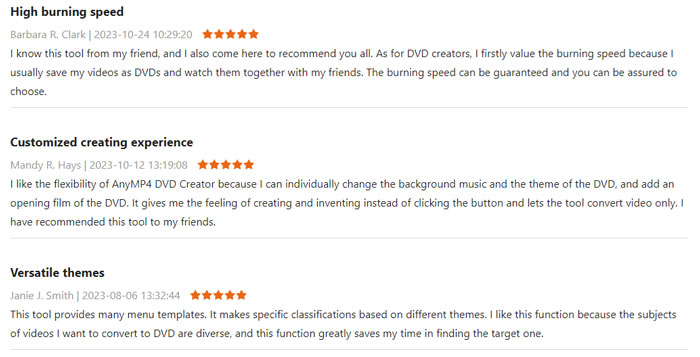
Nero nagrywający ROM
Platforma: Windows 7/8/10/11
Cena: 30-dniowy zwrot pieniędzy | $59,95/dożywotnio
Plusy
- Nero Burning ROM ma szeroki zakres funkcji.
- Oferuje zaawansowane opcje bezpieczeństwa.
- Obsługuje szeroką gamę dysków.
Cons
- Oferuje tylko limit 100 MB w okresie próbnym.
Nero Burning ROM może nagrywać płyty CD, DVD i Blu-ray. Może nagrywać obrazy dysków i struktury dysków wideo na nowe media oraz tworzyć obrazy ISO. Możesz personalizować muzykę zgodnie ze swoimi preferencjami za pomocą filtrów i automatycznych narzędzi do ulepszania dźwięku. Dodatkowo narzędzie umożliwia wyodrębnianie utworów muzycznych i płyt audio CD do różnych formatów plików audio. Ułatwia znalezienie listy odtwarzania i wygodne słuchanie muzyki poprzez dołączenie oryginalnych okładek albumów do pliku audio. Umożliwia kopiowanie płyt bez utraty oryginalnej jakości dźwięku. To także fantastyczna płyta CD i Nagrywanie DVD program ze względu na jego doskonałe funkcje bezpieczeństwa danych.
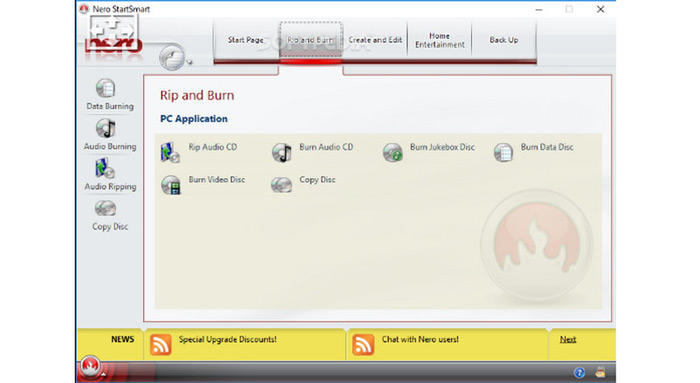
Cechy:
- Posiadaj przejrzysty i prosty interfejs użytkownika z odpowiednio oznakowanymi funkcjami i menu.
- Obsługuje każdy format CD R/RW i stara się zapewnić wysokiej jakości wydruki w różnych formatach.
- Jest na bieżąco z najnowszymi specyfikacjami DVD, aby zagwarantować stałą kompatybilność.
- Posiada solidne 256-bitowe hasła szyfrujące i podpisy cyfrowe, które technologia SecureDisc wykorzystuje do zabezpieczenia przechowywanych danych.
Ograniczenia
Chociaż Nero Burning ROM to dobra nagrywarka DVD z podstawowymi możliwościami edycji umożliwiającymi tworzenie rozdziałów i menu płyt, brakuje w niej zaawansowanych funkcji edycji wideo, które zwykle można znaleźć w specjalistycznym oprogramowaniu do edycji wideo. Użytkownicy mogą potrzebować dodatkowych aplikacji do istotnej edycji wideo przed nagraniem na dysk.
Prawdziwe recenzje użytkowników
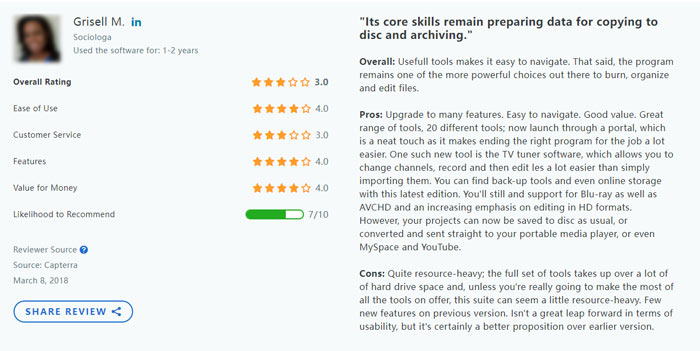
Kreator DVD DVDFab
Platforma: Windows 11, 10, 8.1, 8 i 7 (32/64-bitowy); macOS 10.10–14
Cena: 30-dniowa gwarancja zwrotu pieniędzy | $59,99/dożywotnio
Plusy
- DVDFab DVD Creator to przyjazny dla użytkownika i łatwy w obsłudze interfejs.
- Obsługuje szeroką gamę formatów plików i płyt.
- Posiada funkcje edycji wideo, takie jak przycinanie, przycinanie, dodawanie napisów i inne.
Cons
- Nie obsługuje płyt Blu-ray.
DVDFab DVD Creator to nagrywarka DVD dla komputerów Mac, która umożliwia nagrywanie i tworzenie zwykłych płyt DVD z ponad 200 różnych formatów wideo, takich jak Xvid, TS, FLV, MOV, MKV, MP4, AVI i MKV. Dzięki DVDFab DVD Creator możesz przekonwertować dowolny plik wideo na płytę DVD, obraz ISO lub folder. Możesz także skorzystać z atrakcyjnych szablonów i edytowalnych funkcji, aby stworzyć spersonalizowane menu DVD.

Cechy:
- DVDFab DVD Creator obsługuje wszystkie typy czystych płyt, takie jak DVD±R i DVD±RW.
- Zapisz utworzone dyski DVD jako pliki lub foldery ISO lub wypal je na czystych dyskach.
- Udostępnij kilka zestawów wspaniale zaprojektowanych szablonów menu.
- Nagraj wideo w wysokiej rozdzielczości, aby zapewnić sobie lepsze wrażenia podczas oglądania.
Ograniczenia:
DVDFab DVD Creator oferuje szablony menu umożliwiające personalizację. Jednak niektórzy użytkownicy mogą uznać, że opcje dostosowywania są ograniczone w porównaniu z innym oprogramowaniem do tworzenia dysków DVD. Co więcej, w porównaniu do innych programów do nagrywania DVD, nie obsługuje ono płyt Blu-ray, więc użytkownicy mogą być zmuszeni znaleźć alternatywę w tym zakresie.
Prawdziwe recenzje użytkowników
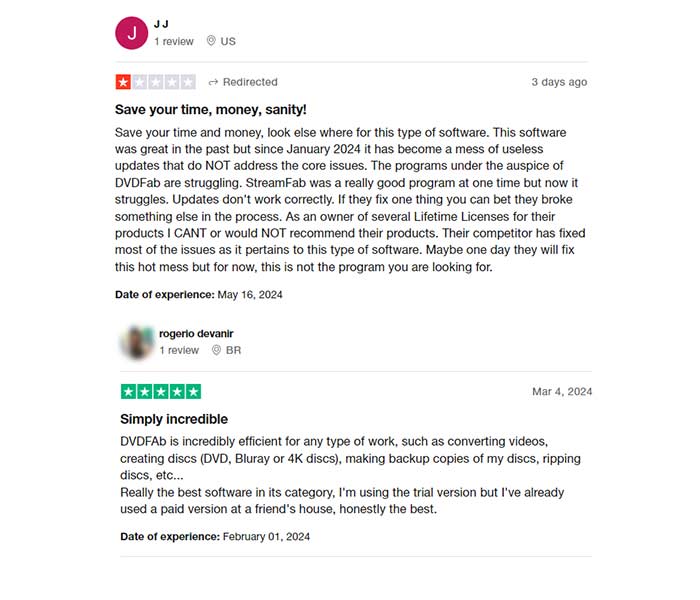
Autor DVD WinX
Platforma: Windowsa 10/11
Cena: Bezpłatny
Plusy
- WinX DVD Author oferuje wbudowany downloader YouTube.
- Posiada przejrzysty i intuicyjny interfejs, odpowiedni dla początkujących.
- Może nagrywać MP4, VOB, ISO oraz dowolne wideo i adresy URL na DVD.
Cons
- Oferuje tylko 4 szablony menu, znacznie mniej niż inne nagrywarki DVD.
WinX DVD Author to oprogramowanie do tworzenia DVD, które może konwertować MP4, VOB, AVI i inne formaty wideo na DVD. Ze względu na jego zdolność tworzyć menu DVD i przesyłaj zewnętrzne napisy, ta bezpłatna nagrywarka DVD szybko zyskała popularność wśród innych nagrywarek Windows. Możesz tworzyć napisy w językach międzynarodowych, w tym włoskim, francuskim, niemieckim i hiszpańskim. Posiada solidny silnik dekodera i kodera, technologię usuwania przeplotu i dobrą jakość wideo. Co więcej, obsługuje także dźwięk Dolby Digital AC-3.
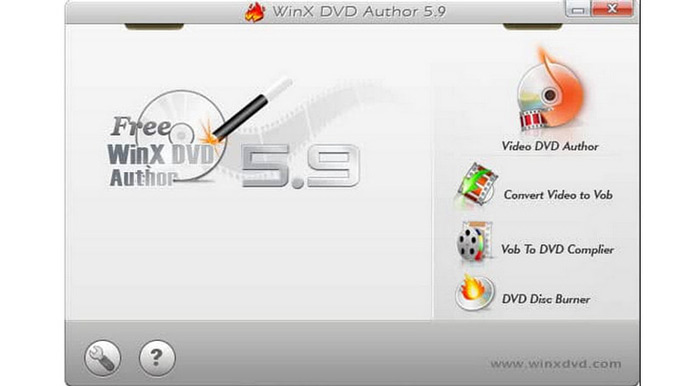
Cechy:
- WinX DVD Author może nagrywać płyty DVD ze spersonalizowanymi menu, muzyką, napisami i nie tylko.
- Oferuje przycinanie, przycinanie, wycinanie, edycję rozdzielczości, parametrów i więcej funkcji edycji przed nagraniem.
- Może nagrywać płyty DVD szybko i łatwo, bez ograniczeń i znaków wodnych.
- Może zaprojektować menu rozdziałów i menu tytułów DVD, korzystając z wybranego układu.
- Dodaj napisy (*.srt), aby płyta DVD wyglądała bardziej profesjonalnie i zrozumiałie.
Ograniczenia:
WinX DVD Author zapewnia podstawowe funkcje nagrywania DVD, w tym tworzenie menu, wstawianie napisów i nagrywanie filmów na DVD. Może jednak brakować niektórych wyrafinowanych funkcji dostępnych w bogatszych w funkcje programach do tworzenia dysków DVD. Co więcej, nie obsługuje płyt Blu-ray i służy wyłącznie do tworzenia płyt DVD.
Prawdziwe recenzje użytkowników
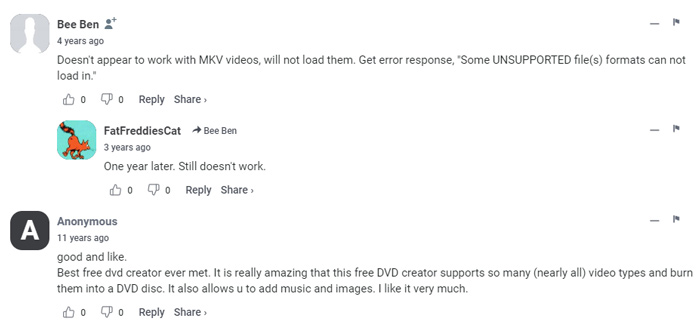
Część 4. Często zadawane pytania dotyczące najlepszej nagrywarki DVD
-
Do czego służy nagrywarka DVD?
Nagrywarka DVD to przenośny sprzęt komputerowy, który replikuje dane z komputera na płytę DVD.
-
Jaka jest różnica między nagrywarką CD a nagrywarką DVD?
Rodzaje i metody zapisywania danych przez nagrywarki CD i DVD różnią się. Obydwa są uważane za systemy przechowywania danych, ponieważ wykorzystują lasery do przesyłania danych z komputera na dysk. Mechanizmy, za pomocą których nagrywarki DVD i CD przesyłają te dane, różnią się w zależności od rodzaju zapisywanych danych. Podczas gdy nagrywarki DVD są sformatowane do zapisywania plików audio i wideo, nagrywarki CD są sformatowane do tworzenia plików audio i tekstowych.
-
Jak długo wytrzymują nagrywarki DVD?
Żywotność nagrywarki DVD może się różnić w zależności od kilku czynników, w tym sposobu użytkowania, jakości komponentów i warunków środowiskowych. Jednakże przy odpowiedniej pielęgnacji i konserwacji nagrywarki DVD mogą zazwyczaj służyć kilka lat.
-
Czy nagrywarka CD może odtwarzać DVD?
Nagrywarki CD nie odtwarzają płyt DVD ani zawartej na nich muzyki. Do odtwarzania i oglądania płyt DVD wymagany jest odtwarzacz DVD. Płyty audio CD i DVD można odtwarzać na nagrywarkach DVD. Po włożeniu płyty DVD dźwięk z płyty audio CD jest odtwarzany przez głośniki telewizora.
Podsumowanie
Więcej od Blu-ray Mastera
- 10 najlepszych programów do nagrywania DVD w 2024 r. (w tym 9 bezpłatnych nagrywarek DVD)
- Najlepsze metody łatwej konwersji i nagrywania plików H.264 na DVD
- 6 najlepszych twórców ISO w 2024 r. [Rozwiązania DARMOWE i PŁATNE]
- 4 najlepsze metody konwersji MP4 na DVD bez utraty jakości
- Typy DVD: jak wybrać i wybrać najlepszy
- Jak nagrać DVD na Windows i Mac: 3 proste samouczki

