Czy można nagrać pliki MOV na DVD? Przez lata urządzenia mobilne i witryny do przesyłania strumieniowego umożliwiały oglądanie filmów offline i online. W rezultacie DVD stało się mniej popularne. Nie oznacza to jednak, że DVD zostaną wycofane. Tak naprawdę niektórzy wolą oglądać filmy w formacie DVD i odtwarzać je na dużym ekranie. Teraz, jeśli jesteś użytkownikiem komputera Mac, możesz mieć kolekcje filmów QuickTime. Dlatego prawdopodobnie przeszło Ci przez myśl wypalenie ich na DVD. Chociaż odtwarzanie plików QuickTime MOV jest łatwe, odtworzenie ich na domowym odtwarzaczu DVD może stanowić wyzwanie. Dzięki temu postowi dowiesz się, jak dokonać konwersji MOV na DVD łatwo i skutecznie. Udostępniliśmy najlepsze obejścia, jakie możesz zastosować w przypadku filmu QuickTime.

Część 1. Jak nagrać film QuickTime na DVD na komputerze Mac
Apple sprzedaje zewnętrzny napęd optyczny, który nazywa się USB SuperDrive. Jest to przenośny dysk, który odczytuje, zapisuje i nagrywa dyski CD i DVD. Jest przeznaczony dla komputerów Apple bez wbudowanych napędów CD lub DVD. Jest popularny ze względu na kompaktową, elegancką konstrukcję i prostotę. Ułatwia wykonywanie zadań, takich jak tworzenie dysków z kopiami zapasowymi, instalowanie oprogramowania z dysków fizycznych i nie tylko. Ponadto za jego pomocą można nagrywać pliki MOV na DVD. Napęd Apple USB SuperDrive może być prostym wyborem dla użytkowników komputerów Mac. Zapewnia także dobrą jakość nagrywania płyt DVD. Należy jednak wziąć pod uwagę wady. Dysk przenośny ma ograniczoną funkcjonalność. Nie będzie można także nagrywać dysków Blu-ray. Inną rzeczą jest to, że jest droższy niż alternatywy innych firm. Zależność od USB może być ograniczona w przypadku nowszych modeli komputerów Mac z różnymi portami. Wreszcie może nie być najszybszą opcją nagrywania płyt DVD.
Niemniej jednak, jeśli już go posiadasz, użyj go do nagrania filmu QuickTime na DVD. Aby dowiedzieć się, jak przekonwertować film do formatu DVD, wykonaj poniższe czynności.
Krok 1.Po pierwsze, upewnij się, że masz dostępne czyste dyski DVD-R lub DVD+R. Przygotuj także film QuickTime, który chcesz nagrać. Uruchom Znalazca aplikację na komputerze Mac, aby otworzyć jej okno. Następnie włóż czystą płytę DVD do napędu Apple USB SuperDrive.
Krok 2.Poczekaj, aż pojawi się wyskakujące menu. Wybierz akcję – Otwórz Findera. Następnie naciśnij OK przycisk. Następnie będziesz mógł zobaczyć włożoną płytę Znalazca.

Krok 3.Następnie wybierz plik QuickTime MOV, który chcesz nagrać. Następnie skopiuj i wklej go na włożoną czystą płytę DVD. Następnie naciśnij Oparzenie przycisk w lewym górnym rogu.

Krok 4.W wyświetlonym oknie dostosuj nazwę dysku DVD. Postępuj zgodnie z instrukcjami wyświetlanymi na ekranie i naciśnij Oparzenie przycisk, aby wykonać proces. Po zakończeniu nagrywania wyjmij płytę DVD z napędu SuperDrive. I to wszystko.

Część 2. Jak nagrać MOV na DVD w systemie Windows
Aby łatwo i skutecznie nagrać pliki MOV na DVD na komputerze z systemem Windows, użyj Twórca DVD, wybrany przez Blu-ray Master. Jest to przydatne narzędzie i jest uważane za jeden z najlepszych konwerterów MOV na DVD. Narzędzie obsługuje różne formaty wideo, takie jak MOV, MP4, FLV, MKV i inne. Dzięki temu możesz w znacznie łatwiejszy sposób nagrać dowolny film na DVD. Co więcej, może tworzyć pliki ISO i foldery Blu-ray. Oferuje również wysokiej jakości wyjście wideo, zdjęć i audio. Co więcej, program posiada konfigurowalne opcje menu i gotowe motywy. Możesz wybierać spośród tematów takich jak wakacje, ślub, rodzina, podróże i inne. Jeśli te dostarczone Ci nie odpowiadają, możesz stworzyć i zaprojektować spersonalizowany szablon. Co więcej, za pomocą tego narzędzia możliwa jest również edycja, wycinanie, łączenie i dzielenie pliku MOV przed jego nagraniem.
Biorąc pod uwagę jego rozbudowane funkcje, użytkownicy wybierają go do nagrywania filmów na odtwarzalnym DVD. Z Kreatora DVD możesz korzystać nie tylko w systemie Windows, ale także na komputerze Mac. Jeśli więc masz plik QuickTime MOV na komputerze Mac, użyj tego narzędzia i nagraj go na DVD. Aby dowiedzieć się, jak nagrać za pomocą DVD Creator, wykonaj poniższe czynności.
Krok 1.Na początek pobierz Twórca DVD w Twoim komputerze. Postępuj zgodnie z instrukcjami wyświetlanymi na ekranie, aby zainstalować narzędzie. Uruchom go później.
Darmowe pobieranie
Dla Windowsa
Bezpieczne pobieranie
Darmowe pobieranie
dla systemu macOS
Bezpieczne pobieranie
Krok 2.Następnie włóż czystą płytę DVD do napędu DVD. Następnie wybierz Płyta DVD wpisz w wyświetlonym oknie. Kliknij Dodaj pliki multimedialne aby dodać plik MOV, który chcesz nagrać.
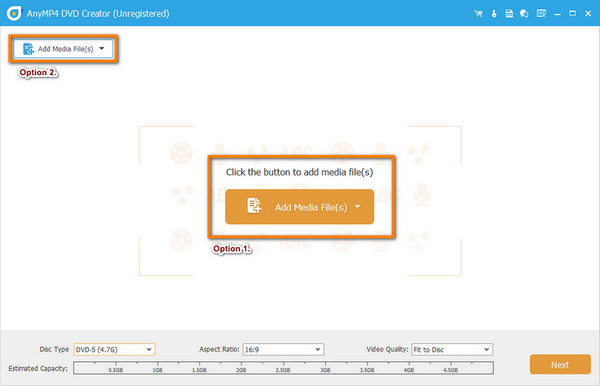
Krok 3.Alternatywnie kliknij przycisk Elektronarzędzia możliwość edycji pliku wideo MOV. W tej części możesz przycinać, obracać, przycinać, dodawać efekty i wykonywać inne czynności w swoim filmie. Po dostosowaniu filmu naciśnij przycisk Następny przycisk.
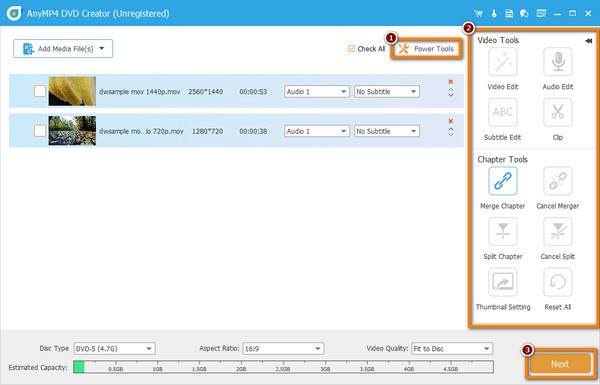
Krok 4.W następnym oknie możesz wybrać Szablon menu że pragniesz. Załóżmy, że nic z dostarczonego szablonu nie spełnia Twoich potrzeb; możesz dostosować swój szablon. Zmień tło i naciśnij Gwiazda przycisk do Zapisz jako szablon niestandardowy. Jeśli chcesz, możesz także dodać muzykę w tle.
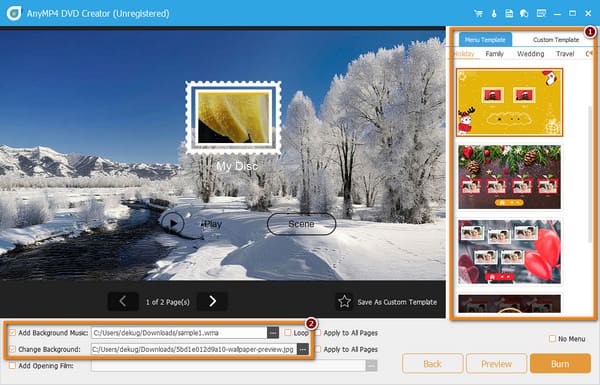
Krok 5.Gdy już skończysz, kliknij Zapowiedź przycisk, aby sprawdzić wynik. Jeśli jesteś zadowolony, kliknij Oparzenie przycisk, a następnie naciśnij Początek przycisk, aby rozpocząć proces nagrywania. Teraz możesz utworzyć płytę DVD z pliku MOV.
Część 3. Często zadawane pytania dotyczące nagrywania filmu QuickTime na DVD
-
Czy odtwarzacze DVD mogą odtwarzać pliki MOV?
Niestety nie. standardowe odtwarzacze DVD nie mogą bezpośrednio odtwarzać plików MOV. Aby odtwarzać pliki MOV na odtwarzaczu DVD, należy je przekonwertować na zgodny format. Następnie wypal je na płycie DVD. Możesz użyć Twórca DVD aby utworzyć płytę DVD z filmu MOV.
-
Czy QuickTime będzie odtwarzał dyski DVD?
Tak. QuickTime może odtwarzać niektóre treści DVD, takie jak pliki multimedialne znajdujące się na płycie DVD (np. pliki wideo). Jednakże nie może odtwarzać pełnych interaktywnych menu DVD.
-
Czy istnieje odtwarzacz DVD dla komputerów Mac?
Tak, system macOS był kiedyś wyposażony w wbudowaną aplikację odtwarzacza DVD, która umożliwiała odtwarzanie dysków DVD. Jednak począwszy od systemu macOS Catalina (wydanego w 2019 r.) firma Apple usunęła tę aplikację. Jednak możesz skorzystać Odtwarzacz DVD oprogramowanie do odtwarzania dysków DVD na komputerze Mac.
-
Jaki jest najlepszy format wideo do nagrywania na DVD?
Najlepszym formatem wideo do nagrywania płyt DVD jest MPEG-2 z kodekiem H.262. Zapewnia dobrą jakość wideo i kompatybilność z większością odtwarzaczy DVD.
-
Dlaczego płyty DVD nie będą odtwarzane na komputerze Mac?
Istnieje kilka powodów, dla których nie można odtwarzać dysków DVD na komputerze Mac. Może to być spowodowane brakiem wbudowanego napędu DVD w komputerze Mac. Kolejna rzecz, ze względu na kod regionu, brudny lub uszkodzony napęd lub DVD i tak dalej.
Zakończyć
W tym przewodniku omówiono 2 najlepsze sposoby spalania MOV na DVD na komputerach z systemem Windows i Mac. Każda metoda ma do zaoferowania inne funkcje i opcje. Ponadto, aby przekonwertować MOV na DVD, postępuj zgodnie z dostarczonym przewodnikiem krok po kroku. Wśród tych dwóch, Twórca DVD wybrany przez Blu-ray Master jest najlepszy. Ogromna liczba obsługiwanych formatów i możliwości edycji wideo udowadniają, że się wyróżnia. Co więcej, ma prosty interfejs, dzięki czemu jest odpowiedni dla każdego typu użytkownika.
Więcej od Blu-ray Mastera
- Jak skopiować DVD na komputer Mac: poznaj 3 najlepsze rozwiązania
- 8 fenomenalnych nagrywarek DVD do wyjątkowego nagrywania płyt DVD
- Najlepsza metoda konwersji DVD na plik MOV w systemach Windows i Mac
- Jak skutecznie przekonwertować MOV na MP4 i MP4 na MOV
- Nagraj DVD na komputerze Mac za pomocą 3 najlepszych twórców DVD [2024]
- Różne typy pojemności DVD i formaty, których należy przestrzegać
Filtry wideo
Utwórz DVD

