Napisy w filmie mają wiele zalet dla widzów, niezależnie od tego, czy jest to ich preferencja, czy nie. I tak jak Ty, posiadanie napisów do ulubionych filmów pozwala Ci się nimi w pełni cieszyć, więc szukasz sposobu, aby to zrobić. Na szczęście w tym poście znajdziesz wskazówki, jak z niego korzystać HandBrake, aby dodać napisy. Jest darmowy i ma otwarte oprogramowanie dla systemów Windows i Mac. Będziemy Ci dalej pomagać, czytając dalej.
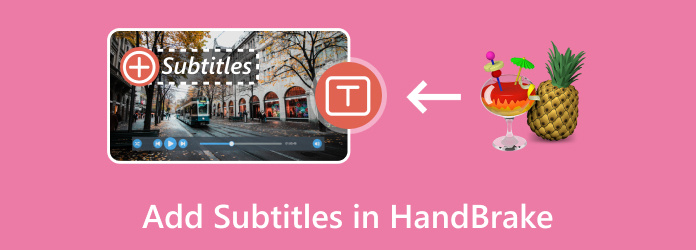
- Część 1. Jaka jest różnica między napisami Hard Burn i Soft
- Część 2. Jak dodać napisy w HandBrake
- Część 3. Dlaczego i jak naprawić wypalenie HandBrake w napisach, które nie działają
- Część 4. Alternatywa HandBrake do dodawania napisów
- Część 5. Jak wyodrębnić napisy z wideo w HandBrake
- Część 6. Często zadawane pytania dotyczące napisów HandBrake
Część 1. Jaka jest różnica między napisami Hard Burn i Soft
Zanim przystąpisz do nagrywania napisów Hamulec ręczny, jest jedna rzecz, którą musisz wiedzieć. Będziesz w momencie, w którym będziesz wybierać między napisami twardymi i miękkimi, ale jakie one są? I jakiemu celowi służą podczas nagrywania wideo? Wyjaśnimy szczegółowo.
Twarde napisy, zwane także napisami zakodowanymi na stałe lub wypalonymi, są już osadzone w pliku wideo. Oznacza to również, że nie można ich włączać i wyłączać na ekranie ani dostosowywać wyglądu tekstu. Można powiedzieć, że jest już częścią informacji wizualnej lub napisów na płycie DVD lub Blu-ray.
Z drugiej strony napisy miękkie istnieją jako osobny plik z filmem. Dzięki temu możesz dowolnie włączać i wyłączać napisy na ekranie, dostosowywać ich wygląd, a nawet zmieniać język. W zależności od używanego odtwarzacza wideo, wszystkie funkcje napisów programowych można wykorzystać jednocześnie.
Część 2. Jak dodać napisy w HandBrake
Po dowiedzeniu się więcej o dwóch typach napisów, możemy teraz przystąpić do używania HandBrake do napisów twardych i miękkich. Oto szczegółowe instrukcje, jak to zrobić.
Dodaj mocne spalanie
Krok 1. Zainstaluj i uruchom HandBrake na swoim komputerze. Załaduj wideo klikając na Źródło przycisk w lewym górnym rogu głównego interfejsu.
Krok 2. Po przesłaniu filmu znajdź i kliknij plik Napisy na filmie obcojęzycznym patka. Przejdź do menu rozwijanego Ścieżka i wybierz żądany plik napisów. Pamiętaj o zaznaczeniu Palić w pole wyboru, aby trwale zintegrować napisy z filmem.
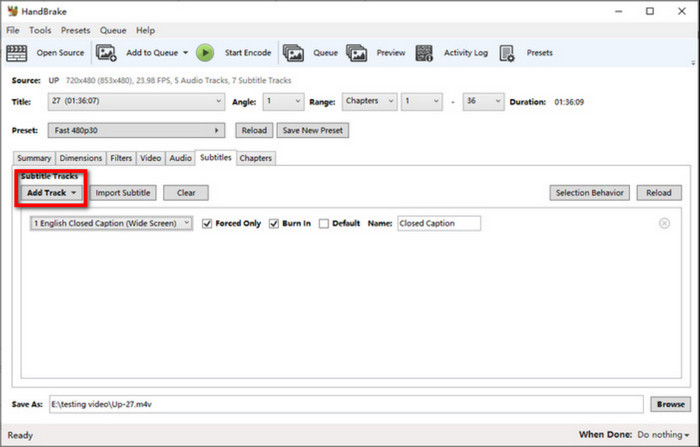
Krok 3. Opcjonalnie możesz użyć innych funkcji HandBrake do edycji lub dostosowania wideo. Gdy już to zrobisz, zlokalizuj miejsce docelowe wyjścia i naciśnij Rozpocznij kodowanie przycisk.
Zawsze pamiętaj, że w ten sposób koduje się napisy na stałe w HandBrake. Oznacza to, że napisów nie można zmieniać podczas odtwarzania wideo.
Dodaj miękkie napisy
Krok 1. Kontynuuj przesyłanie wideo, klikając przycisk Źródło w HandBrake.
Krok 2. Przejdź do karty Napisy i kliknij przycisk Utwory. Z menu rozwijanego kliknij Dodaj zewnętrzny SRT i wybierz plik napisów ze swojego komputera.
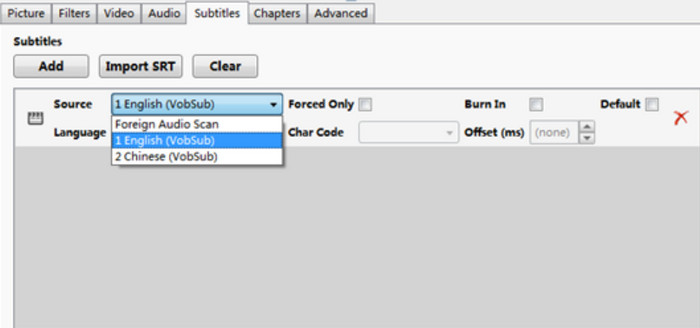
Krok 3. Nie zaznaczaj pola wyboru w kolumnie Wypalone, jeśli chcesz dostosować napisy podczas odtwarzania wideo. Kliknij Przeglądać , aby wybrać miejsce docelowe danych wyjściowych, a następnie kliknij przycisk Rozpocznij kodowanie przycisk, aby rozpocząć przetwarzanie.
Pamiętaj, że to od odtwarzacza wideo zależy, czy będzie w stanie odczytać miękkie napisy. HandBrake nie obsługuje również osadzania miękkich napisów do kontenerów WebM.
Część 3. Dlaczego i jak naprawić wypalenie HandBrake w napisach nie działa
Istnieje wiele powodów, dla których dodawanie napisów w HandBrake nie działa. Sprawdź poniżej najczęstsze przyczyny i sposoby ich naprawienia:
- Użytkownik może nie wybrać właściwej ścieżki napisów, która jest w pełni kompatybilna z HandBrake i wideo. Aby wyświetlić wszystkie pliki napisów, usuń zaznaczenie opcji Tylko wymuszone.
- Nieaktualna wersja oprogramowania. Nieaktualna wersja HandBrake może powodować, że napisy nie będą działać. Upewnij się, że jest on zaktualizowany do najnowszej wersji.
- Niezgodność kodowania znaków. Jeśli napisy nie są kompatybilne z HandBrake, możesz spróbować wybrać inne kodowanie znaków z menu Char Code. Eksperymentuj z popularnymi kodowaniami, takimi jak UTF-8.
- Mówiąc o eksperymentowaniu, lepiej jest użyć do nagrywania zwykłego pliku wideo. Pomoże Ci to zidentyfikować problem z napisami, które nie działają w HandBrake.
Część 4. Alternatywa HandBrake do dodawania napisów
HandBrake nie może dodawać napisów bez ponownego kodowania, więc możesz potrzebować alternatywy do dodawania napisów do filmów. Najlepszy konwerter wideo to narzędzie komputerowe dla systemów Windows i Mac, które zostało zaprojektowane tak, aby edycja wideo była łatwiejsza i profesjonalniejsza. Posiada wszystkie funkcje edycji, których szukasz, takie jak dodawanie ścieżek napisów, ścieżek audio, łączenie wielu filmów i wiele innych. Oczywiście zapewnia także najlepsze opcje ulepszeń, umożliwiające modyfikację dźwięku, zwiększenie rozdzielczości i usuwanie szumów wideo. Obsługując szeroką gamę formatów wejściowych, oprogramowanie to umożliwia dodawanie dowolnych formatów napisów, w tym SRT, SSA i innych, z możliwością zmiany rozmiaru, koloru, czcionki i innych. Wypróbuj Video Converter Ultimate jako alternatywę dla HandBrake, aby dodawać napisy do filmów.
- Włącz dodawanie i edycję napisów miękkich i wielokrotnych.
- Łatwy w obsłudze interfejs, wymagający jedynie minimalnej liczby samouczków.
- Szeroka gama obsługiwanych formatów wyjściowych, takich jak HEVC, MP4, MKV, AVI itp.
- Podgląd w czasie rzeczywistym wyniku edycji wideo.
Darmowe pobieranie
Dla Windowsa
Bezpieczne pobieranie
Darmowe pobieranie
dla systemu macOS
Bezpieczne pobieranie
Krok 1. Pobierz i zainstaluj Video Converter Ultimate na swoim komputerze. Po uruchomieniu oprogramowania kliknij przycisk Dodaj pliki przycisk, aby zaimportować filmy.
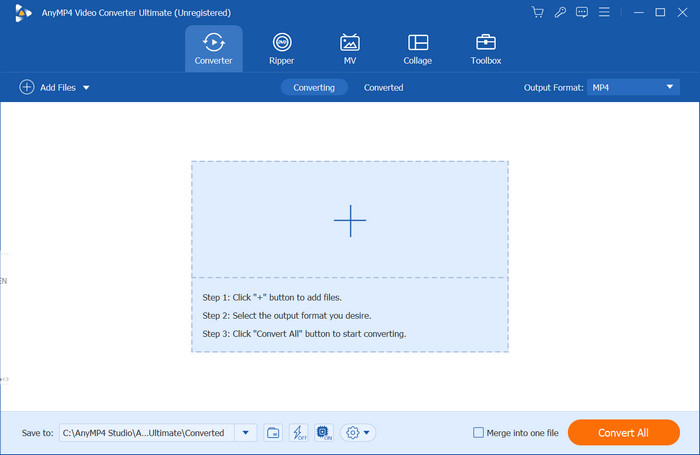
Krok 2. Gdy wideo pojawi się w głównym interfejsie, otwórz menu rozwijane opcji Wyłączone napisy, a następnie wybierz opcję Dodaj napisy opcja. Pobierz plik tekstowy ze swojego folderu, aby go dodać. Gdy program powiadomi Cię, że tekst można edytować, kliknij Edytuj teraz przycisk.
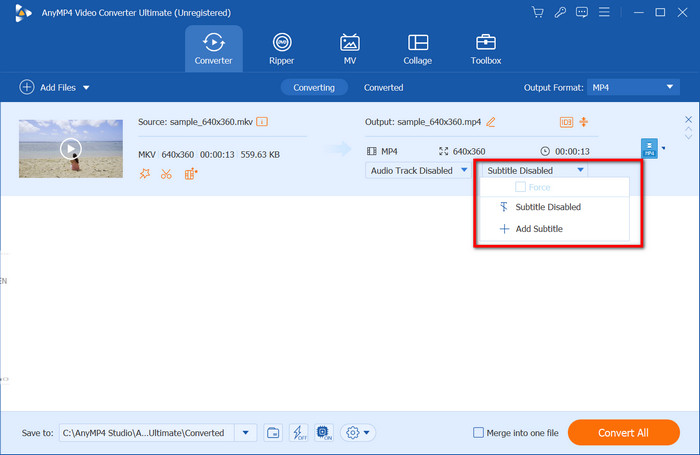
Krok 3. Po otwarciu nowego okna możesz kontynuować edycję tekstu, używając nowej czcionki, rozmiaru, koloru, położenia i innych parametrów. Kliknij Grać przycisk, aby zobaczyć wynik. Następnie wybierz format wyjściowy wideo z menu Format. Aby zapisać plik, kliknij przycisk Skonwertuj wszystko przycisk i poczekaj kilka chwil.
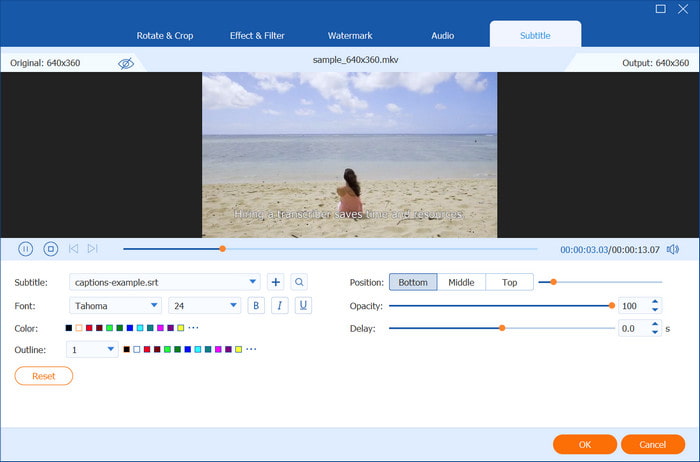
Video Converter Ultimate to najlepsza alternatywa dla HandBrake, umożliwiająca dodanie twardych i miękkich napisów. Wypróbuj już dziś, aby odkryć więcej jego doskonałych funkcji.
Część 5. Jak wyodrębnić napisy z wideo w HandBrake
Niestety HandBrake nie obsługuje natywnie zgrywania napisów z filmów. Jednak niektórzy użytkownicy sugerują użycie ByteCopy, ekstraktora napisów DVD, jako rozszerzenia HandBrake. Jeśli nadal chcesz zgrywać Napisy DVD w HandBrake zalecamy przeczytanie następujących kroków:
Krok 1. W HandBrake kliknij przycisk Open Source i prześlij plik wideo. Możesz najpierw wybrać format wyjściowy lub przejść bezpośrednio do karty Napisy. Wybierz plik napisów i zaznacz pole wyboru opcji Wypalone. Kontynuuj konwersję wideo, klikając przycisk Rozpocznij kodowanie przycisk.
Krok 2. Teraz musisz pobrać i zainstalować ByteCopy na swoim komputerze. Po zakończeniu kliknij Plik i wybierz opcję Załaduj z folderu.
Krok 3. Przejdź do menu rozwijanego Format i wybierz napisy SRT jako wynik. Opcjonalnie menu Ustawienia umożliwia zmianę języka napisów. Następnie kliknij Konwertować przycisk, aby zakończyć edycję.
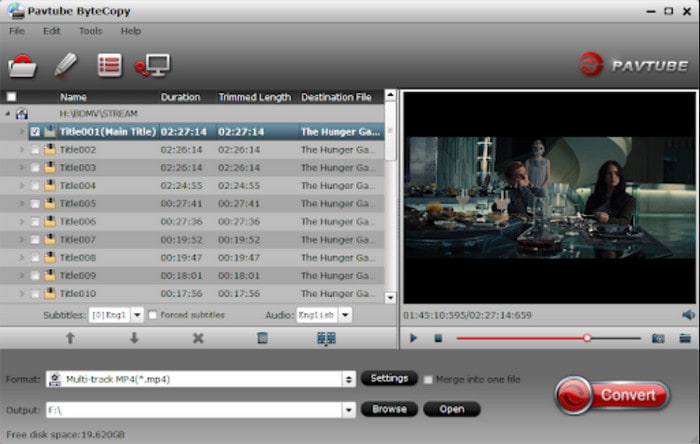
Trochę rozczarowujące jest to, że HandBrake nie wyodrębnia napisów bezpośrednio z płyt DVD. Nawet z ByteCopy Twoja praca trwa dłużej niż powinna. Lepiej jest poszukać wszechstronnej alternatywy do dodawania i edytowania napisów do filmów według własnego uznania.
Część 6. Często zadawane pytania dotyczące napisów HandBrake
-
Czy można wyłączyć wypalane napisy?
Nie. Ten typ napisów nie pozwala na włączanie i wyłączanie napisów. Jest on osadzony jako część informacji wizualnej, co oznacza, że tekst będzie pojawiał się na ekranie na zawsze.
-
Czy napisy mogą powodować wypalenie?
Tak, napisy mogą powodować wypalanie ekranów OLED, ale zależy to od kilku czynników, takich jak jasność, nawyki oglądania i ogólne użytkowanie przez długie godziny.
-
Czy powinienem robić napisy do wypalania?
Napisy wypalane mają zalety i wady. Jeśli zależy Ci na spójności, dostępności i przejrzystości przekazu, najlepszym wyborem będą wypalane podpisy. Jeśli jednak chcesz dać widzom kontrolę nad stylem oglądania, najlepiej dodać do swoich filmów miękkie napisy.
-
Dlaczego w przypadku niektórych filmów nie można dodać ścieżki napisów?
Należy wziąć pod uwagę kilka powodów: niezgodność formatu wideo z plikami napisów, plik wideo ma ograniczenia własności oraz odtwarzacz wideo, którego aktualnie używasz, nie jest w stanie wyświetlić napisów. Mając na uwadze te powody, możesz śledzić możliwe przyczyny i naprawiać je za pomocą odpowiednich rozwiązań.
Podsumowanie
Podsumowując, jest to łatwe dodaj napisy do MP4 za pomocą HandBrake, o ile program jest bezpłatny i ma otwarte oprogramowanie. Jedynym problemem jest niespójność z edycją napisów, ponieważ nie obsługuje miękkich napisów dla kontenerów WebM. Co więcej, nie można wyodrębnić napisów z MKV lub innych formatów za pomocą HandBrake. Zamiast tego możesz wypróbować Video Converter Ultimate, aby wykonać to wszystko bez ograniczeń. Kliknij przycisk Pobierz bezpłatnie, aby odkryć lepsze możliwości edycji!
Więcej od Blu-ray Mastera
- Przewodnik krok po kroku dotyczący wyodrębniania lub usuwania napisów z wideo MP4
- Jak przesuwać, naprawiać, synchronizować i opóźniać napisy w VLC
- Napisy w programie Windows Media Player: dodawaj napisy do filmów
- Jak zgrać DVD za pomocą HandBrake i najlepszych alternatywnych rozwiązań do zgrywania DVD
- Konkretny samouczek – jak używać HandBrake do konwersji wideo AVI
- Konkretny samouczek dotyczący prawidłowego odwracania pliku wideo w programie HandBrake

