Jak przyciąć pliki wideo MP4 za darmo
W wielu przypadkach może być konieczne przycięcie dostępnych plików wideo MP4. Czasami filmy pobrane z Internetu mają dziwne proporcje i rozdzielczość i mogą być otoczone szerokimi czarnymi pasami. Kiedy je odtwarzasz, obraz pojawia się tylko na małym obszarze ekranu, a czarne paski zajmują resztę. W innych przypadkach możesz skupić się na określonej części wideo lub zrezygnować z niechcianych krawędzi wideo. Jak przytnij filmy MP4 aby lepiej odtwarzały się na ekranie? Przeczytaj ten post, a będziesz wiedział.

Najlepszy konwerter wideo to łatwy w obsłudze program do przycinania filmów MP4. Nawet początkujący mogą zrozumieć proces korzystania z niego bez żadnych problemów. Po prostu zaimportuj wideo i przeciągnij ramkę, aby przyciąć plik wideo MP4 według własnego uznania. Oto kilka jego kluczowych cech.
Kluczowe cechy
Bezpłatne pobieranie, instalowanie i uruchamianie Video Converter Ultimate na komputerze z systemem Windows lub Mac. Gdy zobaczysz główny interfejs, kliknij Dodaj pliki przycisk w lewym górnym rogu. Spowoduje to wyświetlenie okna eksploratora plików lub Findera. Możesz w nim wybierać i importować pliki wideo MP4. Zamiast tego możesz przeciągać i upuszczać pliki w głównym interfejsie, aby je zaimportować.

Po dodaniu plików wideo MP4 kliknij przycisk Edytować na dodanym właśnie pliku. Spowoduje to wyświetlenie Obróć i przytnij interfejs.

w Obróć i przytnij interfejsie, możesz zobaczyć dwa rzucające się w oczy ekrany, na których możesz wyświetlić podgląd wideo. Lewy ma żółty kwadrat i umożliwia swobodne przeciąganie granic wideo w celu przycięcia wideo MP4. Prawa pokazuje podgląd przyciętego wideo MP4.

Jeśli masz określone wymagania dotyczące rozdzielczości, możesz je bezpośrednio wprowadzić. Możesz także wcześniej ustawić współczynnik proporcji, a następnie przeciągnąć żółty obszar ostrości na lewym ekranie. Na koniec kliknij OK w prawym dolnym rogu, aby wrócić do głównego interfejsu.

Wróć do głównego interfejsu, wybierz MP4 jako format wyjściowy. Następnie po prostu kliknij Skonwertuj wszystko w prawym dolnym rogu. Po zakończeniu przetwarzania pojawi się folder docelowy.

Nie chcesz pobierać żadnego programu komputerowego do przycinania plików wideo MP4? Mamy kolejne narzędzie, które spełni Twoje wymagania. Clideo to platforma oferująca bezpłatne usługi edycji wideo online. Narzędzie to nie tylko przycina filmy MP4, ale może także łączyć, kompresować i wycinać filmy. Najbardziej przyjemne jest to, że korzystając z niego nie trzeba pobierać żadnego programu komputerowego, aby wykonać zadanie przycinania MP4.
Plusy:
Cons:
Kroki, aby przyciąć pliki wideo MP4 za pomocą narzędzia do przycinania wideo online Clideo:
Otwórz narzędzie odwiedzając jego stronę internetową:
https://clideo.com/editor/crop-video. Na środku strony widoczny jest wyraźny błękit Wybierz plik przycisk. Kliknij go, a zobaczysz okno eksploratora plików. Następnie dodaj plik MP4, który chcesz przyciąć. Przesyłanie zajmuje trochę czasu.

Gdy zobaczysz interfejs narzędzia, możesz wprowadzić dokładny rozmiar wideo. Następnie po prostu swobodnie przeciągnij żółty kwadrat, aby dostosować granice wideo.

Na koniec kliknij Eksport przycisk w prawym dolnym rogu. Po zakończeniu przetwarzania możesz odzyskać przycięty plik wideo MP4.
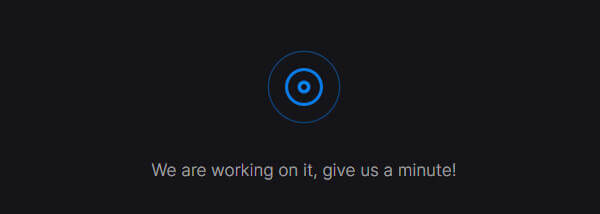
Czy system Windows 10 ma narzędzie do edycji wideo?
Tak, ma jeden. Wbudowany edytor wideo to kompleksowy zestaw narzędzi do tworzenia i edycji wideo. Nie jest on wyświetlany na pulpicie systemu Windows. Możesz go uruchomić z menu Start lub wyszukując.
Co to jest podstawowa edycja wideo?
Wycinanie segmentów wideo, dodawanie przejść, ściskanie, obracanie filmów, dzielenie, łączenie i ponowne sekwencjonowanie klipów wideo są powszechnie uważane za najbardziej podstawową edycję wideo.
Jak rozpocząć edycję wideo?
Na początek musisz mieć przydatne narzędzie do edycji wideo. Video Converter Ultimate to dobry wybór dla Ciebie. Windows Movie Maker i iMovie są również dobre. Na początek nie potrzebujesz drogich i skomplikowanych programów Adobe Premiere czy Final Cut Pro X.
W tym poście przedstawiono dwie wydajne i łatwe metody przycinania plików wideo MP4. Najbardziej niezawodnym narzędziem do tego zadania jest Video Converter Ultimate. Poza tym Clideo Video Cropper jest również dobrym wyborem, jeśli możesz przesłać plik i poczekać na czasochłonne przetwarzanie online.
Więcej czytania
Jak skompresować pliki wideo AVI
Co należy zrobić, aby skompresować pliki AVI, zwłaszcza filmy pobrane z Internetu lub wyodrębnione z płyt DVD? Dowiedz się więcej o 2 skutecznych metodach zmniejszania rozmiaru pliku AVI.
Jak zaimportować DVD do iMovie w celu edycji
Chcesz umieścić DVD w iMovie w celu edycji? W tym poście pokażemy 2 bezpłatne metody konwersji DVD na formaty iMovie i importowania do iMovie w celu edycji.
Jak zaimportować dowolne DVD do Final Cut Pro (X) w celu dalszej edycji
To jest kompletny samouczek importowania DVD do Final Cut Pro (X). Obsługiwane są wszystkie rodzaje płyt DVD. Możesz wyodrębnić wszystkie pliki DVD lub wybrać określone wideo DVD, które chcesz swobodnie zaimportować do Final Cut Pro.
Jak szczegółowo dodawać napisy do filmów MP4
Właśnie pobrałeś film, ale nie widzisz jego napisów? Chcesz opublikować film w mediach społecznościowych i umieścić napisy dla swoich odbiorców? W tym artykule pokażemy, jak dodać napisy do MP4 i innych filmów.