Szukasz doskonałych metod usuwania dźwięku z wideo? Cóż, istnieje wiele powodów, dla których musisz usunąć dźwięk lub muzykę w tle. Może to służyć do dodania dubbingu do filmu, wyciszenia go lub wykonania innych celów edycyjnych. Cóż, szczerze mówiąc, usunięcie dźwięku z wideo nie jest trudnym zadaniem. Jednak najlepszą rzeczą, którą musisz rozważyć, jest to, jakiego narzędzia użyć, aby osiągnąć pożądany rezultat. Jeśli więc chcesz odkryć najskuteczniejsze metody za pomocą potężnego narzędzia, możesz potraktować ten post jako przewodnik. Zapewnimy różne samouczki dotyczące usuwania muzyki w tle z plików audio offline i online. Bez niczego innego sprawdź tę treść informacyjną i odkryj najskuteczniejszy i najskuteczniejszy sposób usuń dźwięk z wideo.
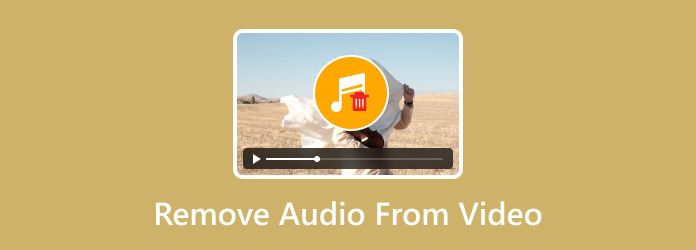
- Część 1. Czy istnieje narzędzie, które może usunąć muzykę w tle z wideo?
- Część 2. 5 najlepszych narzędzi do usuwania dźwięku z wideo
- Część 3. Często zadawane pytania dotyczące usuwania dźwięku z wideo
Część 1. Czy istnieje narzędzie, które może usunąć muzykę w tle z wideo?
Zdecydowanie tak. Jeśli chcesz usunąć dźwięk lub muzykę w tle z filmu, możesz to zrobić. Istnieją różne programy do edycji offline i online, z których możesz korzystać, aby uzyskać preferowane wyniki. Jednak znalezienie doskonałego oprogramowania do użycia może być trudne. Jeśli więc chcesz odkryć różne narzędzia, które oferują bezproblemowe metody eliminacji dźwięku z wideo, możesz przejść do następnej sekcji tego wpisu.
Część 2. 5 najlepszych narzędzi do usuwania dźwięku z wideo
W tej części podamy szczegółowe informacje na temat usuwania dźwięku z wideo za pomocą różnych narzędzi do edycji. Aby rozpocząć naukę wszystkich metod, zapoznaj się ze wszystkimi informacjami poniżej.
1. Najlepszy konwerter wideo
Platforma: Windows i Mac
Najlepszy dla: Edycja i konwersja plików wideo i audio.
Jeśli szukasz metody offline, aby całkowicie usunąć dźwięk z wideo, zalecamy skorzystanie z Najlepszy konwerter wideo. To oprogramowanie do edycji audio i wideo znajduje się wśród programów, które mogą pomóc w wyeliminowaniu muzyki w tle i dźwięku z Twojego wideo. Posiada opcję wyłączenia ścieżki audio, która pozwala pozbyć się dźwięku. Cóż, jeśli uważasz, że proces ten jest trudny, cóż, tak nie jest. Usunięcie dźwięku z wideo jest prostym zadaniem, które może wykonać każdy, szczególnie podczas obsługi programu. Dzieje się tak dlatego, że oprogramowanie działające w trybie offline może oferować wciągający i prosty interfejs użytkownika, idealny dla wszystkich użytkowników. Oprócz tego Video Converter Ultimate nie będzie mieć wpływu na jakość wideo po zakończeniu procesu. Dzięki temu po procedurze usuwania dźwięku nadal można uzyskać tę samą jakość.
Co więcej, program może obsługiwać wiele plików. Oznacza to, że jeśli chcesz usunąć dźwięk z wielu filmów jednocześnie, możesz to zrobić. Ta funkcja pozwala wykonać zadanie bez poświęcania dużej ilości czasu, dzięki czemu jest to potężny i niezawodny edytor dla użytkowników. Jeśli chcesz poznać najskuteczniejszy sposób usuwania dźwięku z wideo, możesz postępować zgodnie z poniższymi instrukcjami.
Krok 1. Uzyskać Najlepszy konwerter wideo klikając poniższe przyciski do pobrania. Następnie uruchom go na swoim komputerze i rozpocznij proces.
Darmowe pobieranie
Dla Windowsa
Bezpieczne pobieranie
Darmowe pobieranie
dla systemu macOS
Bezpieczne pobieranie
Krok 2. Następnie przejdź do sekcji Konwerter i kliknij znak plus, aby załączyć wideo. Pamiętaj, że możesz dodać więcej niż jeden plik i usunąć jego dźwięk jednym kliknięciem.
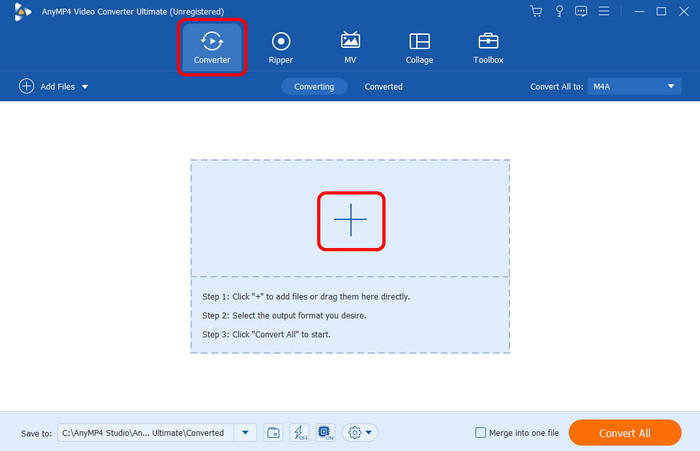
Krok 3. Po dodaniu pliku wideo przejdź do opcji EN-AAC–2Channel i wybierz opcję Audio Track Disabled. Dzięki temu dźwięk z wideo zostanie wyeliminowany.
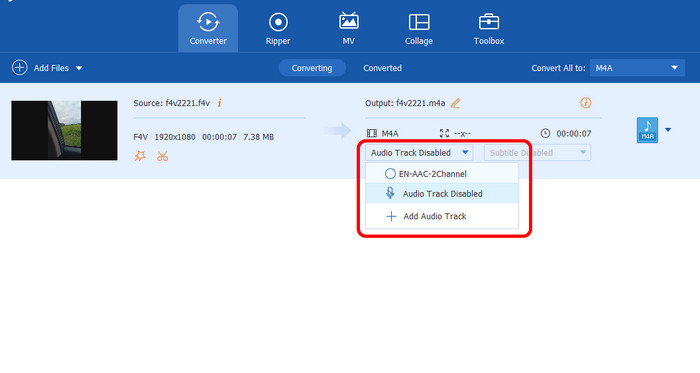
Krok 4. Aby wykonać ostateczną procedurę, kliknij opcję Pobierz wszystko poniżej, aby rozpocząć zapisywanie ostatecznego wideo bez dźwięku.
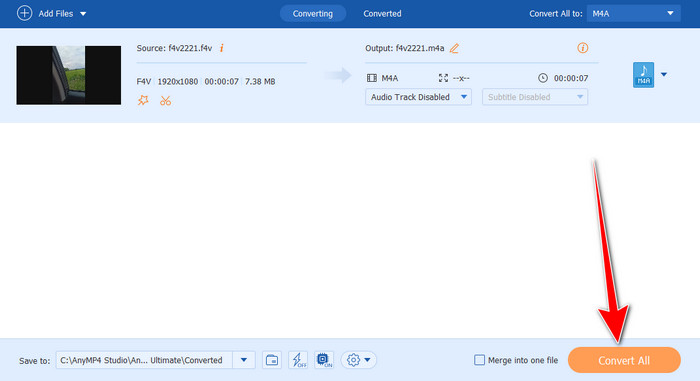
Plusy
- Proces usuwania dźwięku jest prosty, ponieważ ma przyjazny dla użytkownika interfejs.
- Proces nie będzie miał wpływu na jakość.
- Może usuwać dźwięk z wielu plików jednocześnie.
- Dostęp do oprogramowania jest łatwy.
Cons
- Aby uzyskać dostęp do ogólnego potencjału, najlepiej kupić plan.
2. VEED.io
Platforma: Oparte na Internecie
Oparty na: edycja i usuwanie dźwięku z wideo.
Jeśli chcesz usunąć dźwięk z wideo online, możesz użyć VEED.io. Dzięki temu narzędziu internetowemu możesz osiągnąć swój główny cel za pomocą zaledwie kilku kliknięć. Podobnie jak program, o którym wspomnieliśmy powyżej, ma on zrozumiały układ i proste instrukcje, których należy przestrzegać. Dzięki temu, niezależnie od poziomu edycji, korzystanie z tego narzędzia jest łatwym zadaniem. Co więcej, VEED.io może obsługiwać różne formaty wideo. Obejmuje MP4, MOV, MKV, FLV, AVI i inne. Dzięki temu, niezależnie od posiadanego formatu, nadal możesz wygodnie usuwać muzykę w tle. Jednak narzędzie to ma również pewne wady. Cóż, ponieważ jest to edytor online, zawsze wymagane jest połączenie z Internetem. Są też chwile, kiedy proces przesyłania zajmuje dużo czasu. Ponadto, korzystając z darmowej wersji, na edytowanym filmie pojawi się znak wodny, co utrudnia oglądanie.
Krok 1. Uzyskać dostęp do VEED.io w Twojej przeglądarce. Następnie kliknij Prześlij plik, aby załączyć plik z komputera. Poczekaj kilka sekund, aby zakończyć proces przesyłania.
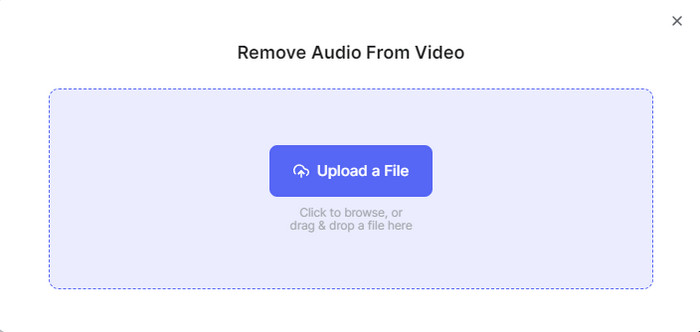
Krok 2. Następnie przejdź do lewego interfejsu i zobacz symbol głośności. Aby usunąć muzykę z filmu wystarczy przesunąć suwak z lewej strony. Dzięki temu wideo będzie w trybie wyciszenia.
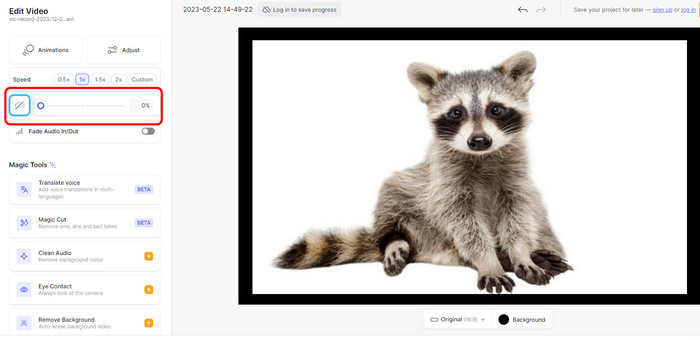
Krok 3. Gdy już to zrobisz, możesz już zapisać wideo, klikając przycisk Gotowe > Eksportuj powyżej.
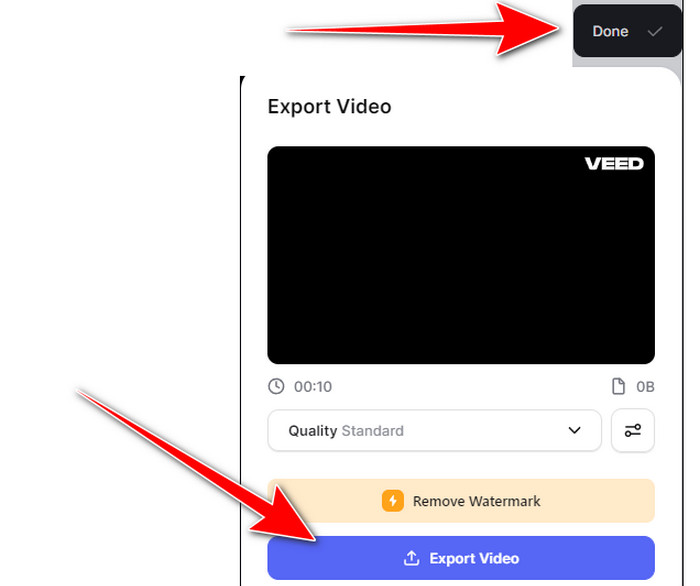
Plusy
- Może usunąć dźwięk za pomocą symbolu głośności.
- Może obsługiwać różne formaty wideo, takie jak MP4, AVI, MKV, FLV, MOV i inne.
- Proces usuwania dźwięku jest prosty.
Cons
- Proces przesyłania jest zbyt powolny.
- Umieszcza znak wodny na filmie podczas korzystania z darmowej wersji.
- Zdobycie planu jest kosztowne.
3. Płótno
Platforma: Oparte na Internecie
Najlepszy dla: Edycja dźwięku, wideo i tworzenie przejść.
Canva to kolejne narzędzie online, którego można użyć do usunięcia dźwięku z wideo. Co więcej, dobre jest to, że możesz użyć darmowej wersji, aby uzyskać pożądany efekt. Jeśli chodzi o procedurę usuwania dźwięku, jedyne, co musisz zrobić, to przejść do symbolu głośności i włączyć tryb cichy. Dzięki temu nie usłyszysz niczego z wideo. Również Canva może Ci pomóc robić pokazy slajdów. Ale Canva ma również wady, o których musisz wiedzieć. Mimo że narzędzie ma prosty interfejs, niektóre funkcje nadal są trudne do zlokalizowania. W związku z tym, jeśli jesteś początkujący, nadal zaleca się zwrócenie się do profesjonalistów o dalsze wskazówki. Aby dowiedzieć się, jak usunąć dźwięk z filmu, wykonaj poniższe czynności.
Krok 1. Przejdź do głównej strony internetowej Canva i przejdź do głównego interfejsu. Następnie kliknij Prześlij pliki, aby wstawić wideo z komputera.
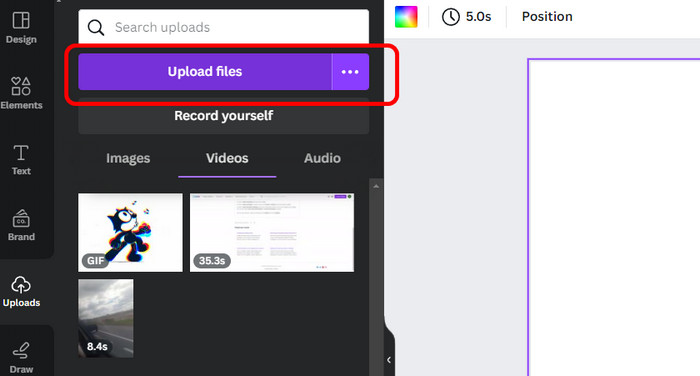
Krok 2. Po dodaniu pliku wideo przejdź do górnego interfejsu i kliknij symbol głośności. Po kliknięciu głośność przejdzie w tryb cichy. Dzięki temu zobaczysz, że wideo nie wytwarza już żadnego dźwięku.
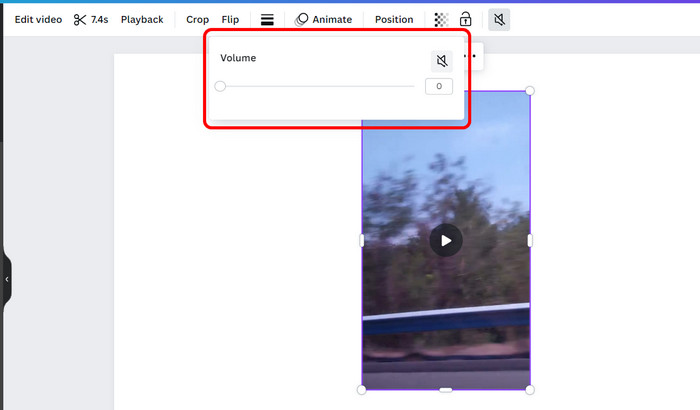
Krok 3. Aby zapisać wynik, przejdź do przycisku Eksportuj w prawym górnym rogu interfejsu. Następnie wybierz opcję Pobierz, aby rozpocząć proces pobierania.
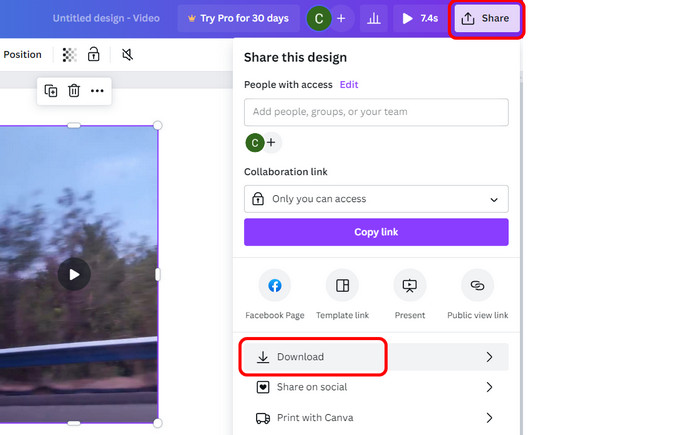
Plusy
- Ma szybki proces usuwania dźwięku.
- Wersja darmowa nie zawiera żadnych znaków wodnych.
- Jest dostępny dla wszystkich przeglądarek internetowych.
Cons
- Niektóre funkcje są trudne do zlokalizowania.
- Są chwile, kiedy narzędzie buforuje.
4. Clipchamp
Platforma: Oparte na Internecie
Najlepszy dla: Usuwanie dźwięku z filmu, przycinanie filmów i tworzenie filmów za pomocą narzędzi opartych na sztucznej inteligencji.
Kolejnym narzędziem online, które może pomóc w pozbyciu się dźwięku z filmu, jest Clipchamp. Jeśli jeszcze nie znasz tego narzędzia, pozwól, że przedstawimy Ci proste szczegóły. Clipchamp to aplikacja internetowa Edytor wideo dzięki którym z łatwością ulepszysz swoje filmy. Jeśli chodzi o usuwanie dźwięku, może działać dobrze, zmniejszając opcję głośności. Następnie możesz rozpocząć proces zapisywania. Możesz także wybrać preferowaną jakość wideo od 480p do 4K. Jednak wadą jest to, że aby dobrze obsługiwać narzędzie, musisz mieć połączenie z Internetem. Ponadto, jeśli wolisz zapisywać edytowany film w rozdzielczości 4K, musisz zaopatrzyć się w wersję płatną, która jest kosztowna.
Krok 1. Kliknij przycisk Importuj multimedia po uzyskaniu dostępu do pliku Clipchamp stronę internetową z poziomu przeglądarki. Następnie przeciągnij plik na oś czasu.
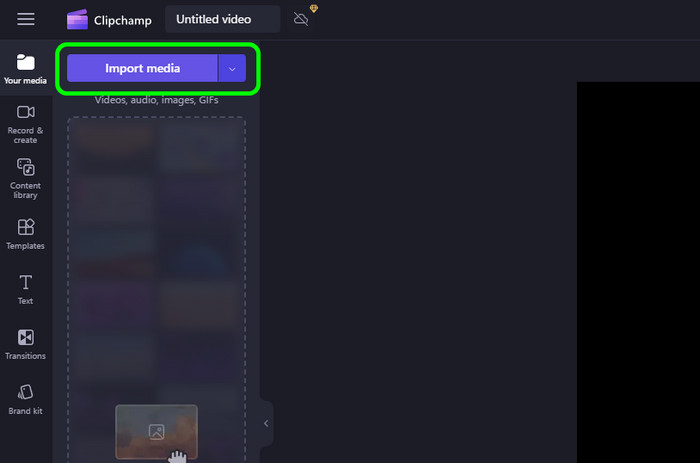
Krok 2. Przejdź do prawego interfejsu i kliknij symbol głośności. Następnie ścisz go, aż ucichnie. Następnie wideo będzie odtwarzane bez dźwięku.
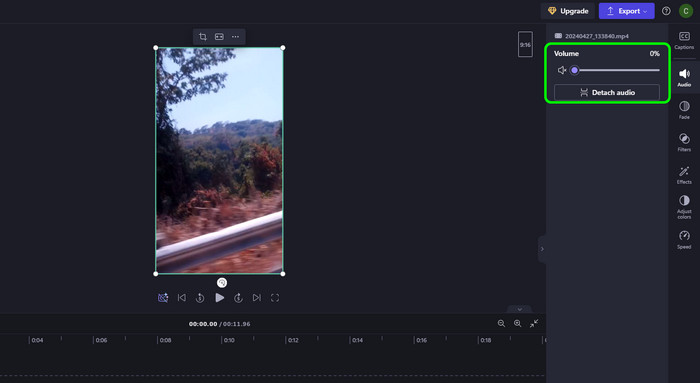
Krok 3. Aby zapisać ostateczny film, kliknij Eksportuj. Następnie wybierz preferowaną jakość, aby rozpocząć ostateczny proces zapisywania.
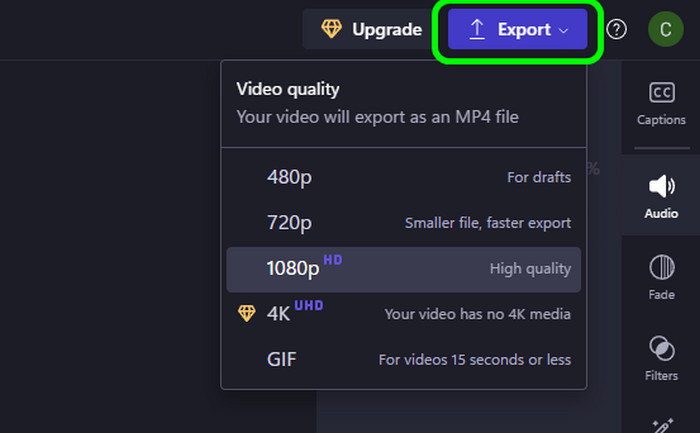
Plusy
- Proces usuwania dźwięku jest prosty.
- Interfejs użytkownika jest zrozumiały.
- Może oferować różne funkcje edycji, takie jak kadrowanie, filtrowanie, efekt, prędkość i inne.
Cons
- Proces przesyłania zajmuje dużo czasu.
- Aby pobierać filmy w rozdzielczości 4K, kup plan.
5. CapCut
Platforma: Internetowe, Windows, Mac, Android, iOS.
Najlepszy dla: Edycja plików wideo i audio oraz tworzenie prezentacji.
Ostatnim narzędziem, które może pomóc w wyciszeniu dźwięku z wideo, jest CapCut. Jest to jedno z najpopularniejszych narzędzi do odtwarzania dźwięku i edycji, z którego można korzystać na różnych platformach. Usunięcie dźwięku z wideo, podobnie jak w przypadku innych narzędzi, zajmuje tylko kilka kroków, ponieważ jedyną metodą, którą musisz zastosować, jest zmniejszenie głośności. Jest to proste zadanie, ponieważ narzędzie oferuje prosty interfejs, dzięki czemu proces jest szybszy i łatwiejszy. Oprócz tego podczas usuwania dźwięku można także korzystać z różnych funkcji edycyjnych. Możesz przycinać i dostosowywać kolor, prędkość i nie tylko. Aby dowiedzieć się, jak usunąć dźwięk z filmu, zapoznaj się z poniższymi instrukcjami.
Krok 1. Po uzyskaniu dostępu do CapCut, kliknij Prześlij, aby wstawić plik wideo z folderu na komputerze.
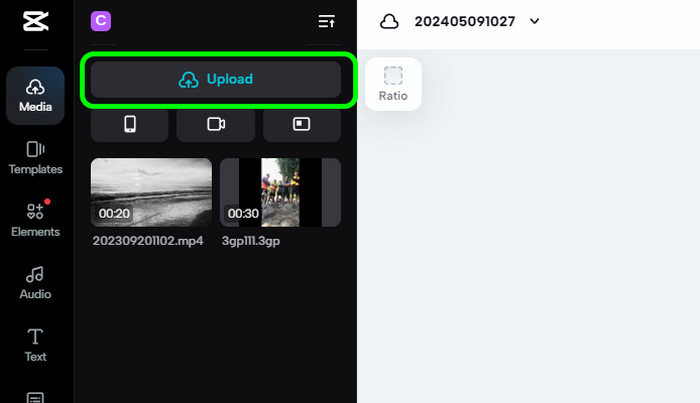
Krok 2. W prawym interfejsie kliknij funkcję Głośność i przesuń suwak w lewą stronę. Dzięki temu głośność zostanie ustawiona w trybie cichym.
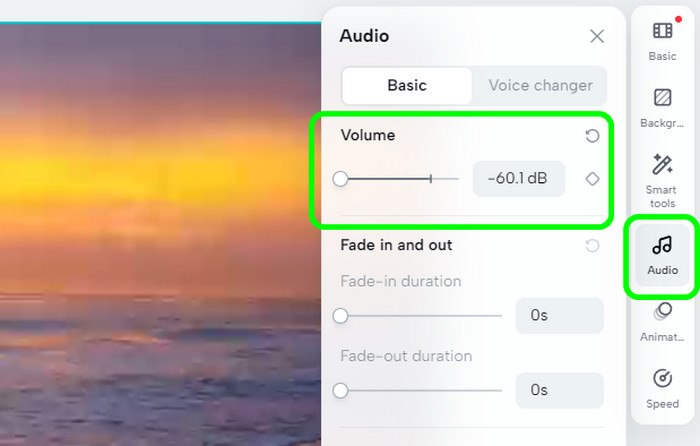
Krok 3. Po zakończeniu kliknij Eksportuj i wybierz przycisk Pobierz. Następnie rozpocznie się proces pobierania.
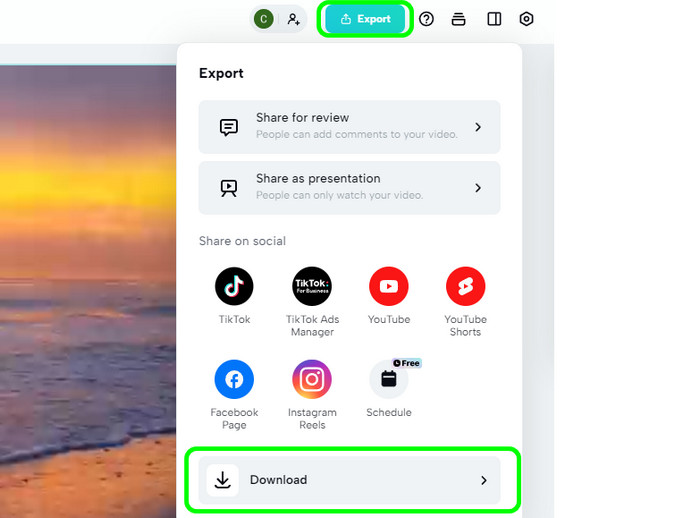
Plusy
- Narzędzia mogą płynnie eliminować muzykę w tle.
- Może oferować różne funkcje edycji w celu ulepszenia wideo.
- Korzystanie z niego jest bezpłatne.
Cons
- W przypadku dużych plików ich przesyłanie może być czasochłonne.
Część 3. Często zadawane pytania dotyczące usuwania dźwięku z wideo
-
Czy można usunąć muzykę z filmów na YouTube?
Absolutnie tak. Pierwszą rzeczą do zrobienia jest pobranie wideo na swój komputer. Następnie użyj Video Converter Ultimate, aby usunąć muzykę. Dzięki temu możesz skutecznie wyeliminować dźwięk z filmów na YouTube.
-
Jaka witryna usuwa muzykę z filmów?
Różne witryny internetowe mogą pomóc w usunięciu muzyki z filmu. Są to CapCut, ClipChamp, Canva i inne. Dzięki tym narzędziom możliwe jest usuwanie muzyki.
-
Czy TikTok usuwa filmy z muzyką?
TikTok zazwyczaj nie usuwa filmów. Wycisza muzykę tylko wtedy, gdy treść jest chroniona prawami autorskimi. W związku z tym w przypadku problemów z prawami autorskimi istnieje możliwość wyciszenia treści TikTok.
-
Czy MP4 to wideo czy audio?
MP4 to format kontenera plików wideo. Ten format umożliwia przechowywanie różnych danych wideo i audio w plikach o mniejszych rozmiarach.
-
Czy mogę usunąć wideo z audio?
Tak, możesz, jeśli używasz doskonałego narzędzia, które może wykonać to zadanie. Najlepszym sposobem na osiągnięcie tego jest wyodrębnienie dźwięku z wideo. Możesz używać różnych narzędzi, takich jak Clideo, VEED.io, Canva i innych.
Podsumowanie
Do usuń dźwięk z wideo, skorzystaj z wyżej wymienionych narzędzi, które oferują bezproblemowe metody, aby osiągnąć swój cel. Ponadto, jeśli wolisz eliminować muzykę w tle z wideo w trybie offline, użyj Video Converter Ultimate. Pozwala pozbyć się dźwięku z wideo bez żadnych problemów.
Więcej od Blu-ray Mastera
- Jak kompetentnie wyodrębnić dźwięk z plików wideo [rozwiązany]
- 6 najlepszych kompresorów MP3: efektywnie zmniejszaj pliki MP3
- Ostateczne wytyczne dotyczące kompresji dźwięku na różnych platformach
- Top 5 niezwykłych wzmacniaczy audio dla Windows i Mac
- 4 skuteczne sposoby usuwania szumów tła z dźwięku
- Najlepsze 10 trymerów i edytorów MP4 na komputery stacjonarne/online

