Istnieje wiele powodów, dla których musisz odwrócić wideo. Może służyć do dodania efektu przewijania. Odwrócenie klipu może wywołać unikalny efekt przewijania, przypominający podróż w czasie. Dzięki tej popularnej technice możesz uczynić film bardziej zabawnym. Efekty można wykorzystać do celów artystycznych lub w celu zwiększenia napięcia w scenie. Co więcej, może również wywołać humorystyczny bełkot, który może dodać zabawnej części do filmu. Jeśli więc należysz do użytkowników, którzy chcą skutecznie i wydajnie odwrócić wideo, przejdź do tego postu. Nauczymy Cię najskuteczniejszego sposobu na dalsze działania jak odwrócić wideo w CapCut.
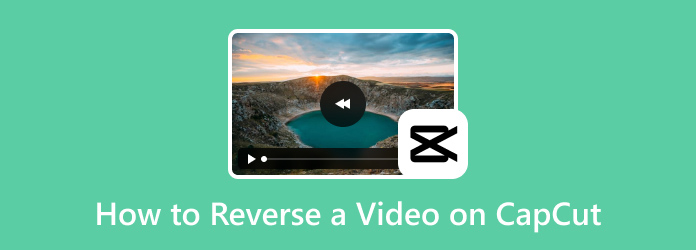
- Część 1. Jak odwrócić wideo w CapCut
- Część 2. Dlaczego CapCut nie pozwala mi odwrócić filmu
- Część 3. Najlepsza alternatywa dla CapCut
- Część 4. Często zadawane pytania dotyczące odwracania wideo w CapCut
Część 1. Jak odwrócić wideo w CapCut
Czy możesz odwrócić wideo w CapCut? Cóż, cofanie wideo w CapCut jest łatwym zadaniem. Zanim jednak przejdziemy do procesu, przedstawimy prosty przegląd aplikacji. CapCut to jedno z najpopularniejszych programów do edycji wideo i obrazów, do którego możesz uzyskać dostęp na urządzeniach z systemem iOS i Android. Można nawet korzystać z jego wersji online, co czyni go wygodnym oprogramowaniem do edycji. Może oferować różne funkcje, z których możesz korzystać w celu ulepszenia swoich plików. Może przycinać, obracać, przycinać, dodawać efekty i filtry, dostosowywać kolory obrazu i wideo, odwracać wideo i nie tylko. Dzięki tym możliwościom możesz skutecznie stworzyć znakomity wynik po zakończeniu procesu. Wróćmy teraz do naszego głównego celu. Jeśli chodzi o odwracanie klipu w CapCut, możesz uzyskać żądany wynik w ciągu kilku chwil. Ponadto proces odwracania wideo jest prosty, dzięki czemu jest bardziej odpowiedni dla wszystkich użytkowników. Dodatkowo dobrą rzeczą jest to, że CapCut może zaoferować doskonałą jakość w rozdzielczości do 4K. Dzięki temu, jeśli chcesz przetwarzać i edytować filmy i obrazy o doskonałej jakości, aplikacja jest właściwym narzędziem. Jeśli więc chcesz dowiedzieć się, jak odwrócić wideo w programie CapCut, zapoznaj się ze szczegółowymi instrukcjami poniżej.
Krok 1. Pobierz i zainstaluj aplikację CapCut na swoim telefonie komórkowym. Następnie uruchom go i wybierz opcję Nowy projekt, aby dodać wideo, które chcesz cofnąć. Następnie poczekaj na proces przesyłania.
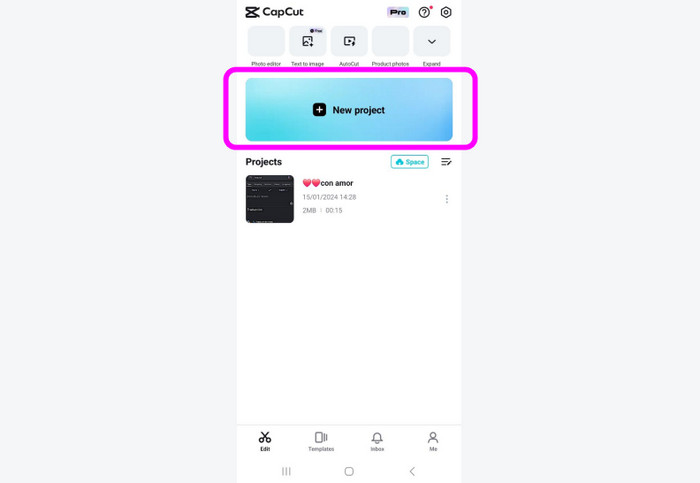
Krok 2. Po dodaniu filmu przejdź do dolnego interfejsu i wybierz funkcję Edytuj. Następnie napotkasz różne opcje, które możesz wybrać. Przesuń tę funkcję, aż znajdziesz funkcję Odwróć.
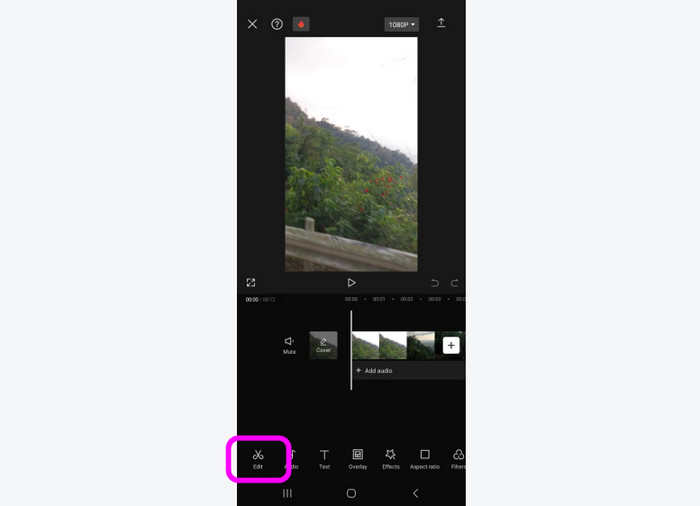
Krok 3. Naciśnij funkcję Odwróć, a zobaczysz, że rozpocznie się proces cofania. Uzyskanie odwróconego wideo zajmie tylko kilka sekund. Następnie naciśnij strzałkę w interfejsie, aby przejść do następnego i ostatniego procesu.
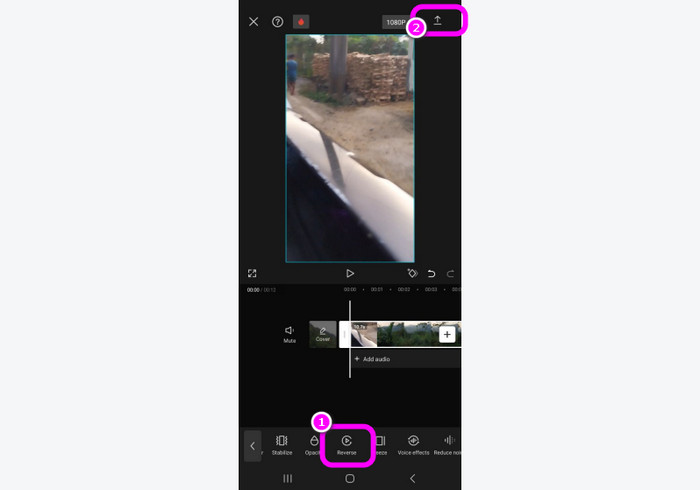
Krok 4. Przed zapisaniem możesz także wybrać polecaną jakość filmu. Obsługiwana jakość to rozdzielczość do 4K. Następnie naciśnij opcję Zapisz na urządzeniu, aby całkowicie zapisać ostateczny film na swoim urządzeniu. Teraz wiesz, jak używać CapCut do odwracania klipu.
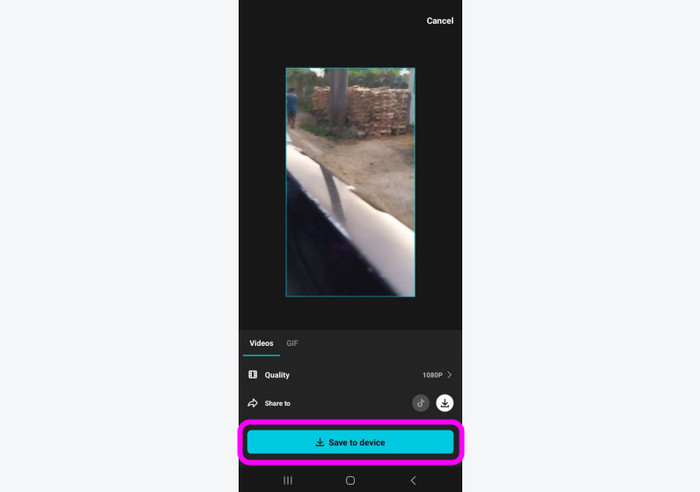
Część 2. Dlaczego CapCut nie pozwala mi odwrócić filmu
Jeśli używasz CapCut ale nie można odwrócić filmu, być może występują problemy z aplikacją lub filmem. Jeśli więc chcesz znaleźć powody, dla których CapCut nie może odwrócić wideo, zapoznaj się z informacjami z tej sekcji. Poznasz także rozwiązanie problemu.
Błędy w aplikacji
Jednym z powodów, dla których nie można cofnąć filmu, są usterki aplikacji. Aplikacja, w której występują tymczasowe błędy, może zepsuć jej funkcje. Najlepszym rozwiązaniem jest więc ponowne uruchomienie aplikacji CapCut. Następnie uruchom go ponownie i wypróbuj funkcję odwrotną.
Niewspierany format pliku
Są chwile, kiedy CapCut nie działa z niektórymi formatami. Aplikacja działa najlepiej tylko w przypadku niektórych formatów, takich jak MOV i MP4. Dlatego zawsze rozważ format pliku przed przesłaniem go do aplikacji. Jeśli masz nietypowy format pliku, najlepszym rozwiązaniem jest najpierw przekonwertować wideo. Wtedy najlepiej zastosować Najlepszy konwerter wideo ponieważ radzi sobie z różnymi formatami w porównaniu z CapCut.
Uszkodzony plik wideo
Jeśli masz uszkodzony plik wideo, istnieje duże prawdopodobieństwo, że nie będziesz mógł go odpowiednio odwrócić w programie CapCut. Możesz rozwiązać ten problem, pobierając ponownie lub naprawiając wideo.
Część 3. Najlepsza alternatywa dla CapCut
Korzystając z aplikacji CapCut, możesz uzyskać dostęp do funkcji, jeśli masz dostęp do Internetu. Jeśli jednak wolisz edytować wideo w trybie offline, najlepszą alternatywą jest użycie Najlepszy konwerter wideo. Ten program offline ma funkcję odwracania wideo, aby osiągnąć swój cel. Ponadto interfejs użytkownika jest prosty, dzięki czemu jest bardziej odpowiedni dla użytkowników. Ponadto proces odwracania wideo jest łatwy, ponieważ wykonanie zadania zajmuje tylko kilka kliknięć. Program obsługuje także różne formaty, takie jak MP4, MKV, WMV, MTS, VOB i inne. Możesz także wybrać preferowaną jakość aż do 4K. Najlepsze jest to, że program pozwala dostosować część wideo, którą chcesz odwrócić. Możemy więc powiedzieć, że Video Converter Ultimate to niezawodne oprogramowanie do odwracania wideo.
Krok 1. Pobierz Video Converter Ultimate na komputer Mac i system Windows. Aby uzyskać łatwy dostęp, możesz także nacisnąć poniższe przyciski Bezpłatne pobieranie.
Darmowe pobieranie
Dla Windowsa
Bezpieczne pobieranie
Darmowe pobieranie
dla systemu macOS
Bezpieczne pobieranie
Krok 2. Wybierz sekcję Toolbox w górnym interfejsie i wybierz funkcję Video Reverser.
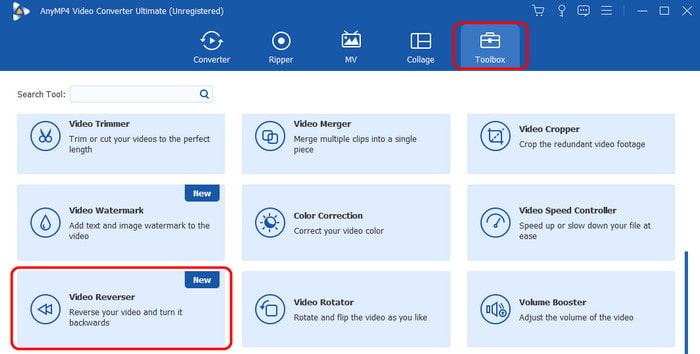
Krok 3. Gdy na ekranie pojawi się nowy interfejs, zaznacz symbol +, aby wstawić wideo z folderu na komputerze.
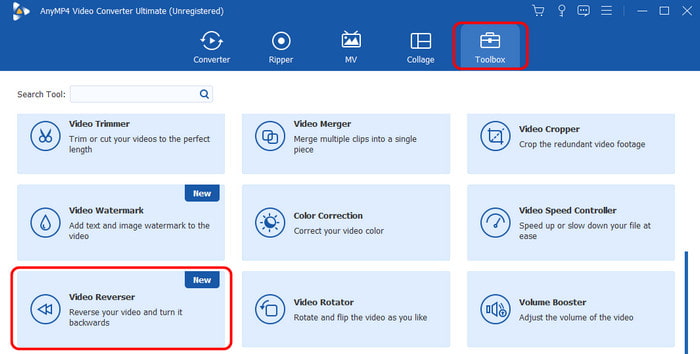
Krok 4. Następnie możesz rozpocząć odwracanie wideo. Za pomocą poniższego suwaka możesz wybrać część filmu, którą chcesz odwrócić. Możesz również odwrócić całe wideo efektywnie. Po zakończeniu kliknij przycisk Eksportuj, aby zakończyć proces odwracania wideo.
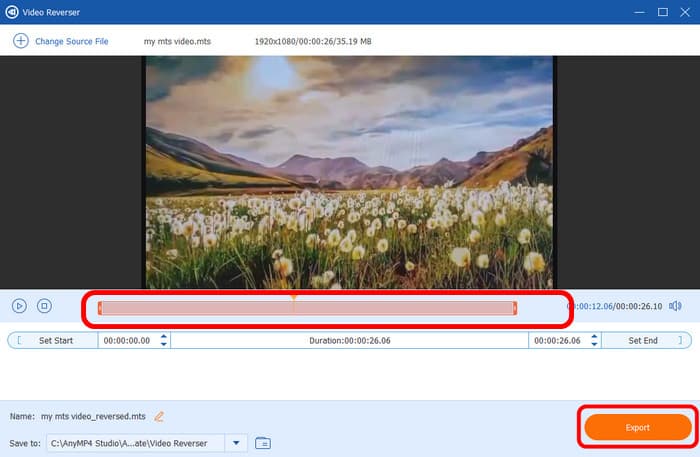
Część 4. Często zadawane pytania dotyczące odwracania filmu w programie CapCut
-
Jak odwrócić efekty wideo na iPhonie?
Aby odwrócić wideo na iPhonie, możesz użyć aplikacji CapCut. Po uruchomieniu aplikacji naciśnij Nowy projekt, aby dodać wideo z iPhone'a. Następnie naciśnij opcję Edycja> Odwróć, aby skutecznie odwrócić wideo. Następnie możesz cieszyć się oglądaniem filmów w odwrotnej kolejności.
-
Czy możesz odwrócić GIF w CapCut?
Zdecydowanie tak. Dodaj GIF i kliknij funkcję Edytuj. Następnie wybierz opcję Odwróć, aby odwrócić plik. Następnie możesz rozpocząć zapisywanie pliku GIF i odtwarzać go w trybie odwrotnym.
-
Czy możesz odwrócić wideo na iPhonie iMovie?
Niestety nie. Oprogramowanie iMovie na iPhonie nie obsługuje funkcji odwracania wideo. Aby osiągnąć swój cel, najlepiej skorzystać z innej aplikacji lub narzędzia online.
Podsumowanie
Post zapewnił skuteczny sposób jak odwrócić wideo w CapCut. Dzięki temu możesz bez problemu odwrócić wideo. Ponadto, jeśli chcesz odwrócić wideo w trybie offline, najlepszym alternatywnym oprogramowaniem do użycia jest Video Converter Ultimate. Może łatwo odwrócić wideo w zaledwie kilku krokach. Może nawet oferować więcej funkcji, takich jak przycinanie, przycinanie, obracanie i inne.
Więcej od Blu-ray Mastera
- Jak łatwo odwrócić wideo w iMovie na iPhonie i komputerze Mac
- Proste sposoby na odwrócenie filmu na Androidzie
- 4 najlepsze proste sposoby na odwrócenie pliku wideo MP4 na komputerze
- Poznaj 2 metody odwracania GIF w trybie online i offline
- 8 najlepszych odwracaczy wideo dla wszystkich platform i urządzeń
- Jak odwrócić wideo dla TikTok za pomocą najlepszych przewodników

