Jak spowolnić wideo na iPhonie: najlepszych sposobów, których nie możesz przegapić!
Nagrywanie wideo na iPhonie w jakiś sposób zrobiło dobre wrażenie, ponieważ iPhone'y mają doskonałe aparaty. W obliczu dzisiejszych innowacji technicznych i rewolucji wielu z nas nie zadowala się samym nagrywaniem filmów. Wiele osób dokłada wszelkich starań, aby ich filmy były bardziej atrakcyjne i oszałamiające. Być może wynika to z nowych narzędzi do edycji, które nam udostępniono, lub z tego, że istnieje mniej więcej potrzeba przyciągnięcia większej liczby widzów. Niezależnie od tego, dlaczego wszyscy chcą przekształcić wideo, a nawet bez względu na powód, dla którego jest to konieczne nagrywaj wideo w zwolnionym tempie na iPhonie, nadal Cię wspieramy.

Niestety iPhone nie jest w stanie spowolnić nagranych filmów. Ale dobrą wiadomością jest to, że pozwala dostosować prędkość wideo za pomocą funkcji Slo-Mo w aplikacji Aparat. Ponadto umożliwia edycję nagranych filmów za pomocą tej funkcji zgodnie z własnymi potrzebami. Aby Ci w tym pomóc, zapoznaj się z poniższymi pełnymi wytycznymi.
Uruchom aplikację Aparat i poszukaj trybu Slo-Mo, przesuwając w prawo.
Po włączeniu tego trybu rozpocznij nagrywanie wideo, dotykając przycisku Nagrywać przycisk. Następnie dotknij ponownie czerwonego przycisku, aby zatrzymać lub zakończyć nagrywanie.
Po zakończeniu nagrywania przejdź do aplikacji Zdjęcia i poszukaj nagranego wideo w folderze Zwolnione tempo menu znajdujące się w Typy multimediów Sekcja. Następnie odpowiednio go edytuj.

iMovie to niezaprzeczalnie jedna z najlepszych aplikacji do edycji wideo na iPhone'a. Posiada wiele przydatnych funkcji i narzędzi do edycji filmów, w tym do spowalniania ich prędkości. Oprócz iPhone'a możesz także używać iMovie na komputerach Mac i Windows. Wydaje się jednak, że wersji dla systemu Windows brakuje wielu wspaniałych funkcji. Jeśli chcesz użyć iMovie do spowolnienia filmów na iPhonie, wykonaj poniższe czynności.
Otwórz aplikację iMovie na swoim iPhonie, zacznij od Tworzenie nowego projektu, a następnie wybierz Magiczny film. Wybierz film z galerii, a następnie stuknij Stwórz magiczny film.
Kliknij przesłany film, aby wyświetlić narzędzia do edycji. Teraz przesuń palcem w prawo, aby zobaczyć Prędkość wybór.
Teraz przeciągnij suwak w lewo, aby przekształcić wideo w zwolnione tempo.

Na koniec mamy edytor wideo w zwolnionym tempie. Chociaż nie ma imponujących możliwości, podobnie jak iMovie, jeśli chodzi o procedurę, ta aplikacja poradziła sobie lepiej niż iMovie. Co więcej, jak sama nazwa wskazuje, edytor wideo w zwolnionym tempie ma wiele do zrobienia, przyspieszając i zwalniając filmy. Aby jednak móc z niego korzystać na swoim iPhonie, musisz go subskrybować. Ale nie martw się, ponieważ ta aplikacja nadal umożliwia korzystanie z 3-dniowego bezpłatnego okresu próbnego, ale z reklamami. W każdym razie, jeśli oglądanie reklam nie będzie dla Ciebie problemem, możesz już przystąpić do poniższych kroków, jak włączyć wideo w zwolnionym tempie na iPhonie za pomocą tej aplikacji.
Zainstaluj aplikację na swoim iPhonie. Następnie dotknij Umożliwić dostęp możliwość włączenia tej funkcji w telefonie.
Uruchom aplikację, a następnie rozpocznij przesyłanie filmu z galerii. Teraz dotknij Pokaż wybrane , aby wyświetlić film, który chcesz przesłać.
Po wejściu wideo dotknij Prędkość Ikona. Rozpocznij dostosowywanie w zależności od potrzeb, przeciągając w dół fragmenty wideo, które chcesz zwolnić. Następnie możesz teraz dotknąć Sprawdź i zapisz możliwość eksportu wyników.

Jeśli szukasz najwyższej klasy oprogramowania, za pomocą którego możesz skutecznie spowalniać swoje filmy, zalecamy skorzystanie z Najlepszy konwerter wideo. Jest to mega oprogramowanie do edycji wideo, które nie tylko działa jako potężny konwerter, ale jest także najlepszym narzędziem do zmiany szybkości wideo. Zawiera doskonały zestaw narzędzi, w którym znajduje się kontroler prędkości wideo, a także inne doskonałe narzędzia do edycji wideo, takie jak odwracacz, przycinanie, przycinanie, kompresor, łączenie itp. Koncentrując się na możliwości spowalniania filmów, Video Converter Ultimate był bardzo oddany aby zapewnić użytkownikom wydruki wysokiej jakości. Wyobraź sobie, że oprócz wyboru prędkości do 0,125x wolniej i 8x szybciej, pozwala także użytkownikom poprawić jakość i rozdzielczość wideo. Oprócz tego pozwala użytkownikom decydować o liczbie klatek na sekundę, formacie i trybie powiększenia.
Jakie są inne cechy Video Converter Ultimate? W takim razie zapoznaj się z faktami poniżej!
Na jego Przybornik, Kliknij Kontroler prędkości wideo opcja. Następnie prześlij wideo z iPhone'a po kliknięciu Plus ikona w nowym oknie.
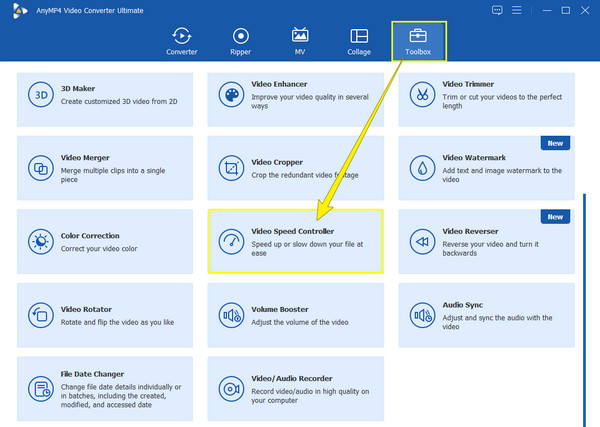
Po wejściu do interfejsu edycji wideo będzie odtwarzane. Teraz możesz rozpocząć magię i wybrać dowolną opcję zwolnione tempo opcja pomiędzy 1x do 0,125x selekcje.

Tym razem naciśnij Coggle ikonę, aby uzyskać dostęp do ustawień wideo i audio dla swojego filmu. Możesz dowolnie dostosować wszystkie ustawienia wstępne. Następnie kliknij OK kartę, aby zastosować ustawienia.

Na koniec możesz teraz nacisnąć Eksport przycisk, gdy wszystko jest ustawione. Zwróć uwagę na szybkość procesu eksportowania, a następnie sprawdź wyniki.

Jak mogę przesłać filmy w zwolnionym tempie na mój iPhone?
Jeśli chcesz przenieść spowolniony film na iPhone'a, możesz przesłać go za pomocą złącza lub e-maila.
Czy muszę poprawić jakość filmu po jego spowolnieniu?
Możesz najpierw sprawdzić jakość wydruku, oglądając podgląd. Jeśli nie jesteś zadowolony z jakości, popraw ją.
Dlaczego mój film wideo otrzymał znak wodny po spowolnieniu?
W takim przypadku prawdopodobnie korzystałeś z bezpłatnego narzędzia próbnego. Jeśli chcesz się tego pozbyć, lepiej użyj narzędzia do edycji, które nie umieszcza znaku wodnego na filmie, tak jak Najlepszy konwerter wideo.
Więc masz to, sposoby jak spowolnić wideo na iPhonie. Niestety nie możesz wykonać tego zadania bezpośrednio w aplikacji Zdjęcia. Ale aplikacje, o których z Tobą rozmawialiśmy, uzupełnią braki na Twoim urządzeniu. Poddaj się także używaniu Najlepszy konwerter wideo aby udoskonalić swoje umiejętności edycji wideo.
Więcej czytania
Najprostsze metody przyspieszania wideo na iPhonie
Czy chcesz wiedzieć, jak przyspieszyć wideo na iPhonie? W tym artykule przedstawimy aplikacje i podamy wystarczającą ilość informacji, które będą dla Ciebie przydatne.
Szybki samouczek na temat tworzenia GIF na iPhonie ze zdjęć
Tworzenie GIF-ów jest obecnie bardziej powszechne niż kiedykolwiek wcześniej. Czytając ten przewodnik, odkryjesz proste metody tworzenia GIF-ów na iPhonie ze Zdjęć.
Jak zrobić pokaz slajdów na iPhonie przy użyciu 3 skutecznych metod
Oto jak utworzyć pokaz slajdów na iPhonie przy użyciu najbardziej wydajnych metod. Te trzy metody z pewnością pomogą Ci stać się ekspertem w tworzeniu pokazów slajdów.
Skuteczne rozwiązania dotyczące tworzenia filmu na iPhonie
Odkryj różne sposoby szybkiego tworzenia filmu na iPhonie przy użyciu bezpłatnych aplikacji. Dzięki temu postowi staniesz się profesjonalistą w tworzeniu filmów za pomocą samego telefonu.