Zwiększ głośność MP4 bez utraty jakości dzięki najlepszym wzmacniaczom głośności [GWARANTOWANA]
Oglądasz na komputerze swój cenny film w formacie MP4 i zdarza się, że głośność wideo jest niska. Będzie to niewygodne z twojej strony. Jak możesz cieszyć się filmem, skoro jest prawie niesłyszalny, prawda? Na szczęście natrafiliśmy na najbardziej godne pochwały wzmacniacze głośności MP4, których można używać w systemach Windows, Mac, a nawet w Internecie. Czytając ten artykuł, będziesz wiedział, jak to zrobić zwiększ głośność MP4 na trzy możliwe i wygodne sposoby.

Najłatwiejszym i najlepszym sposobem na zwiększenie głośności MP4 przy zachowaniu jakości wideo jest wykorzystanie Najlepszy konwerter wideo. Zapewnia niezbędne zaawansowane narzędzia do edycji wideo, które pozwalają nowicjuszom i profesjonalistom z łatwością korzystać z tego narzędzia. Korzystanie z tego narzędzia zapewni najlepszą jakość dźwięku, ponieważ obsługuje ponad 500 formatów multimediów, takich jak MP4, MOV, FLV, M4V i inne. Będziesz zaskoczony szybkością działania i przepływem pracy. Ulepsz swój film już teraz, postępując zgodnie z poniższymi instrukcjami, korzystając z tego potężnego wzmacniacza głośności MP4.
Kluczowe cechy
Zainstaluj wzmacniacz głośności
Na początek istnieją dwa sposoby pobrania wzmacniacza głośności. Najpierw możesz odwiedzić oficjalną stronę Video Converter Ultimate, pobrać i uruchomić narzędzie na swoim komputerze. Alternatywnie możesz nacisnąć przyciski pobierania podane powyżej, aby szybko zainstalować program.
Zaimportuj plik MP4
Po uruchomieniu prześlij pliki multimedialne, naciskając przycisk Plus (+) przycisk.
Notatka: Podobnie jest w przypadku wybrania opcji Dodaj pliki przycisk w lewej górnej części interfejsu.
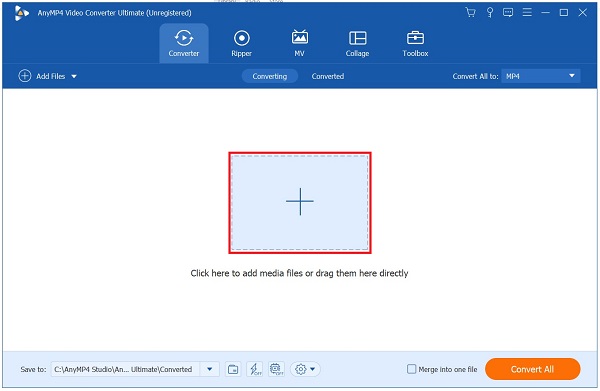
Przygotuj się do edycji
Po wyładowaniu pliku w interfejsie zwiększ głośność pliku MP4, łaskocząc przycisk edycji za pomocą a Gwiazda Ikona.

Rozpocznij, aby zwiększyć głośność
Po wybraniu ustawień edycji zostaniesz przeniesiony do kolejnego okna. Tym razem kliknij Audio aby zainicjować wzmocnienie głośności. Teraz możesz zwiększyć głośność MP4 za pomocą Suwak zwiększania głośności. I odwrotnie, możesz wprowadzić żądaną głośność na Procent wzmocnienia głośności. Następnie, jeśli wynik jest dobry, naciśnij OK przycisk.
Wskazówka: Możesz zwiększyć głośność aż do 200 procent.
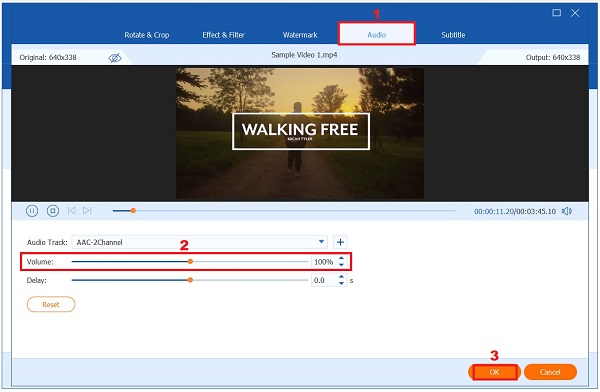
Konwertuj MP4
Po zwiększeniu głośności pliku MP4 nadszedł czas na jego konwersję poprzez zaznaczenie Skonwertuj wszystko przycisk w prawym dolnym rogu interfejsu. Poczekaj, aż plik zakończy konwersję.

Zobacz MP4 ze zwiększoną głośnością
Na koniec, aby rozpocząć podgląd pliku, przejdź do Przekształcony zakładkę i naciśnij Teczka ikonę, aby odtworzyć plik MP4 w docelowym folderze plików.

Zwiększając głośność MP4, iMovie nie pozostaje w tyle. Posiada wbudowaną aplikację do edycji wideo, która pozwala ręcznie lub automatycznie zwiększać głośność wideo. Za pomocą intuicyjnych funkcji edycji możesz zwiększyć głośność plików MP4 za pomocą czubków palców. Jedyną wadą tego programu jest konieczność posiadania dużej ilości miejsca na dysku twardym, aby uniknąć usterek i opóźnień podczas korzystania z narzędzia. W międzyczasie postępuj zgodnie z instrukcjami, aby zwiększyć głośność za pomocą tej aplikacji zwiększającej głośność MP4.
Uruchom iMovie i wykonaj nowy projekt.
Następnie prześlij wideo w formacie MP4, upuść je i przeciągnij na oś czasu iMovie.
Teraz przesuń kursor na Tom ikonę, przeciągnij suwak, aby wzmocnić dźwięk wideo.

I odwrotnie, możesz nawigować po przebiegu audio na osi czasu i przesuwać go w górę, aby zwiększyć głośność wideo MP4.

Notatka: iMovie może automatycznie zwiększyć głośność wideo, naciskając przycisk Auto obok suwaka głośności.
Na koniec, aby zapisać zmiany, wyeksportuj wideo na komputer Mac. Teraz możesz cieszyć się filmami w formacie MP4, nie martwiąc się o niski poziom dźwięku. Poza tym ty też możesz obracaj filmy w iMovie.

Czy masz problemy ze słyszeniem dźwięku filmu MP4, ponieważ jest on zbyt cichy? VideoLouder to darmowy internetowy wzmacniacz głośności, który może pomóc w przypadku plików multimedialnych o niskim poziomie głośności. Zaletą tego narzędzia jest to, że można z niego korzystać bez konieczności pobierania jakiegokolwiek programu i bez zakładania konta. Wszystko, co musisz zrobić, to uruchomić przeglądarkę, przesłać plik, zwiększyć głośność i od razu go wyrenderować. Ma maksymalnie 500 MB pliku multimedialnego do przesłania. Niemniej jednak poniżej znajdują się sposoby zwiększania głośności MP4 za pomocą VideoLouder.
Najpierw odwiedź oficjalną stronę VideoLouder i uruchom ją w swojej przeglądarce. Następnie przejdź i prześlij plik MP4, którego głośność chcesz zwiększyć, naciskając przycisk Przeglądać Okno dialogowe.
Notatka: VideoLouder obsługuje wyłącznie pliki multimedialne o rozmiarze maksymalnie 500 MB.
Następnie wybierz Zwiększ głośność w Działanie i określ, ile decybeli chcesz zwiększyć.
Wskazówka: Zalecany poziom głośności to 3 decybele.
Na koniec wybierz Przesyłanie pliku przycisk i tryb gotowości do zakończenia procesu. Po pomyślnym przesłaniu możesz teraz odtwarzać głośny film w formacie MP4.

Czy aplikacje zwiększające głośność naprawdę działają?
Tak, chociaż aplikacja zwiększająca głośność może pomóc w poprawie jakości dźwięku na urządzeniu, nie wszystkie z nich są godne zaufania. Inne aplikacje zwiększające głośność zawierają nieistotne reklamy, które gwarantują zwiększenie głośności pliku multimedialnego, ale kończą się niepowodzeniem w trakcie procesu.
Co powoduje, że głośność mojego iPhone'a jest tak niska podczas oglądania filmów MP4?
Możliwe jest wyciszenie głośności z powodu zatkania głośników kłaczkami i kurzem. Sprawdź, czy problem został rozwiązany, czyszcząc głośniki, a następnie ponownie oglądając filmy MP4. Jeśli problem pozostaje nierozwiązany, spróbuj zaktualizować iPhone'a.
Jakie są maksymalne decybele dla ludzkiego ucha?
Zazwyczaj zwykła rozmowa toczy się na poziomie decybeli od 60 do 70. Jednak maksymalny decybel, który może wytrzymać ludzkie ucho, to 85 decybeli. Oznacza to, że wszystko, co ma poziom decybeli większy niż 85 decybeli, może być szkodliwe dla uszu.
Po przeczytaniu tego posta dowiedziałeś się, jak zwiększyć głośność MP4 za pomocą różnych wzmacniaczy głośności w systemach Windows, Mac i online. Jeśli jednak wolisz prosty wzmacniacz głośności wypełniony intuicyjnymi funkcjami edycji, Najlepszy konwerter wideo to najlepsze narzędzie dla Ciebie!
Więcej czytania
3 najlepsze edytory metadanych MP4 dla komputerów Mac, Windows i Linux
Jak edytować metadane MP4? Czy VLC może edytować metadane wideo? Czy istnieje darmowy edytor metadanych MP4? Zdobądź 3 najlepsze edytory metadanych MP4 do edycji tagów metadanych MP4.
Praktyczny samouczek dotyczący konwersji GIF na MP4 na PC/Mac/iOS/Android
Spośród wszystkich konwerterów wideo w tym artykule wskazano najłatwiejsze sposoby konwersji animowanych plików GIF na pliki wideo MP4 na urządzeniach z systemami Windows, Mac OS X, iOS i Android.
4 najlepsze proste sposoby na odwrócenie pliku wideo MP4 na komputerze
Czy chcesz odwrócić wideo MP4, aby odtwarzało się od końca do początku? Nie ma problemu, dzięki temu konkretnemu przewodnikowi możesz oprzeć się na najprostszych sposobach, aby to zrobić na swoim komputerze.
Przewodnik krok po kroku dotyczący wstawiania pliku wideo MP4 do programu MS PowerPoint
Aby wstawić plik MP4 do prezentacji programu PowerPoint z komputera, możesz skorzystać z naszego działającego rozwiązania 100% i wykonać czynności opisane w tym przewodniku.