Być może po zatrzymaniu nagrywania zauważyłeś, że wideo nie znajduje się w pozycji, którą założyłeś. Albo pobrany klip jest wyświetlany w górę i nie pasuje do ekranu. Te scenariusze można naprawić za pomocą narzędzi w systemie Windows, Mac i urządzeniach mobilnych. W tym artykule opisano sześć prostych sposobów obracanie filmów MP4.
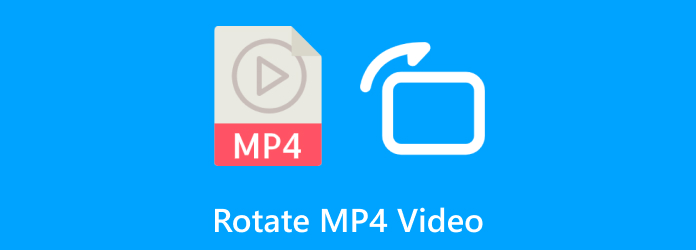
- Część 1. Obróć wideo MP4 o 90 stopni za pomocą programu Windows Media Player
- Część 2. Najlepsze rozwiązanie do obracania wideo MP4 w systemie Windows i macOS
- Część 3. Jak obracać wideo MP4 za pomocą iMovie
- Część 4. Jak obrócić wideo w formacie MP4 za pomocą VLC
- Część 5. Obróć MP4 na urządzeniach mobilnych
- Część 6. Często zadawane pytania dotyczące obracania filmów MP4
Część 1. Obróć wideo MP4 o 90 stopni za pomocą programu Windows Media Player
Niestety, WMP, w żadnej wersji oprogramowania, nie jest w stanie natywnie obracać filmów. Ponieważ jego głównym celem jest strumieniowanie filmów na komputerze, jego rozwój nie obejmował podstawowej edycji. Jednak niektóre alternatywy mogą pomóc w obracaniu filmów MP4 w systemie Windows, w tym Microsoft Clipchamp i Windows Movie Maker ze sklepu Microsoft Store. Ale jeśli potrzebujesz bezpłatnego i zaawansowanego programu do tworzenia filmów, sugerujemy przeczytanie następnych części, aby poznać najlepsze alternatywy.
Część 2. Najlepsze rozwiązanie do obracania wideo MP4 w systemie Windows i macOS
Najlepszy konwerter wideo jest naszym najlepszym wyborem do obracania filmów MP4 na komputerach stacjonarnych. Jest to przyjazny dla użytkownika edytor wideo, który obraca MP4, MKV, FLV i inne obsługiwane formaty. Zawiera cztery sposoby obracania klipu z podglądem obok siebie, aby zobaczyć wynik. Oprócz obracania wideo, pozwala również skonfigurować ustawienia wyjściowe, które obejmują format, rozdzielczość, liczbę klatek na sekundę i wiele więcej. Co więcej, szybko eksportuje edytowane wideo bez zniekształcania oryginalnej jakości. Jest to naprawdę najlepszy edytor wideo, który łatwo obraca filmy MP4 w systemach Windows i Mac.
- Bezproblemowo obracaj i edytuj filmy na komputerach stacjonarnych.
- Zapewnia podstawowe funkcje umożliwiające konwersję, ulepszanie i modyfikowanie plików multimedialnych.
- Obsługa setek formatów o rozdzielczości do 8K.
- Zawiera zaawansowane ustawienia konfiguracji profesjonalnego wideo.
Krok 1. Pobierz i zainstaluj Video Converter Ultimate na swoim komputerze.
Darmowe pobieranie
Dla Windowsa
Bezpieczne pobieranie
Darmowe pobieranie
dla systemu macOS
Bezpieczne pobieranie
Uruchom oprogramowanie i przejdź do menu Toolbox. Wybierz Rotator wideo opcję i kliknij Dodać przycisk umożliwiający przesłanie pliku.
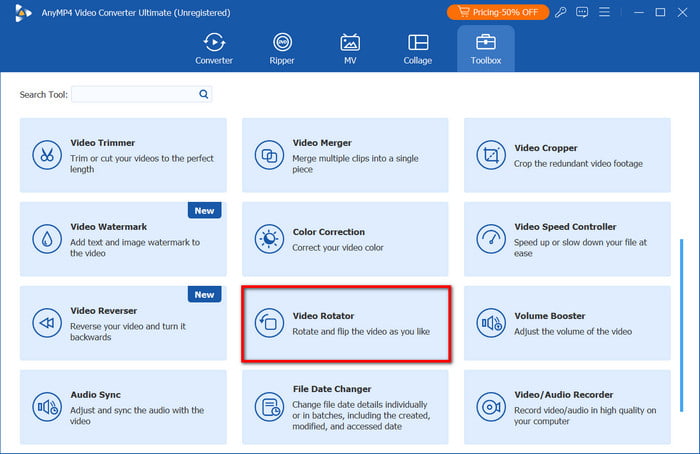
Krok 2. Po przesłaniu filmu kliknij dowolny element sterujący z sekcji Rotation (Obrót). Film zostanie obrócony o 90 stopni, jak pokazano w oknie Preview (Podgląd). Możesz również zmienić format wyjściowy, rozdzielczość lub jakość pliku z menu rozwijanego Output (Wyjście).
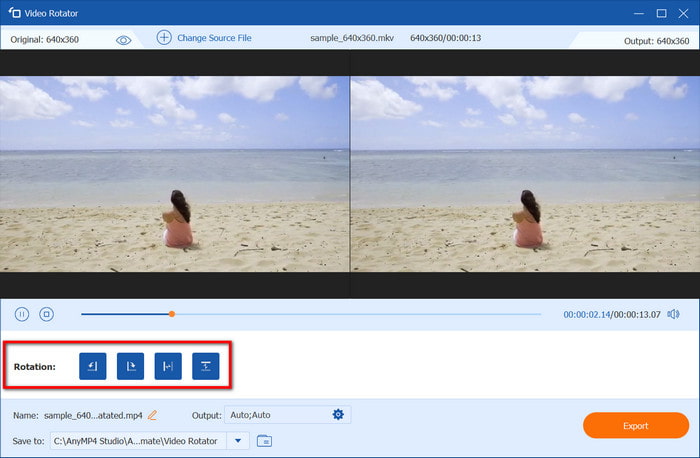
Krok 3. Podgląd końcowego wyniku można uzyskać, klikając przycisk Odtwórz. Następnie przejdź do sekcji Zapisz w i wybierz folder docelowy ze swojego urządzenia. Kliknij Eksport i odczekaj chwilę, aż oprogramowanie w pełni przetworzy Twoje dane.
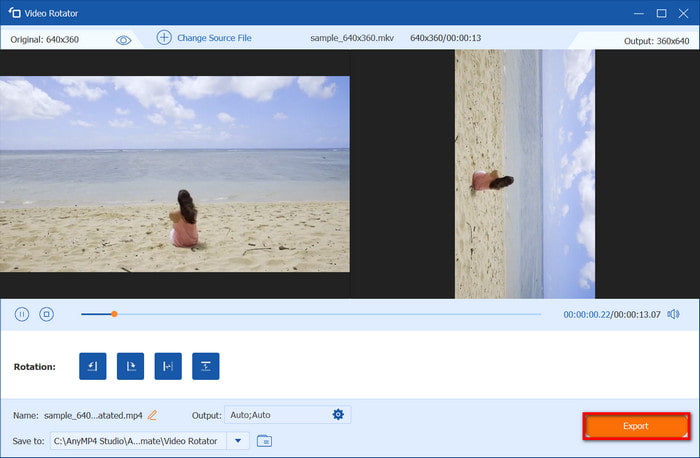
W zaledwie kilku krokach Video Converter Ultimate natychmiast obrócił filmy MP4. Ponadto ma również zaawansowane konfiguracje formatu, FPS i innych ustawień. Możesz odkryć inne funkcje edycji, pobierając go na systemy Windows i Mac.
Część 3. Jak obracać wideo MP4 za pomocą iMovie
iMovie to wbudowany edytor wideo dla produktów Apple, który jest dostępny na każdym urządzeniu z systemem iOS i wersji macOS. Oprócz tego, że jest darmowym oprogramowaniem, iMovie oferuje zaawansowany zestaw narzędzi, które mogą obracać, ulepszać i edytować Twoje filmy. Jeśli plik wideo znajduje się w niewłaściwej pozycji wyświetlania, szybka edycja w iMovie to poprawi. Wykonaj poniższe kroki, aby obróć wideo MP4 w iMovie.
Krok 1. Otwórz edytor wideo na swoim komputerze i kliknij Utwórz nowy projekt przycisk. Importuj wideo ze swojego folderu i przeciągnij je na oś czasu oprogramowania.

Krok 2. Kliknij Uprawa przycisk, aby wyświetlić kontrolki przycinania. W prawym górnym rogu klipu wideo zobaczysz klip zgodnie z ruchem wskazówek zegara i przeciwnie do ruchu wskazówek zegara, obracając wideo MP4. Po wykonaniu tej czynności kliknij Stosować, a zmiany zostaną zapisane.
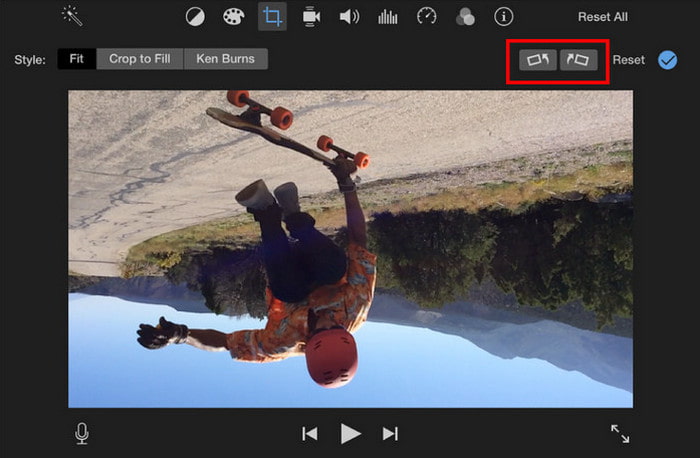
iMovie to dostępny rotator wideo na Mac i innych urządzeniach Apple. Jednak to narzędzie nie obsługuje plików MP4, więc będziesz musiał użyć konwertera, aby zmienić rozszerzenie pliku.
Część 4. Jak obrócić wideo w formacie MP4 za pomocą VLC
VLC to odtwarzacz multimedialny, który kochają wszyscy. Obsługuje wiele formatów plików, co czyni go idealnym do strumieniowania. Ale oprócz głównego celu odtwarzacz wideo oferuje również bezpłatne narzędzia do edycji, a nawet możesz obracanie filmów MP4 w programie VLC natychmiast. Co jest w tym wyjątkowego, to możliwość tymczasowego obrócenia wideo podczas przesyłania strumieniowego oraz stała opcja, która zmienia orientację pliku na zawsze. Oto jak to się robi:
Krok 1. Uruchom VLC na swoim komputerze i otwórz listę rozwijaną Media. Wybierz Otwórz plik opcja przesłania filmu, który chcesz obrócić.
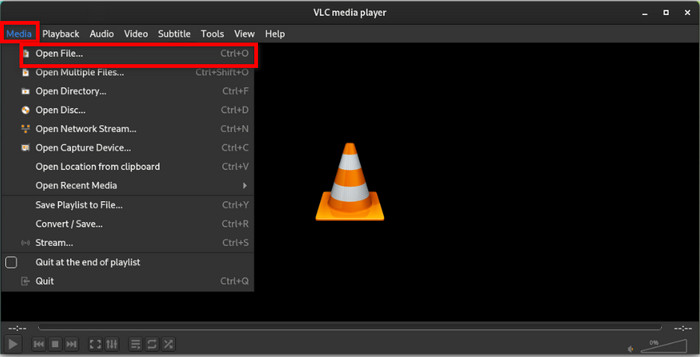
Krok 2. Aby skorzystać z opcji tymczasowego obrotu, przejdź do menu Narzędzia i wybierz opcję Efekty i filtry opcja. Z zakładki Efekty wideo wybierz podmenu Geometria. W sekcji Transform wybierz, aby obrócić wideo o 180 lub 90 stopni. Kliknij Ratować zastosować.
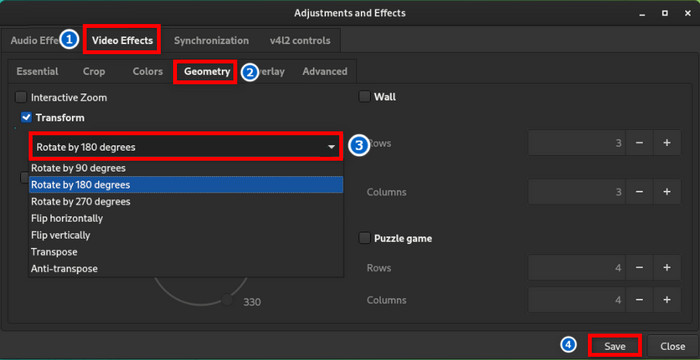
Krok 3. Aby skorzystać z opcji stałego obrotu, przejdź do opcji Media i wybierz Konwertuj/zapisz. Przejdź do dodania wideo z folderu. W ustawieniach profilu możesz wybrać ten sam lub nowy format wyjściowy.

Krok 4. Następnie otwórz sąsiadujące ustawienie obok Profilu. Z zakładki Kodek wideo przejdź do podmenu Filtry. Poszukaj Obróć filtr wideo pole wyboru i zaznacz je. Kliknij Ratować , a VLC obróci wideo i zapisze je na stałe.
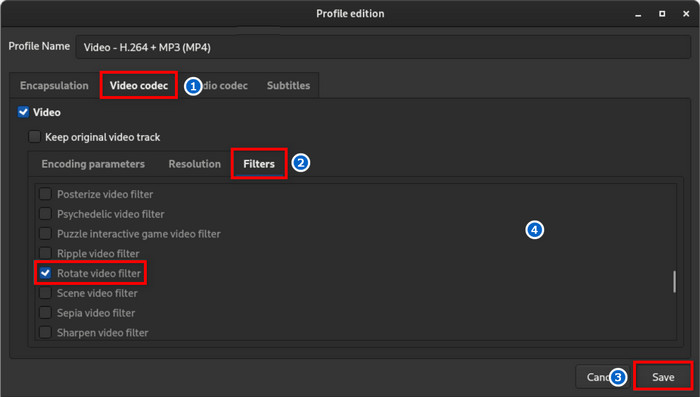
W rzeczywistości wydajność VLC jest hojna, biorąc pod uwagę, że jest to odtwarzacz multimedialny i edytor. Jedynym problemem jest to, że nie można wyświetlić podglądu wideo podczas edycji, co jest brakiem, nad którym trzeba popracować.
Część 5. Obróć MP4 na urządzeniach mobilnych
Android
Możesz obróć wideo MP4 na swoim Androidzie bez instalowania aplikacji innej firmy. Aplikacja galerii, która przechowuje wszystkie Twoje przechwycone obrazy i filmy, ma wbudowane narzędzie do edycji. Aby z niej skorzystać, wystarczy:
Krok 1. Otwórz aplikację Galeria na telefonie z systemem Android i dotknij wideo. Dotknij Edytuj/Pióro przycisk, aby otworzyć okno edycji.
Krok 2. W lewym dolnym rogu ekranu znajdziesz Obracać się opcja. Stuknij w nią wielokrotnie, aż do uzyskania pożądanej orientacji. Stuknij Ratować aby zastosować zmiany w swoim filmie.
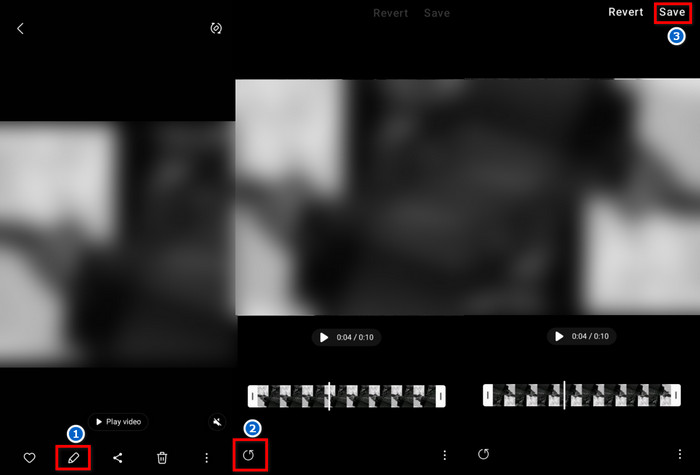
iPhone'a
Oprócz korzystania z iMovie możesz również nauczyć się, jak obracać wideo na iPhonie w inny sposób. Aplikacja Zdjęcia to wstępnie zainstalowana aplikacja, która przechowuje całą zawartość uchwyconą przez aparat telefonu. Zawiera również podstawowy edytor, który koryguje minimalne błędy w klipie wideo, takie jak niewłaściwa pozycja wyświetlania. Wykonaj poniższe kroki:
Krok 1. Otwórz aplikację Zdjęcia i wybierz wideo, które chcesz obrócić. Stuknij Edytować przycisk w prawym górnym rogu filmu.
Krok 2. Po wejściu do pokoju montażowego wybierz Przyciąć opcja, aby otworzyć inne funkcje. Stuknij przycisk Obróć, aż uzyskasz właściwą orientację wideo. Stuknij Zrobione po edycji.
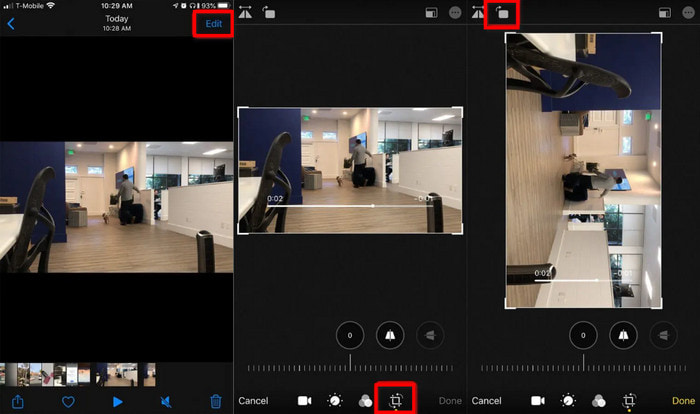
Na szczęście obracanie wideo na Androidzie i iPhonie jest łatwe i nie wymaga dodatkowych aplikacji z Google Play lub App Store. Jeśli jest jakaś wada, wbudowane narzędzia do edycji w telefonach nie mają więcej funkcji do właściwej edycji.
Część 6. Najczęściej zadawane pytania dotyczące obracania filmów MP4
-
Czy film MP4 można obracać?
Tak. To szybka metoda na poprawienie orientacji wyświetlania wideo. Ponieważ jest prosta, możesz znaleźć wbudowane narzędzie na swoim komputerze lub telefonie, które może obracać wideo MP4.
-
Czy można obracać pliki MP4 w programie QuickTime?
Tak. Aby obrócić wideo, otwórz wideo za pomocą QuickTime i otwórz menu Widok, aby wybrać Pokaż klipy. Następnie przejdź do Edycji i wybierz opcję Obróć w lewo lub Obróć w prawo.
-
Jak obrócić film MP4 bez utraty jakości?
Możesz łatwo i profesjonalnie obracać wideo za pomocą Video Converter Ultimate. To rozwiązanie zostało zaprojektowane tak, aby zachować oryginalną jakość podczas bezproblemowej edycji pliku multimedialnego. Jest to konieczne, aby uniknąć utraty jakości.
Podsumowanie
Nauczyłeś się jak obracać filmy MP4 korzystając z różnych narzędzi, które są albo darmowe, albo wbudowane w komputer i telefon. Podczas gdy zalecane edytory wideo natychmiast zmieniają orientację klipu, możesz potrzebować lepszej alternatywy, która może również edytować ogólną jakość wizualną. Video Converter Ultimate jest właściwym wyborem, ponieważ zapewnia solidne funkcje edycji dla Twoich filmów. Kliknij przycisk Darmowe pobieranie, aby wypróbować go osobiście.
Więcej od Blu-ray Mastera
- Jak szybko obrócić wideo na Instagramie bez utraty jakości
- Jak obrócić wideo w programie Adobe Premiere w 5 prostych krokach
- Najlepsza aplikacja do obracania wideo na Androidzie, iPhonie i komputerze
- Jak obrócić wideo na iPhonie – zmień orientację wideo
- Obróć wideo o 180 stopni — przerzuć wideo w poziomie lub w pionie
- Jak obrócić wideo w programie Windows Media Player [Dowiedz się]

