Jak przyspieszyć/zmniejszyć wideo za pomocą Sony Vegas: proste wskazówki, których należy przestrzegać
Sony Vegas, czyli to, co teraz nazywamy Vegas Pro, to w pełni funkcjonalne oprogramowanie do edycji wideo offline. Właściwie został opracowany do edycji audio, który później stał się NLE dla audio i wideo. Jak wspomniano, to kompletne oprogramowanie zawiera funkcje z zakresu grafiki ruchomej i kompozycji, przy czym w ramach wszechstronnego zestawu narzędzi dostępna jest opcja kontroli prędkości wideo. Jeśli na Twoim komputerze stacjonarnym znajduje się Sony Vegas Pro, jak przyspieszyć odtwarzanie wideo? O tym właśnie jest ten artykuł. Ponieważ wielu, w tym Ty, szuka szybkich i łatwych procedur Vegas Pro w zakresie zmiany prędkości wideo, zdecydowaliśmy się zaproponować kompleksowe rozwiązanie. Dlatego przygotuj się, ponieważ przedstawimy proste wytyczne, których możesz przestrzegać przyspieszać lub spowalniać filmy w Sony Vegas.
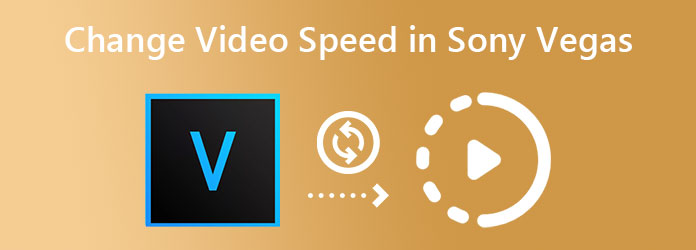
Zanim przedstawimy Ci proces przyspieszania wideo w Sony Vegas Pro, poznajmy oprogramowanie nieco głębiej. Jak wspomniano wcześniej, Vegas Pro to rodzaj oprogramowania do edycji wideo, które pozwala zwiększać i zmniejszać prędkość wideo. W końcu został zaprojektowany z myślą o edycji i tworzeniu różnych typów klipów wysokiej jakości, takich jak filmy, programy telewizyjne, prezentacje audio i zwykłe filmy. Co więcej, ten Vegas Pro współpracuje z zaawansowanymi technologiami akceleracji sprzętowej, które zapewniają szybki i płynny proces edycji wideo. Poza tym nie możemy zaprzeczyć, jak bogaty jest w zaawansowane funkcje, które pomagają użytkownikom ulepszać ich projekty wideo.
W przypadku Sony Vegas kontrola prędkości wideo, będąca częścią funkcji odtwarzania, umożliwia swobodną regulację szybkości wideo. Aby wyświetlić instrukcje dotyczące modyfikowania szybkości filmu, postępuj zgodnie z poniższymi wskazówkami.
Wytyczne dotyczące zmiany szybkości filmu w Sony Vegas
Otwórz oprogramowanie na swoim urządzeniu komputerowym. Następnie kontynuuj importowanie pliku wideo, nad którym musisz popracować.
Teraz po dodaniu pliku wideo przesuń na niego kursor i kliknij prawym przyciskiem myszy. Następnie wybierz Nieruchomości wybór z opcji menu. W ten sposób będziesz mieć ustawienia wstępne, w których zlokalizowana jest prędkość odtwarzania wideo. Następnie przejdź do następnego kroku, aby dokładnie zobaczyć, jak przyspieszyć klip wideo w Sony Vegas.

Następnie najedź kursorem na dół wyskakującego okna, aby zobaczyć Odtwarzanie nagranego dźwięku opcja. Teraz przejdź do strzałek regulacji, aby dostosować prędkość wideo. Kliknij strzałkę w górę, aby zwiększyć prędkość, lub strzałkę w dół, aby ją zmniejszyć. Na koniec naciśnij OK patka.

Vegas Pro to rzeczywiście doskonałe oprogramowanie na początek. Jednakże dla tych, którzy chcą mieć takie same, wyróżniające się możliwości edycji wideo za znacznie bardziej przystępną cenę, Najlepszy konwerter wideo jest tym, czego potrzebujesz. Zobaczysz, jak godna jest ta alternatywa dla Sony Vegas, gdy zaczniesz dostrzegać jej unikalne funkcje w stosunku do ceny. Wyobraź sobie wszechstronne oprogramowanie, które pomoże Ci w konwersji plików wideo do wszystkich popularnych formatów. W międzyczasie będziesz mógł korzystać z doskonałego narzędzia do kontroli wideo, które posiada to oprogramowanie, dzięki któremu możesz przyspieszyć swoje filmy nawet 8 razy szybciej. Mimo to zapewnia także ustawienia wstępne, które umożliwiają dostosowanie formatu, jakości, rozdzielczości i liczby klatek na sekundę wideo na tej samej łodzi.
Oprócz tego zgrywanie płyt DVD i edycja filmów na wiele zaawansowanych sposobów. Co więcej, przy zmianie szybkości wideo ten Video Converter Ultimate zapewni Ci prosty sposób w znacznie bardziej intuicyjnym interfejsie, który Cię zadziwi.
Powody, dla których warto wybrać Video Converter Ultimate
Jak spowolnić/przyspieszyć wideo w alternatywie Sony Vegas
Uderz w Pobierać przycisk powyżej, odpowiadający rodzajowi urządzenia, którego używasz. Następnie postępuj zgodnie z prostymi instrukcjami, aby swobodnie zainstalować oprogramowanie. Po zainstalowaniu otwórz oprogramowanie i przejdź bezpośrednio do Przybornik menu, aby zobaczyć narzędzia. Następnie poszukaj Kontroler prędkości wideo opcję i kliknij ją.

Po kliknięciu narzędzia zostaniesz przeniesiony do kolejnego okna umożliwiającego przesłanie pliku wideo. Po przesłaniu przeniesie Cię do odtwarzacza i kontroli szybkości edycji. Następnie najedź kursorem na opcje prędkości w podglądzie i wybierz żądaną szybkość transmisji.

Jest to dodatkowy krok, jeśli chcesz ulepszyć swój sygnał wideo. Kliknij Ustawienie ikona pokazana na obrazku powyżej. Następnie pojawi się nowe okno, teraz przejdź do ustawień, które chcesz zastosować dla swoich danych wyjściowych i naciśnij OK patka.

Na koniec możesz nacisnąć Eksport przycisk, gdy wszystko jest ustawione zgodnie z Twoimi preferencjami. Poczekaj na zakończenie szybkiego procesu. Następnie zdecyduj, czy to zrobić Zmień ponownie aby przerobić ten sam plik lub nacisnąć OK zakładkę, aby zakończyć.

Czy Vegas Pro oferuje bezpłatną wersję próbną?
Tak. Oferuje początkującym użytkownikom 30-dniowy bezpłatny okres próbny z pełną funkcjonalnością. Kiedy jednak darmowy okres próbny dobiegnie końca i użytkownicy będą chcieli dalej z niego korzystać, będą musieli zakupić minimum $19,99 za miesięczną subskrypcję i $399 za licencję.
Czy Vegas Pro jest bardziej warte zakupu niż Premiere Pro?
Jeśli szukasz prostego oprogramowania, sugerujemy wybranie Vegas Pro. Jeśli jednak potrzebujesz profesjonalnego oprogramowania z lepszym zestawem funkcji, wybierz Adobe Premiere Pro. Ale na wypadek, gdybyś potrzebował oprogramowania do edycji wideo, które jest niedrogie, a jednocześnie posiada zaawansowane i obiecujące funkcje, gorąco polecamy Video Converter Ultimate.
Czy mogę połączyć dwa filmy za pomocą Sony Vegas Pro?
Tak. Sony Vegas Pro może Ci pomóc połączyć wiele filmów z różnymi formatami w jednym. Aby to zrobić, musisz zaimportować wszystkie filmy, które chcesz połączyć. Następnie przeciągnij wszystkie filmy na oś czasu i połącz je, klikając opcję renderowania.
Teraz, gdy już wiesz, jak to zrobić spowalniaj lub przyspieszaj filmy w Sony Vegas Pro, możesz skutecznie wykonać zadanie. Jednak początkującemu możesz nadal myśleć, że jest to nadal trudne, mimo że postępujesz zgodnie z instrukcjami. Jeżeli tak jest, to zachęcamy Cię do skorzystania Najlepszy konwerter wideo zamiast tego, abyś nie musiał wykonywać wymagającego procesu w ramach tego zadania.
Więcej czytania
7 niezwykłych odtwarzaczy wideo z funkcjami kontroli prędkości
Szukasz odtwarzacza z kontrolą prędkości odtwarzania wideo? Kliknij ten post, ponieważ mamy dla Ciebie rozwiązanie. Zobacz najlepsze różne odtwarzacze wideo dla wszystkich urządzeń.
Jak nagrać film poklatkowy w systemie Windows, iOS i Android
Chcesz wiedzieć, jak nakręcić film poklatkowy z udziałem najlepszych współczesnych twórców wideo? Zapoznaj się z ich kompleksowymi etapami tworzenia wideo w przyspieszonym tempie.
Nakręć film w zwolnionym tempie na Androidzie, korzystając z trzech najlepszych sposobów
Czy chcesz przeglądać i zmieniać prędkość swoich filmów za pomocą telefonu? Następnie powinieneś zobaczyć te trzy sposoby na Androidzie, aby spowolnić wideo.
Stwórz idealną historię, spowalniając wideo na Snapchacie
Chcesz poznać proces spowalniania wideo na Snapchacie? Mamy wszystkie wskazówki, jak łatwo wykonać swoje zadanie. Po prostu kliknij ten artykuł i rozpocznij naukę.