Czy kiedykolwiek oglądałeś wideo w VLC i odkryłeś, że dźwięk nie jest zsynchronizowany? Korzystając z godnych uwagi funkcji VLC, zapewnia mnóstwo opcji trwałej naprawy opóźnionego dźwięku na pulpicie. W tym poście omówiono kilka metod rozwiązywania problemów z synchronizacją dźwięku w VLC na urządzeniach z systemem Windows, Mac i Android. Odkryj także najbardziej godne pochwały narzędzie do naprawy Opóźnienie dźwięku VLC problemy.

Część 1. Dlaczego dźwięk nie jest zsynchronizowany w VLC
Jeśli ten błąd nadal się pojawia, prawdopodobnie nie jest to spowodowane VLC, ale raczej sterownikiem systemu Windows. Dlatego w celu rozwiązania problemu konieczna jest aktualizacja sterowników wideo i audio. W tym celu odwiedź oficjalną stronę producenta i zainstaluj najnowszą wersję tych sterowników, którą następnie powinieneś zainstalować na swoim komputerze. Prawdopodobnie już wkrótce rozwiąże to Twoją sytuację.
Część 2. Poprawki rozwiązujące problemy z opóźnieniem dźwięku VLC
Są trzy sposoby rozwiązania opóźnienia audio w VLC Media Player.
1 Napraw problem opóźnienia dźwięku poprzez kompensację desynchronizacji dźwięku
Użyj funkcji Kompensacja desynchronizacji dźwięku, aby naprawić problem z opóźnionym dźwiękiem. To trwale naprawiłoby problem z synchronizacją audio-wideo w odtwarzaczu VLC. Dzięki temu wartość wystarczy ustawić tylko raz podczas procesu nagrywania. Ustawienia zostaną zapisane dla wszystkich filmów, dopóki nie zdecydujesz się na ich ponowną zmianę. Oto kroki, aby naprawić niezsynchronizowane wideo i audio za pomocą VLC.
Krok 1.Uruchom odtwarzacz multimedialny VLC. Wybierać Narzędzia > Preferencje na pasku menu.
Krok 2.Następnie kliknij kartę Audio. Zameldować się Wszystko opcje na Pokaż ustawienia.
Krok 3.Kompensację desynchronizacji dźwięku można znaleźć w pliku Audio część prawego panelu. Jeśli dźwięk jest opóźniony w stosunku do wideo, zmień wartość na wartość dodatnią. Ustaw wartość na liczbę ujemną, jeśli dźwięk rozpoczyna się przed wideo.
Krok 4.Gdy dźwięk i wideo zostaną idealnie zsynchronizowane, naciśnij Ratować przycisk.
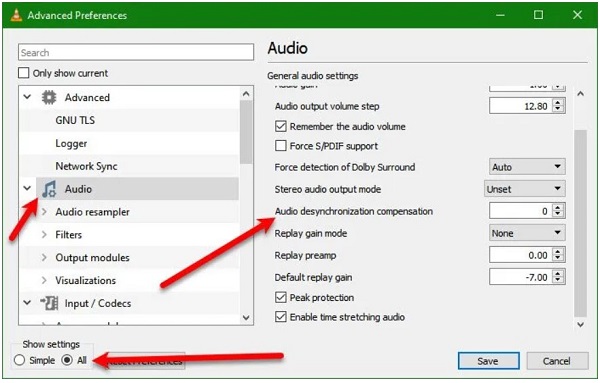
2 Napraw opóźniony dźwięk za pomocą synchronizacji ścieżki audio
Zmień kompensację desynchronizacji dźwięku i zobacz, czy to pomoże. Jeśli to nie zadziała, spróbuj zmienić synchronizację ścieżki audio. Zajmie się problemem za Ciebie. Kroki zmiany synchronizacji ścieżki audio w VLC Media Player można znaleźć na poniższej liście metod naprawiania braku synchronizacji dźwięku VLC.
Krok 1.Uruchom odtwarzacz multimedialny VLC. Uderzyć Narzędzia > Efekty i filtry.
Krok 2.Następnie przejdź do Synchronizacja patka. Zmienić Synchronizacja ścieżki audio z Audio Video Sekcja..
Krok 3.Na koniec naciśnij OK przycisk.
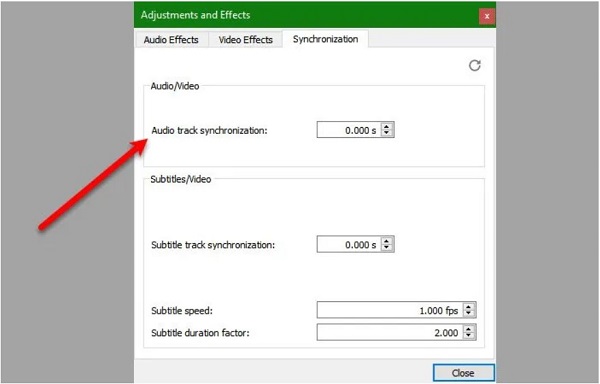
3 Dostosuj opóźnienie dźwięku w VLC za pomocą klawiszy skrótu klawiaturowego
Jest to najszybszy sposób naprawienia opóźnienia dźwięku VLC, ale jest to tylko tymczasowe. Czasami problem z opóźnieniem dźwięku jest tylko przejściowy i musimy zastosować szybkie rozwiązanie, aby przywrócić go na właściwe tory. W rezultacie, jeśli dźwięk zaczyna się tuż przed wideo, musisz nacisnąć K na komputerze z systemem Windows lub G na komputerze Mac. Z drugiej strony, jeśli wideo rozpoczyna się tuż przed dźwiękiem, należy nacisnąć J na komputerze z systemem Windows lub F na Macu.
Część 3. Poprawki nie zadziałały. Najlepszy sposób na naprawę niezsynchronizowanego obrazu i dźwięku
Jeśli problem będzie się powtarzał po wypróbowaniu wszystkich natychmiastowych rozwiązań opóźniania dźwięku w VLC, możesz skorzystać z Najlepszy konwerter wideo. Korzystając z tego narzędzia, nie będziesz miał trudności z synchronizacją dźwięku i obrazu ze względu na łatwy w użyciu interfejs i godne pochwały funkcje. Poza tym nie będzie żadnych problemów z przydatnością komputera, ponieważ jest on dość dobrze przygotowany do pracy z systemami operacyjnymi Windows i Mac. Pozwala edytować i modyfikować niezsynchronizowane audio i wideo, oszczędzając jednocześnie czas, ponieważ jest wyposażony w 70 razy szybszy system konwersji. Mając tyle oczekiwań, wykonaj poniższe kroki i napraw opóźniony dźwięk za pomocą Video Converter Ultimate.

- Używaj jako odtwarzacza wideo, kompresora wideo i kreatora GIF.
- Twoje cenne pliki można edytować, przycinać, przycinać, dzielić, modyfikować, kompresować, ulepszać i nie tylko.
- Utwórz swój teledysk, korzystając ze zdjęć, filmów i muzyki ze swojej galerii.
Darmowe pobieranie
Dla Windowsa
Bezpieczne pobieranie
Darmowe pobieranie
dla systemu macOS
Bezpieczne pobieranie
Krok 1. Uruchom program
Aby rozpocząć, pobierz narzędzie, odwiedzając oficjalną stronę Video Converter Ultimate. Zainstaluj i uruchom program na pulpicie. Po uruchomieniu narzędzia naciśnij Przybornik > Synchronizacja audio.

Krok 2. Dodaj plik multimedialny
Następnie zaimportuj plik multimedialny, wybierając Plus (+) przycisk na środku interfejsu. W przeciwnym razie upuść plik multimedialny na środku ekranu.

Krok 3. Napraw brak synchronizacji dźwięku
Po zaimportowaniu pliku multimedialnego nadszedł czas na naprawę opóźnionego dźwięku. Opóźnienie dźwięku można teraz skorygować za pomocą opcji Suwak opóźnienia. W razie potrzeby zmień opóźnienie dźwięku do czasu synchronizacji dźwięku i obrazu.
Notatka:
Zawsze możesz skorzystać z przycisku Podgląd, aby sprawdzić, czy dźwięk i obraz są zsynchronizowane.

Krok 4. Zmodyfikuj ustawienia wideo
Możesz zmienić wyjściowe ustawienia wideo, takie jak rozdzielczość, liczba klatek na sekundę i przepływność, gdy dźwięk i obraz są doskonale zsynchronizowane, wybierając opcję Ustawienia wyjściowe Ikona. Aby zapisać zmiany, naciśnij OK przycisk.

Krok 5. Zapisz plik w folderze docelowym
Następnie zapisz plik multimedialny w wyznaczonym folderze plików, naciskając przycisk Teczka ikona w dolnym rogu interfejsu. Dzięki temu zlokalizowanie pliku po wyeksportowaniu nie będzie trudne.

Krok 6.Wyeksportuj plik teraz

Gdy już wszystko zostanie ustawione, możesz teraz Eksport nowo zsynchronizowany plik multimedialny. Możesz teraz udostępnić go na swoich kontach w mediach społecznościowych, nie martwiąc się o opóźniony dźwięk.
Część 4. Często zadawane pytania dotyczące opóźnienia dźwięku VLC
-
1. Co się stało, gdy nie słyszałem dźwięku mojego wideo w VLC?
Jeśli występuje problem z urządzeniem wybranym w preferencjach dźwięku VLC Player, możesz nie słyszeć żadnych dźwięków. Aby rozwiązać ten problem, zainicjuj VLC i przejdź do Narzędzia menu. Przeglądaj do Preferencje i wybierz Audio. Ustaw Wyjście opcja modułu do Automatyczny za pomocą menu rozwijanego.
-
2. Dlaczego VLC może odtwarzać tylko dźwięk, ale nie wideo?
Jeśli VLC nadal odtwarza bez wideo, przyczyną problemu może być niezgodny kodek wideo w plikach. W tej sytuacji może być konieczne przekształcenie pliku do formatu wideo zgodnego z VLC. Możesz użyć Najlepszy konwerter wideo do konwersji plików do formatu akceptowanego przez VLC Media Player.
-
3. Jak używać VLC do pobierania angielskiego audio?
Aby to zrobić, uruchom VLC, przejdź do Narzędzia > Preferencje. A następnie kliknij Audio przycisk. Zauważysz sekcję o nazwie Utwory w najniższej części tego okna, a także pole tekstowe oznaczone etykietą Preferowany język dźwięku w nim. Powinieneś wejść ANG> aby pobrać angielską wersję audio.
-
4. Jak dostosować opóźnienie dźwięku w VLC za pomocą Androida?
Aby naprawić opóźnienie dźwięku w systemie Android, musisz najpierw uruchomić VLC. Następnie kliknij drugą ikonę na dole w elementach sterujących interfejsu. Wybierać Audio opóźnienie z opcji. Kliknij dodaj (+) Lub minus (-) przycisk, aby zwiększyć lub zmniejszyć prędkość dźwięku. Kontynuuj naciskanie przycisków, aż dźwięk i obraz zostaną zsynchronizowane.
Wniosek
To wszystko! Dzięki tej wystarczającej wiedzy będziesz w stanie określić, dlaczego w VLC występuje opóźniony dźwięk, jakie kroki możesz podjąć, aby poprawić opóźnienie dźwięku w VLCi najlepsze rozwiązanie, którego można użyć, jeśli żadna z poprawek nie zakończy się sukcesem. Najlepszy konwerter wideo cię okryłem. To oprogramowanie ma łatwy w obsłudze interfejs, dzięki któremu edycja opóźnionego dźwięku jest szybkim i prostym procesem. Wypróbuj to narzędzie i pobierz je na swój komputer.
Więcej od Blu-ray Mastera


