Dowiedz się, jak przycinać GIF za pomocą 3 renomowanych przycinaczy GIF [online, offline, iPhone i Android]
Jeśli zdarzy ci się natknąć na fajne pliki GIF, ale chcesz usunąć niepożądane klatki z tego konkretnego GIF-a, możesz potrzebować trymera do GIF. Doskonały nóż do GIF może pomóc w szybkim i łatwym rozwiązaniu problemów. W tym wpisie na blogu omówimy 3 najlepsze narzędzia do przycinania plików GIF i dowiemy się, jak to zrobić przytnij GIF; czytaj dalej, aby dowiedzieć się więcej o tych narzędziach.

Szukasz niezawodnego trymera do GIF? Z Najlepszy konwerter wideoEdytor narzędzi GIF umożliwia przycinanie, przycinanie i zmianę rozmiaru plików GIF w ciągu kilku sekund. Jest to narzędzie offline, łatwe w użyciu, a jednocześnie bardzo skuteczne w tworzeniu i edytowaniu GIF-ów. Wyeliminuj wszystkie nieprzyjemne klatki w swoim GIF-ie, korzystając z jednej z jego funkcji o nazwie Video Trimmer. Zaimportuj GIF, przytnij niepotrzebne klatki i wyeksportuj. Interfejs użytkownika to coś więcej niż godny pochwały trymer, przejrzysty, niezwykle prosty i łatwy w obsłudze. Wszystkie potrzebne rzeczy znajdziesz na jednostronicowym pasku menu. Dzięki temu oprogramowanie jest lekkie i proste w użyciu nawet dla niedoświadczonych użytkowników. W każdym razie rzuć okiem na kroki, jak przyciąć GIF za pomocą Video Converter Ultimate.
Kluczowe cechy
Uruchom Trymer GIF
Aby rozpocząć, przejdź do strony Video Converter Ultimate, pobierz i zainstaluj narzędzie na swoim komputerze. W przeciwnym razie możesz wybrać przyciski pobierania w celu szybkiej instalacji trymera GIF. Po uruchomieniu przejdź do Przybornik pasek i poszukaj Trymer wideo.

Dodaj GIF do interfejsu
Następnie prześlij plik GIF ze swojego folderu, naciskając przycisk Plus (+) na środku interfejsu.
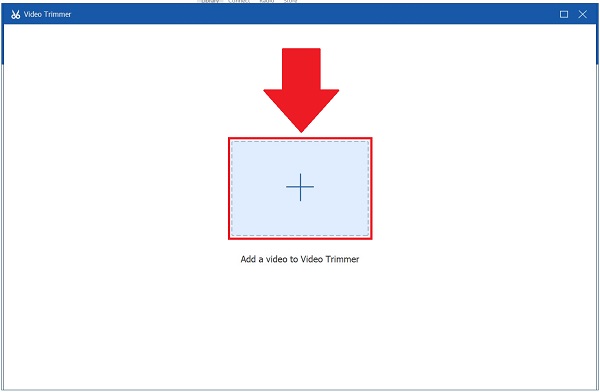
Zacznij przycinać GIF
Teraz rozpocznij przycinanie GIF-a za pomocą regulowanego żółtego uchwytu na osi czasu. Przesuwając to, możesz wybrać, gdzie chcesz rozpocząć klip i gdzie chcesz go zakończyć. Kontynuuj tę czynność, aż wybierzesz potrzebną część pliku GIF.
Jeśli nie masz pewności, który fragment został przycięty, zawsze możesz nacisnąć przycisk Odtwórz segment przycisk, aby sprawdzić, czy plik GIF został poprawnie przycięty.
Wskazówka: Możesz wybierać pomiędzy Rozjaśnij się Lub Zniknąć jeśli chcesz dodać odrobinę efektu do przyciętego GIF-a.

Dodaj segmenty
Następnie, po przycięciu GIF, zawsze możesz dodać segmenty, naciskając Dodaj segment przycisk. Jeśli chcesz połączyć wszystkie części, zaznacz opcję Połączyć w jedno Okno dialogowe. Możesz dodać więcej elementów, jeśli GIF jest znacznie dłuższy niż zwykle. W ten sposób możesz wyciąć wszystkie niepotrzebne klipy i zachować tylko tę część, którą chcesz zachować.

Notatka: Możesz skorzystać z Szybki podział jeśli chcesz podzielić bieżący segment, naciskając Podzielone przez średnią Lub Podzielone według czasu.

Wyeksportuj przycięty GIF
Na koniec, kiedy już dokonasz wszystkich zmian, możesz je teraz wyeksportować, wybierając plik Eksport przycisk.

Edytor GIF Veed.io to idealny wybór dla każdego, kto lubi edytować animowane pliki GIF online. Nie ma potrzeby instalowania żadnego programu, ponieważ jest to bezpłatne narzędzie online. Pozwala przyciąć GIF bez opuszczania bieżącego okna przeglądarki. Wspaniałą cechą tego trymera GIF jest to, że jest kompatybilny z dowolnym systemem operacyjnym, takim jak Windows 10, Linux, Mac i przeglądarkami mobilnymi.
Co więcej, użytkownicy uważają to narzędzie za zbyt istotne. Znacznie lepiej jest, jeśli innowatorzy mogą dodać więcej funkcji, takich jak naklejki, emoji, przejścia i inne. Jeśli jednak masz ograniczony budżet, ale nadal potrzebujesz wydajnego narzędzia do edycji, Veed jest dobrym rozwiązaniem. Wykonaj poniższe czynności, aby przyciąć plik GIF za pomocą tego bezpłatnego narzędzia online.
Aby rozpocząć, otwórz przeglądarkę i przejdź do strony głównej Veed.io
Następnie prześlij swój GIF, klikając Prześlij plik lub przeciągnij i upuść plik na środku interfejsu. Istnieją również inne sposoby importowania plików GIF. Możesz wkleić link, przesłać za pośrednictwem Dropbox lub od razu nagrać klip za pomocą Nagrywać przycisk.

Po zaimportowaniu pliku GIF do interfejsu naciśnij przycisk Podział przycisk, który symbolizuje nożyczek. Za pomocą regulowanej żółtej kierownicy możesz przyciąć potrzebną część.

ostatecznie wybierz Eksport gdy skończysz, kliknij przycisk w górnym rogu interfejsu. Teraz możesz udostępnić go na swoich kontach w mediach społecznościowych.

Załóżmy, że chcesz efektywnie przyciąć GIF w telefonie. Umożliwia łączenie, wycinanie i przycinanie plików GIF. Usuwa tła GIF-ów. Jest wyposażony w wiele efektów i naklejek, które możesz wstawić do swojego GIF-a po jego przycięciu. Za pomocą tej aplikacji możesz zrobić zbyt wiele rzeczy. Możesz tworzyć pliki GIF, korzystając z istniejących klipów w swojej galerii, dodawać efekty i naklejki, aby stworzyć animowaną kartkę z pozdrowieniami. Usunięcie niechcianych klatek jest proste, wystarczy wykonać cztery proste kroki poniżej, aby przyciąć GIF.
Najpierw pobierz GIF Studio na swój telefon. Zainstaluj i uruchom go od razu.
Możesz wybrać plik docelowy z Ekran albumu lub wybierz Udostępnij w studiu GIF jeśli oglądasz animowany GIF w innej aplikacji.
Następnie naciśnij Połącz | Cięcie narzędzie z paska menu po zaimportowaniu pliku GIF. Po zakończeniu ładowania zostaną wyświetlone numery klatek początkowych i końcowych. Wybierz odpowiedni otwór na ramę.
Następnie zapisz wprowadzone zmiany, naciskając przycisk Ratować przycisk. Udostępnij GIF, aby utrzymać kontakt ze znajomymi w mediach społecznościowych.

Rozszerzone czytanie
6 najlepszych aplikacji do cięcia MP4 dla systemów Windows i Mac
Z łatwością wycinaj i łącz utwory online za darmo, bez pobierania
Czy podczas edycji pliku GIF na platformie Veed.io pojawia się znak wodny?
Znaki wodne można dodawać bezpłatnie, ale możesz także skorzystać z naszej funkcji Brand Kit, która jest dostępna za opłatą. Dzięki tej metodzie zachowasz swoje logo na długie lata. Nie ma już konieczności każdorazowego wpisywania logo.
Czy mogę wyciąć niektóre klatki z animowanego GIF-u?
Z pewnością tak! Możesz wyciąć środek GIF-a lub odrzucić ostatnią część GIF-a. Ramy czasowe cięcia można określić w sekundach lub w przybliżonej liczbie klatek, w których GIF ma zostać wycięty.
Jaki jest najlepszy sposób przycięcia GIF na iPadzie za pomocą GIF Studio?
Przytnij krawędzie swojego GIF-a, dotykając i przeciągając rogi osi czasu po prawej stronie ekranu. Ikona ta może znajdować się w dolnym rogu animacji GIF, tuż pod przyciskiem odtwarzania. Zweryfikuje przycięcie pliku GIF i umożliwi korzystanie z wielu funkcji edycji.
Możemy więc z całą pewnością powiedzieć, że jeśli szukasz narzędzia, które pomoże Ci stworzyć urzekający GIF bez wydawania fortuny, powinieneś wziąć pod uwagę Najlepszy konwerter wideo, Twoje podstawowe narzędzie na Twoim urządzeniu Przycinanie GIF-ów kwestie.
Więcej czytania
8 najwyższej klasy narzędzi do dodawania tekstu do GIF [Windows, Mac i urządzenia mobilne]
Zastanawiasz się, jak dodać tekst do GIF? Jesteś na właściwej stronie! Dowiedz się, jak dodawać i edytować tekst w formacie GIF za pomocą najczęściej używanego edytora GIF w trybie online i offline.
Jak edytować GIF: poznaj sposoby z najlepszymi edytorami GIF
GIF jest już częścią naszego codziennego życia ze względu na zaawansowaną technologię, w której żyjemy. Czytając ten post, dowiesz się, jak edytować GIF i różnych narzędzi, z których możesz korzystać.
Poznaj zaufanych twórców GIF-ów i naucz się łatwo tworzyć GIF-y
Szukasz najlepszych twórców GIF-ów? Nie szukaj więcej! Poniżej znajdują się zaufane aplikacje GIF, z których korzystają doświadczeni użytkownicy mediów społecznościowych, oraz kilka wskazówek dotyczących tworzenia GIF-ów.
Jak zrobić GIF z obrazów za pomocą 5 najlepszych twórców GIF
Czy chcesz tworzyć GIF-y z obrazów? Jesteś na właściwej stronie! Przyjdź i dowiedz się, jak tworzyć animowane pliki GIF, postępując zgodnie z tym łatwym do zrozumienia samouczkiem.