Przesyłanie strumieniowe treści multimedialnych sprawia, że nasza rozrywka jest bardziej kolorowa i relaksująca. Możemy oglądać filmy, programy telewizyjne, nakręcić filmy z różnych platform. Płyta DVD wydaje się być trochę przestarzała, ale dla niektórych osób nadal jest pewna potrzeba. Tradycyjnym sposobem odtwarzania dysków DVD jest użycie odtwarzacza DVD lub komputera wyposażonego w napęd DVD. Dla użytkowników systemu macOS odtwarzanie dysków DVD nie jest takie proste. Ponieważ nowe MacBooki Pro/Air, iMac i Mac mini nie mają wbudowanego napędu DVD. Nie martw się. W tym artykule zostaną przedstawione różne sposoby odtwarzaj dyski DVD na komputerze Mac w różnych sytuacjach.
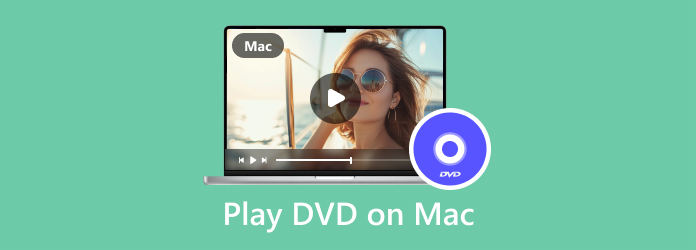
Część 1. Jak odtwarzać DVD na MacBooku Pro za pomocą napędu DVD
Firma Apple Corporation wycofuje wbudowany napęd dyskowy z komputerów Mac od 2016 r. Jeśli Twój MacBook Pro/Air został wyprodukowany wcześniej, Twoje urządzenie prawdopodobnie będzie wyposażone w napęd DVD. Wtedy znacznie łatwiej będzie odtwarzać płyty DVD. Po włożeniu płyty DVD komputer automatycznie ją wykryje i odtworzy w domyślnym odtwarzaczu DVD na komputerze Mac.
Jak odtwarzać DVD za pomocą wbudowanego napędu i domyślnego odtwarzacza DVD
Krok 1.Włóż płytę DVD do komputera Mac; okno wyświetlacza wyskoczy automatycznie i rozpocznie się odtwarzanie.
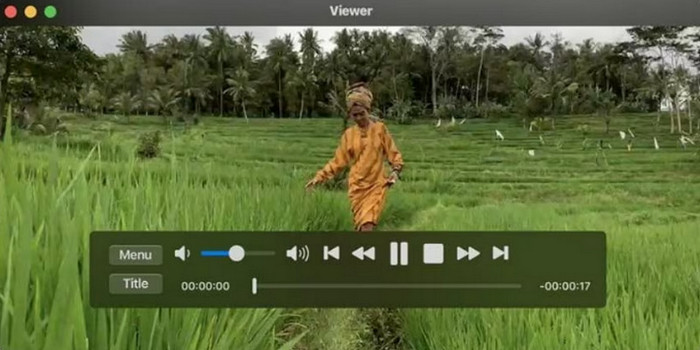
Krok 2.Jeśli odtwarzacz DVD nie działa automatycznie. Otwórz Finder i wyszukaj odtwarzacz DVD, a następnie kliknij, aby go uruchomić.
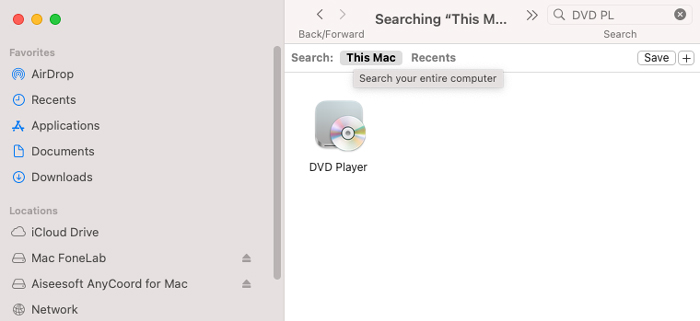
Krok 3.Następnie kliknij Plik w lewym górnym rogu ekranu komputera Mac. Kliknij opcję Otwórz nośnik DVD.
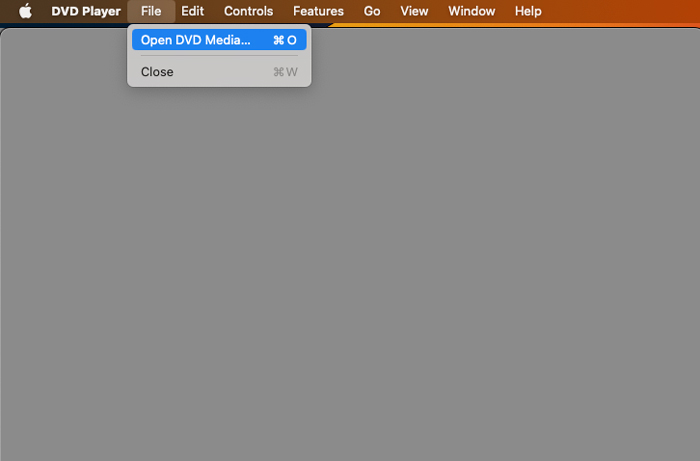
Krok 4.Wybierz dysk DVD i rozpocznij odtwarzanie.
Część 2. Jak odtwarzać DVD na MacBooku Air za pomocą zewnętrznego napędu DVD
Aby komputery Mac były cieńsze i lżejsze. Urządzenia Mac wyprodukowane po 2016 roku nie mają wbudowanego sterownika dysku. Dlatego też, jeśli chcesz odtwarzać dyski DVD na komputerze Mac bez wbudowanego napędu, musisz kupić zewnętrzny napęd DVD.
Mac USB SuperDrive to zewnętrzny napęd DVD opracowany przez firmę Apple. Możesz podłączyć go do swoich urządzeń za pomocą kabla USB, aby odtwarzać pliki DVD, tak samo jak Mac z wbudowanym napędem DVD.
Możesz także wybrać inne zewnętrzne napędy DVD ale upewnij się, że obsługuje Twoje urządzenie.

Część 3. Jak odtwarzać DVD na komputerze Mac bez napędu DVD
Noszenie zewnętrznego napędu DVD przez cały czas przy sobie nie jest dobrym pomysłem. Co powinieneś zrobić, jeśli chcesz odtwarzać filmy DVD na komputerze Mac, gdy nie masz napędu DVD? W przypadku tej sytuacji. Najlepszym sposobem jest przekonwertowanie pliku DVD na zwykłe formaty wideo lub audio kompatybilne z odtwarzaczem QuickTime.
Darmowy ripper DVD to dokładnie twoja prawidłowa odpowiedź. Jest to profesjonalne oprogramowanie do zgrywania Blu-ray, które pomaga użytkownikom zgrywać dyski DVD i Blu-ray do popularnych formatów, takich jak MP4 i MOV. Obsługuje także wideo HD 1080p i 4K. Po zgraniu DVD i udostępnieniu zgranego pliku wideo DVD na MacBooku Pro/Air lub innym urządzeniu możesz go odtwarzać za pomocą domyślnego odtwarzacza QuickTime.
Cechy:
- Zgraj DVD do rozdzielczości 4K, 1080p i inne filmy cyfrowe
- Pozwala ulepszyć wideo poprzez przycinanie, przycinanie, dodawanie filtrów i nie tylko
- Bezpośrednio przesyłaj dane wyjściowe do formatów urządzeń mobilnych, wybierając modele urządzeń
- Konwertuj wiele plików razem, aby zaoszczędzić czas
Darmowe pobieranie
Dla Windowsa
Bezpieczne pobieranie
Krok 1.Pobierz darmowy program Blu-ray Ripper, klikając przycisk Pobierz powyżej. Zainstaluj go na komputerze z systemem Windows z napędem DVD.
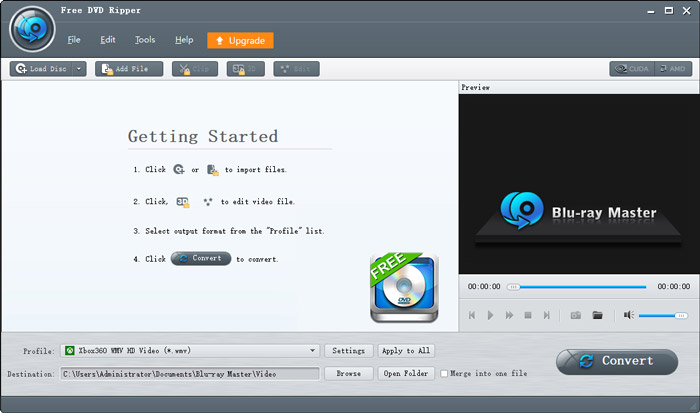
Krok 2.Kliknij Załaduj płytę i wybierz płytę DVD.
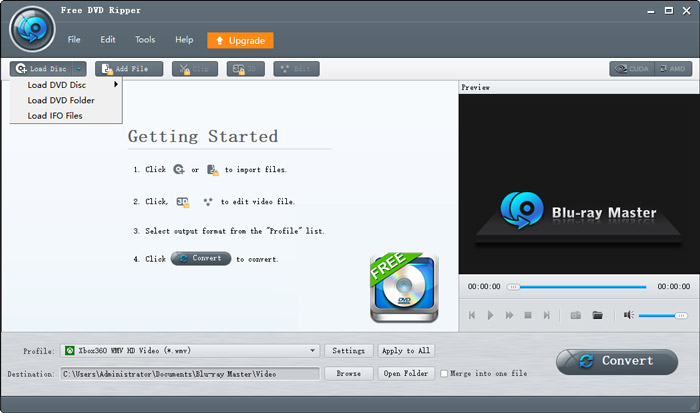
Krok 3.Kliknij opcję Profil, aby wybrać format wideo w zależności od urządzenia. Aby grać na MacBooku Pro/Air itp. Możesz wybrać MOV, aby odtwarzać za pomocą QuickTime.
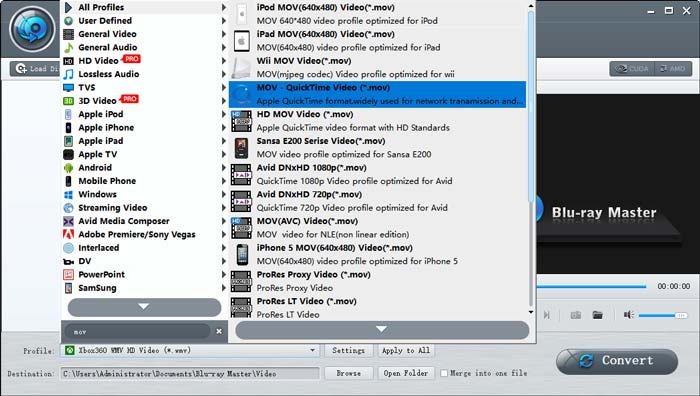
Krok 4.Po zakończeniu wszystkich ustawień. Kliknij Konwertuj i poczekaj na zakończenie. Możesz także zaznaczyć opcję Scal w jeden plik, aby wszystkie wybrane filmy były zawarte w jednym filmie.
Krok 5.Skopiuj pliki wideo z dysku DVD na komputer Mac za pomocą napędu USB. Możesz także korzystać z usług w chmurze do przesyłania plików wideo, takich jak iCloud, Google Cloud itp.
Wykonaj poniższe kroki i zacznij cieszyć się zawartością DVD na dowolnym urządzeniu.
Część 4. Często zadawane pytania dotyczące odtwarzania dysków DVD na komputerze Mac
-
Czy komputery Mac są wyposażone w odtwarzacz DVD?
Tak. Komputery Mac mają domyślny odtwarzacz DVD dla dysków DVD i Blu-ray. MacBook (13 cali i 15 cali) sprzed 2016 roku ma wbudowany napęd DVD, ale nowe urządzenia Mac go nie mają. Dlatego jeśli chcesz odtwarzać dysk DVD na komputerze Mac, musisz mieć zewnętrzny napęd DVD.
-
Dlaczego MacBooki nie mają odtwarzaczy DVD?
MacBook ma domyślny odtwarzacz DVD. Nie ma jednak wewnętrznego napędu DVD, ponieważ zajmuje dużo miejsca w komputerze. Po jego wyjęciu komputer stanie się cieńszy i lżejszy oraz będzie miał więcej miejsca na akumulator.
-
Jak sprawić, by komputer Mac rozpoznał płytę DVD?
Po pierwsze, musisz mieć zewnętrzny napęd DVD, taki jak Apple USB SuperDrive opracowany przez firmę Apple. Jeśli masz inne napędy DVD, upewnij się, że obsługują one Twoje urządzenie. Upewnij się także, że zewnętrzny napęd DVD obsługuje Twój dysk DVD. Podłącz napęd DVD do urządzenia i włóż dysk DVD. Domyślny odtwarzacz DVD rozpocznie odtwarzanie automatycznie.
Podsumowanie
Jeśli w MacBooku Pro/Air, iMacu lub Macu mini masz napęd DVD, niezależnie od tego, czy jest on wewnętrzny czy zewnętrzny, możesz bezpośrednio odtwarzaj DVD na komputerze Mac z domyślnym oprogramowaniem odtwarzacza DVD. Jeśli nie masz napędu DVD na komputerze Mac, możesz go użyć Darmowy ripper DVD do konwersji DVD na pliki cyfrowe, takie jak MP4, MOV, MP3 itp. W ten sposób możesz odtwarzać je w dowolnym odtwarzaczu multimedialnym.
Więcej od Blu-ray Mastera
- Najlepsze 4 oprogramowanie odtwarzacza DVD dla MacBooka Air/Pro/iMaca
- [Aktualizacja 2024] Jak zgrać DVD na Windows 10/11 i Mac
- Jak skopiować DVD na komputer Mac: poznaj 3 najlepsze rozwiązania
- 8 sposobów odtwarzania filmów DVD w systemie Windows 11/10 i macOS
- Najlepszy darmowy program do zgrywania DVD dla komputerów Mac i Windows – recenzja 2024
- 5 najlepszych odtwarzaczy DVD HDMI z niezrównanymi funkcjami


