Podczas pobierania filmu z Internetu możesz napotkać na komputerze pliki DVD zapisane jako pliki ISO. Pierwszą myślą jest to, że nie jest to ważne lub jest to tylko szczegół danych wideo. Jednak nie jest to bezużyteczne, ponieważ jest to ogromny czynnik w przypadku filmów. Tutaj możesz dowiedzieć się więcej nt czym jest ISO i jakie narzędzia mogą go otworzyć. Zobacz szczegółowe informacje poniżej, aby zobaczyć, jak możesz w pełni wykorzystać ten format na swoją korzyść.
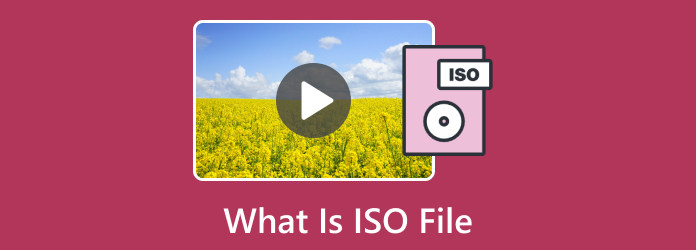
Część 1. Co to jest plik ISO
Plik ISO to całość dysku, np. CD, Blu-ray i DVD. Jest jak zarchiwizowany plik dysku optycznego, duplikat większych zbiorów danych. Ponieważ jego głównym celem jest kopiowanie lub replikowanie dysku optycznego, użytkownik może użyć pliku ISO do nagrania nowego dysku z dokładnymi szczegółami oryginalnego dysku. Świetnym przykładem jest przeniesienie gry z przestarzałego dysku na komputer bez konieczności posiadania dysku fizycznego, aby w nią zagrać.
Ale poza przesyłaniem zreplikowanych danych ma to ważniejsze cele dla systemów operacyjnych. Plik ISO może być znakomitym narzędziem do pobierania lub montowania systemów operacyjnych, można go też używać jako dysku kopii zapasowej kolekcji DVD lub CD. Ponieważ może pomieścić dużo danych, obraz ISO jest najlepszym pojemnikiem do przeniesienia dużych danych na pusty dysk i otwarcia go za pomocą Odtwarzacz ISO
Część 2. Jak otworzyć plik ISO w systemie Windows i Mac
Aby otworzyć ISO, użyj Odtwarzacz Blu-ray jako czytnik plików ISO. Program jest dostępny dla systemów Windows i Mac, które wymagają jedynie minimalnych wymagań, aby otwierać filmy o wyjątkowej jakości. Jest wyposażony we wszystkie niezbędne elementy sterujące do wstrzymywania, zatrzymywania i odtwarzania wideo, zapewniając jednocześnie zaawansowane elementy sterujące do regulacji ścieżki wideo ISO, dźwięku i napisów. Oprócz plików ISO odtwarzacz multimedialny może także odtwarzać różne formaty, takie jak MP4, MOV, WMV, AVI itp. Dostosowuje także najnowszą technologię odtwarzania do każdego typu płyt DVD i Blu-ray. Kliknij przycisk Pobierz i dowiedz się, jak otworzyć plik ISO na komputerach Mac i Windows.

- Odtwarzaj pliki ISO w rozdzielczości 1080p HD i 4K UHD w systemie Windows 11/10 i macOS.
- Obsługa Dolby i DTS dla najlepszego dźwięku w każdym filmie.
- Doskonały układ bez zbyt skomplikowanej konfiguracji.
- Udostępnij inne narzędzia, takie jak Snapshot do zrzutów ekranu.
Darmowe pobieranie
Dla Windowsa
Bezpieczne pobieranie
Darmowe pobieranie
dla systemu macOS
Bezpieczne pobieranie
Krok 1.Pobierz odtwarzacz Blu-ray z oficjalnej strony Bluraycopys. Po zainstalowaniu uruchom program na swoim komputerze i kliknij przycisk Otwórz plik przycisk. Można włożyć płytę i kliknąć przycisk Otwórz dysk przycisk, aby załadować plik w formacie ISO.

Krok 2.Po przesłaniu filmu użyj elementów sterujących na dole interfejsu. Dodatkowo więcej opcji znajdziesz w menu Sterowanie. Uzyskać dostęp do Audio ustawienia, aby wybrać żądaną ścieżkę audio, kanał i urządzenie.

Krok 3.Aby edytować ekran, przejdź do Wideo menu i wybierz opcję Pełny ekran, Połowa rozmiaru, Podwójny rozmiar itp. Na koniec możesz edytować obraz z poziomu pliku Efekty menu, zmieniając odcień, gamma, nasycenie i inne składniki. Ciesz się odtwarzaniem wideo.

Odtwarzacz Blu-ray jest łatwy w użyciu do odtwarzania plików ISO w systemach Windows i Mac. Jest to nawet świetny odtwarzacz multimedialny do odtwarzania Blu-ray, DVD i wielu formatów wideo w wysokiej jakości.
Część 3. Jak zamontować plik ISO w systemie Windows
Zaletą systemu Windows jest to, że na to pozwala zamontuj pliki ISO bez instalowania oprogramowania firm trzecich. Chociaż kilka programów, takich jak czytnik plików ISO, może pomóc w zamontowaniu, można to zrobić bez instalowania jednego. W tej części znajdziesz prosty przewodnik, włączając w to sposób montażu ISO na Steam Decku na Twoim komputerze.
Krok 1.Jednym z najprostszych sposobów pobrania systemu Windows 10/11 ISO jest przeglądanie go w Eksploratorze plików. Kliknij go prawym przyciskiem myszy i wybierz opcję Zamontuj z listy rozwijanej. Uzyskaj dostęp do zawartości, wybierając dysk wirtualny z menu nawigacyjnego.
Krok 2.Aby zamontować ISO na Steam Deck w systemie Windows, przejdź do Discover Store i zainstaluj Mount Unmount ISO. Po zakończeniu kliknij plik prawym przyciskiem myszy i przejdź do opcji Zamontuj/Odmontuj obraz ISO. Wybierz opcję Zamontuj z podmenu. Nareszcie plik będzie na Twoim urządzeniu i będzie gotowy do uzyskania dostępu.

Część 4. Jak utworzyć plik ISO
Jeśli chcesz utworzyć dysk z plikami ISO, Twórca DVD jest doskonałym wyborem dla łatwiejszego procesu. Jest to kompleksowe rozwiązanie, które obsługuje nagrywanie płyt CD o rozdzielczości HD i 4K. Niezależnie od tego, czy jest to wideo z kamery, czy wyodrębniony obraz ISO, to narzędzie szybko osadzi je na pustym dysku i wyeksportuje materiał w formatach MP4, AVI, MOV i innych popularnych formatach. Aby dodać do swoich wykonalnych ofert, Blu-ray Master zapewnia wbudowane szablony menu, które możesz dostosować według własnego uznania. Sprawdź jego szybki proces nagrywania, pobierając go na systemy Windows i Mac.
- Przyjazny dla użytkownika interfejs z edytorem wideo do edycji DVD/Blu-ray/ISO.
- Skopiuj ważne filmy i dźwięk do pliku ISO DVD lub Blu-ray.
- Najlepsze do filmów 4K i HD do tworzenia ISO bez utraty oryginalnej jakości.
- Zapewnij podgląd w czasie rzeczywistym, aby sprawdzić wynik ISO przed nagraniem.
Krok 1.Jak zrobić plik ISO? Najpierw pobierz i zainstaluj program na swoim komputerze, a następnie uruchom go.
Darmowe pobieranie
Dla Windowsa
Bezpieczne pobieranie
Darmowe pobieranie
dla systemu macOS
Bezpieczne pobieranie
Włóż czystą płytę do napędu optycznego i wybierz opcję Płyta DVD w programie DVD Creator.
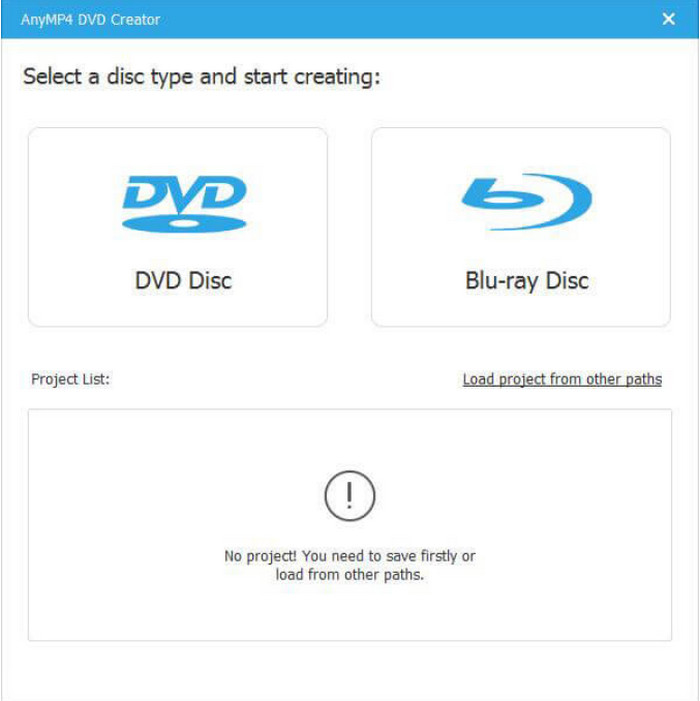
Krok 2.Otwórz plik wideo z folderu lokalnego. Filmy można edytować w ramach platformy za pomocą wbudowanego edytora wideo. Wybierz ISO jako format wyjściowy. Kontynuuj edycję innych ustawień, takich jak dźwięk, napisy itp.

Krok 3.Kliknij Oparzenie przycisk po edycji pliku. W zależności od wielkości ISO proces ten zajmie trochę czasu. Następnie płyta jest gotowa do udostępnienia w formie fizycznej kopii.
Weź to Twórca ISOmożesz bez wysiłku tworzyć pliki ISO DVD lub Blu-ray.

Wreszcie profesjonalny sposób na utworzenie obrazu ISO bez większego nakładu pracy. Po prostu załaduj płytę i za pomocą kilku kliknięć zamień ją w plik ISO.
Część 5. Jak przekonwertować/wyodrębnić plik ISO
Co można zrobić, jeśli ISO nie jest kompatybilne z Twoim urządzeniem? Albo gdy musisz wyodrębnić doskonały film, aby przenieść go na dysk? Te zadania można wykonać kilkoma kliknięciami w DVD Ripper. Jest to platforma wieloplatformowa, która oferuje łatwy sposób konwersji i wyodrębniania plików, z wieloma obsługiwanymi formatami do wyboru. Ponieważ wykorzystuje zaawansowaną technologię, DVD Ripper konwertuje filmy bez utraty oryginalnej jakości. Sprawdź jego funkcje, pobierając go teraz.
- Profesjonalny konwerter ISO, Blu-ray, DVD i innych formatów wideo.
- Bezpośrednio przesyłaj przekonwertowane pliki na iPhone'a, Samsunga i inne urządzenia.
- Edytuj i przeglądaj filmy dzięki kompleksowym funkcjom edycji.
- Szybki proces przy minimalnych wymaganiach systemowych.
Krok 1.Aby wyodrębnić pliki ISO, kliknij przycisk Pobierz, aby pobrać DVD Ripper na swoje urządzenie.
Darmowe pobieranie
Dla Windowsa
Bezpieczne pobieranie
Darmowe pobieranie
dla systemu macOS
Bezpieczne pobieranie
Po zainstalowaniu uruchom program i włóż dysk, na którym chcesz pracować. Kliknij Załaduj DVD przycisk i wybierz Załaduj ISO DVD opcja. Prześlij plik i kliknij otwarty przycisk.

Krok 2.Po załadowaniu pliku otwórz plik Pełna lista tytułów menu i wybierz tytuły, które chcesz wyodrębnić. Kliknij OK aby potwierdzić wybrane tytuły.

Krok 3.Jeśli chcesz przekonwertować wyodrębniony obraz ISO, przejdź do Zgraj wszystko do menu i wybierz format wyjściowy. W przeciwnym razie wybierz Zgraj na plik ISO DVD możliwość zapisania pliku w niezmienionej postaci. Na koniec kliknij Zgraj wszystko przycisk, aby wyodrębnić obraz ISO.

W przypadku wysokiej jakości ekstrakcji ISO, DVD Ripper oferuje szybki proces. Pozwala również na konwersję wyekstrahowanego pliku do popularnych formatów, takich jak MP4, MOV, AVI, HEVC i inne.
Część 6. Często zadawane pytania dotyczące pliku .ISO
-
Co oznacza ISO?
Jest to skrót od Międzynarodowej Organizacji Normalizacyjnej. Jego standard systemu plików ma nazwę ISO 9660, która reprezentuje również inne rozszerzenia plików, takie jak .img, .udf i .iso.
-
Jak zainstalować plik ISO na moim komputerze?
Wszystko, czego potrzebujesz, aby zamontować plik ISO. Znajdź plik ISO na swoim komputerze. Jeśli go pobrałeś, zwykle znajduje się on w folderze Pobrane. Następnie kliknij go prawym przyciskiem myszy i wybierz opcję Zamontuj. Zainstaluj program za pomocą plików Setup.exe, Autoexec.exe i Install.exe.
-
Czy obraz ISO jest bootowalny?
Tak. W rzeczywistości obrazy ISO są podstawą napędów CD, DVD i USB. Aby utworzyć startowy plik ISO, wystarczy skopiować plik na dysk i uruchomić narzędzie do pobierania USB/DVD systemu Windows.
-
Dlaczego potrzebuję pliku ISO?
Ogromną pomocą jest tworzenie kopii zapasowych dysków i prawidłowe przechowywanie ogromnej ilości danych. Ponieważ replikuje oryginalne dane z dysku optycznego, możesz przechowywać je jako plik ISO do czasu nagrania na nowym dysku.
Podsumowanie
I to wszystko. Teraz dowiedziałeś się, czym jest ISO i co możesz z nim zrobić, aby przechowywać dane wideo. Istnieją inne sposoby wykorzystania pliku, ale lepiej jest użyć Blu-ray Player do odtwarzania wysokiej jakości. Oczywiście, DVD Creator jest najlepszym rozwiązaniem do tworzenia dysku przy użyciu ISO o wyjątkowej jakości. Ponadto nauczyłeś się, jak wyodrębniać pliki ISO za pomocą DVD Ripper za pomocą kilku kliknięć. Te narzędzia są koniecznością do wypróbowania, więc pobierz je bezpłatnie na Windows i Mac już dziś.
Więcej od Blu-ray Mastera
- Jak nagrać pliki ISO na DVD w systemie Windows bez komplikacji
- 5 metod tworzenia obrazu ISO z DVD w systemach Windows, Mac i Linux
- 4 sposoby nagrywania ISO na DVD na komputerze Mac (wszystkie wersje macOS X i OS 11)
- Nagrywarka VOB na ISO – jak przekonwertować VOB na ISO w systemie Windows/Mac
- 3 sposoby bezstratnej konwersji Blu-ray na plik ISO za pomocą menu
- 6 najlepszych konwerterów folderów na ISO (rozwiązania offline i online)
- Jak przekonwertować ISO na MKV w systemie Windows i Mac [Łatwe do naśladowania]
- Jak wyodrębnić utwory z ISO [samouczek zaktualizowany na rok 2024]
- 8 najlepszych konwerterów MP4 na ISO zapewniających bezstratną jakość ISO


