Po wyeksportowaniu edytowanego wideo w programie Adobe Premiere w formacie MOV może się okazać, że odtwarzacz QuickTime nie może otworzyć pliku MOV. Pasek konwersji zapełnia się prawie całkowicie i wyświetla komunikat o błędzie. Jak naprawić QuickTime nie odtwarza plików MOV?
Odtwarzacz QuickTime to odtwarzacz multimedialny Apple dystrybuowany w systemach Windows i Mac. Obsługuje formaty wideo MOV, MPEG-4, MPEG-2, MPEG-1, 3GPP, 3GPP2, AVCHD, AVI i DV. Ale dlaczego QuickTime Player nie może otworzyć MOV? Dowiedz się więcej o przyczynach i rozwiązywaniu problemów z artykułu.
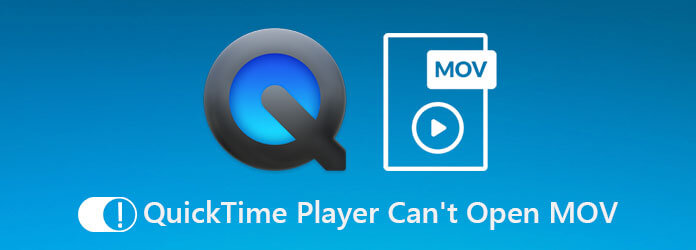
Część 1. 5 rozwiązań pozwalających naprawić błąd QuickTime Player, który nie może otworzyć pliku MOV
Rozwiązanie 1. Otwórz ponownie QuickTime
Uszkodzony system plików może spowodować, że QuickTime nie będzie otwierał plików wideo MOV. Można jednak rozwiązać ten problem i ponownie włączyć odtwarzacz QuickTime, ponownie otwierając odtwarzacz multimediów.
Na komputerze Mac:
Krok 1.Otworzyć Aplikacje folder i otwórz plik Narzędzia folder, a następnie uruchom plik Monitor aktywności aplikacja.
Krok 2.Znaleźć Odtwarzacz QuickTime opcja pod Nazwa procesu kolumnę i wybierz ją. Następnie kliknij Zakończ proces przycisk, który znajduje się w lewym górnym rogu okna.
Krok 3.Po wyświetleniu monitu kliknij przycisk Zrezygnować opcję ponownie, aby ją potwierdzić. Następnie możesz ponownie uruchomić komputer Mac i sprawdzić, czy odtwarzacz QuickTime otwiera filmy MOV.
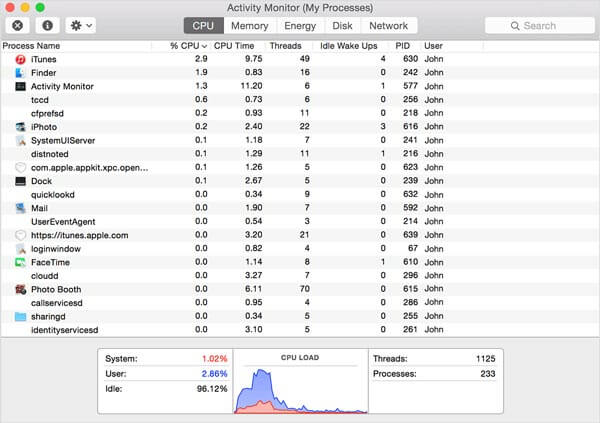
W systemie Windows:
Krok 1.Idź do Początek menu w lewym dolnym rogu, znajdź i otwórz plik Menadżer zadań w systemie Windows 10.
Krok 2.Kliknij Więcej szczegółów opcję w wyskakującym oknie dialogowym, aby wyświetlić wszystkie procesy. Podkreśl Odtwarzacz QuickTime i kliknij Zakończ zadanie przycisk, aby wyjść z odtwarzacza wideo.
Krok 3.Uruchom ponownie komputer i ponownie otwórz plik MOV w QuickTime. Tym razem powinno działać jak zwykle.

Rozwiązanie 2. Zaktualizuj QuickTime
Jeśli korzystałeś z przestarzałego odtwarzacza i QuickTime nie odtwarza filmów MOV, czas zaktualizować program. Pamiętaj tylko, że Apple przestał obsługiwać QuickTime na PC. W przypadku użytkowników komputerów Mac wykonaj poniższe kroki, aby zaktualizować odtwarzacz.
Krok 1.Otwórz odtwarzacz QuickTime i przejdź do Pomoc menu znajdujące się na górnym pasku menu programu.
Krok 2.Wybierz Zaktualizuj istniejące oprogramowanie opcję i postępuj zgodnie z instrukcjami, aby zainstalować najnowszą wersję na swoim komputerze.
Krok 3.Następnie możesz ponownie uruchomić komputer i uruchomić odtwarzacz multimedialny, aby naprawić błąd QuickTime Player, który nie może otwierać plików MOV.
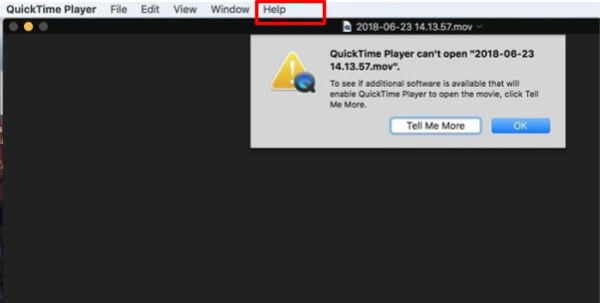
Rozwiązanie 3. Zaktualizuj system macOS do aktualnej wersji
Przestarzałe oprogramowanie to kolejny czynnik, który sprawia, że QuickTime Player nie odtwarza plików MOV ani innych plików wideo. Rozwiązanie problemu jest proste. Możesz po prostu zaktualizować system macOS do najnowszej wersji.
Krok 1.Idź do Jabłko menu, wybierz Preferencje systemu opcję, a następnie kliknij przycisk Aktualizacja oprogramowania aby sprawdzić dostępność aktualizacji.
Krok 2.Jeśli dostępna jest aktualizacja, kliknij przycisk Aktualizuj teraz przycisk, aby go zainstalować. Po wyświetleniu monitu wprowadź hasło administratora.
Krok 3.Po zakończeniu komputer wyłączy się i włączy ponownie. Teraz QuickTime może normalnie otwierać pliki MOV.
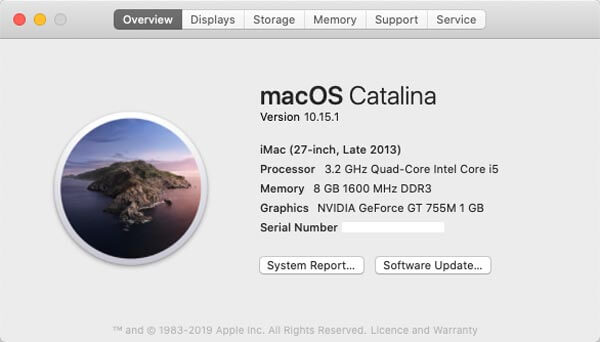
Rozwiązanie 4. Użyj innego odtwarzacza MOV
Jeśli plik MOV nie jest odtwarzany w programie QuickTime Player, może zostać wyświetlony monit o użycie innego Odtwarzacz MOV na Windowsie i Macu. Na przykład VLC to wszechstronny odtwarzacz multimedialny dostępny zarówno w systemie Windows, jak i Mac OS X. Ponadto integruje szeroką gamę kodeków. Odtwarzacz multimedialny typu open source umożliwia łatwe oglądanie dowolnego pliku wideo.
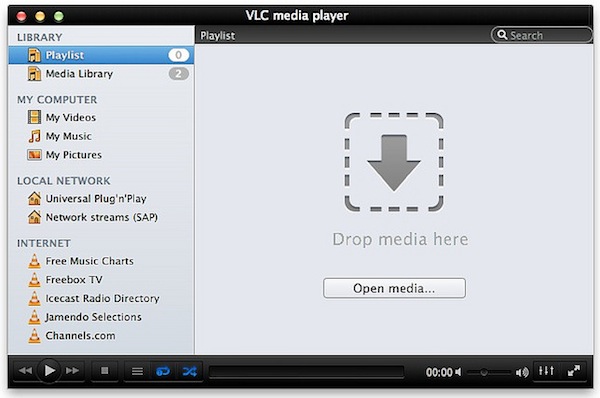
Rozwiązanie 5. Sprawdź rozszerzenie wideo
QuickTime nie odtworzy pliku MOV, jeśli rozszerzenie pliku jest nieprawidłowe. MOV to nie tylko kontener wideo, ale także rozszerzenie plików filmów QuickTime. Czasami możesz zostawić nieprawidłowe rozszerzenie pliku lub przez pomyłkę usunąć kropkę. Wtedy QuickTime nie będzie mógł zdekodować pliku wideo. Dlatego lepiej sprawdź rozszerzenie pliku i upewnij się, że jest prawidłowe.
Część 2. Najlepsze sposoby naprawienia problemu QuickTime nie odtwarzają MOV
Metoda 1. Konwertuj MOV do QuickTime na komputerze
Jeśli QuickTime Player nie może otworzyć MOV, istnieje prawdopodobieństwo, że odtwarzacz multimedialny nie będzie w stanie zdekodować kodeków. Możesz przekonwertować MOV na kompatybilne formaty za pomocą Najlepszy konwerter wideo. Umożliwia także dostosowanie kodeka wideo/audio, przycięcie żądanej części i skompresowanie pliku wideo.

- Konwertuj plik MOV za pomocą żądanego kodeka wideo/audio dla QuickTime.
- Zapewnij wbudowany kodek wideo MPEG4, aby bezpośrednio odtwarzać pliki MOV.
- Edytuj plik MOV, na przykład wytnij, scal, dodaj znak wodny i nie tylko.
- Popraw jakość wideo, zwiększając rozdzielczość, usuwając szumy itp.
Darmowe pobieranie
Dla Windowsa
Bezpieczne pobieranie
Darmowe pobieranie
dla systemu macOS
Bezpieczne pobieranie
Metoda 2. Jak przekonwertować plik MOV dla odtwarzacza QuickTime
Krok 1.Po instalacji uruchom konwerter wideo Ultimate. Idź do Przetwornik menu i kliknij Dodaj pliki opcja importowania plików MOV, których QuickTime nie otwiera ani nie odtwarza.

Krok 2.Kliknij Format ikonę w pierwszym tytule, aby wywołać okno dialogowe. Idź do Wideo zakładkę, wybierz MOVi wybierz odpowiednie ustawienie wstępne. Kliknij Bieg ikonę i zmień kodek oraz inne opcje w oparciu o QuickTime.
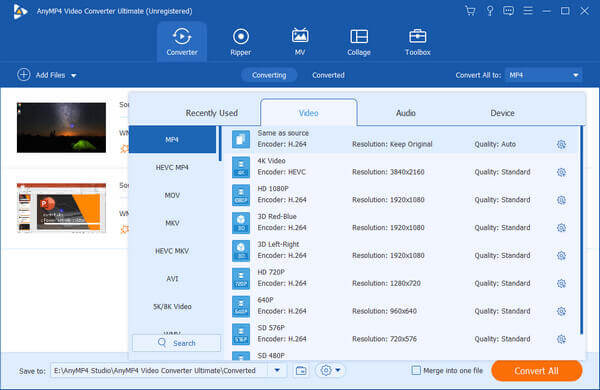
Krok 3.Następnie możesz ustawić miejsce docelowe wyjścia w lewym dolnym rogu. Kliknij Skonwertuj wszystko aby rozpocząć konwersję MOV. Odtworzenie filmu MOV w QuickTime może zająć kilka minut.

Metoda 3. Jak przekonwertować MOV dla QuickTime Online
Darmowy internetowy konwerter wideo to kolejny sposób konwersji plików MOV do odtwarzania w QuickTime. Umożliwia konwersję MOV 1080P bez ograniczeń rozmiaru. Co więcej, możesz także dostosować kodek wideo/audio, szybkość transmisji, liczbę klatek na sekundę, kanał i częstotliwość próbkowania, aby za pomocą kilku kliknięć przekonwertować MOV na formaty wideo zgodne z QuickTime.
Przejdź do konwertera wideo online za pomocą przeglądarki. Kliknij Uruchom darmowy konwerter przycisk, aby zaimportować pliki MOV do konwertera online, którego nie można odtwarzać za pomocą programu QuickTime Player.
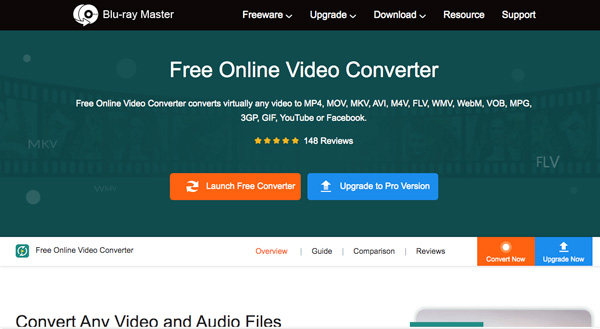
Po przesłaniu plików MOV możesz wybrać MP4 Lub MOV jako format wyjściowy. Kliknij Bieg ikonę, aby dostosować kodek wideo do formatu MPEG-4 dla odtwarzacza QuickTime.
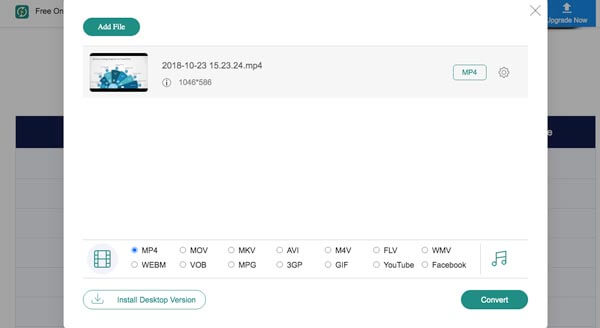
wciśnij Konwertować przycisk, aby rozpocząć konwersję plików MOV do formatu zgodnego z QuickTime. Następnie możesz pobrać przekonwertowane pliki i ponownie zaimportować je do programu QuickTime Player.
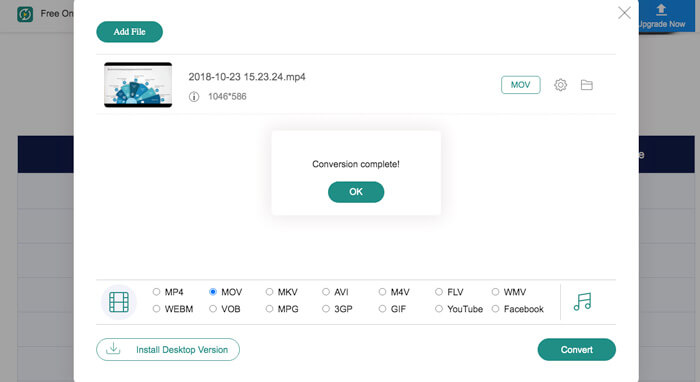
Część 3. Często zadawane pytania dotyczące programu QuickTime nie odtwarzającego MOV
-
1. Czy można naprawić pliki MOV w programie QuickTime Player?
Tak. Możesz skopiować oryginalny plik MOV, którego nie można odtworzyć w programie QuickTime Player, i zmienić rozszerzenie skopiowanego pliku MOV na AVI. Uruchom odtwarzacz VLC i kliknij Preferencje menu i wybierz opcję Wejście lub kodeki. Wybierz opcję Zawsze naprawiaj obok uszkodzonego pliku MOV.
-
2. Jak sprawdzić, czy pliki MOV są uszkodzone?
Możesz po prostu dodać plik MOV do innego odtwarzacza wideo, takiego jak odtwarzacz wideo online lub Vlc media player. To nadal nie działa, plik może być uszkodzony lub zainfekowany wirusem. Aby naprawić pliki MOV nie będą odtwarzane w programie QuickTime Player; powinieneś użyć programu antywirusowego lub pobrać inny plik.
-
3. Dlaczego plik MOV odtwarza dźwięk, ale nie wideo w QuickTime?
Jeśli użyłeś już powyższych metod, aby naprawić plik MOV, nie można go odtworzyć w programie QuickTime Player, ale problem nadal występuje. Należy zwrócić uwagę, że nieprawidłowy sposób przesyłania plików MOV może spowodować uszkodzenie filmu. Po prostu pobierz jeszcze raz, aby sprawdzić, czy działa.
Wniosek
Co możesz zrobić, gdy QuickTime nie może odtworzyć filmu MOV? W artykule przedstawiono rozwiązania 5, aby rozwiązać ten problem. Co więcej, możesz wypróbować program Video Converter Ultimate, aby ponownie zakodować pliki wideo. Jeśli masz jakieś pytania na ten temat, więcej szczegółów możesz podzielić się w komentarzu.
Więcej od Blu-ray Mastera


