Google Chrome to bez wątpienia najpopularniejsza przeglądarka internetowa na świecie. Jednak nadal możesz napotkać nieoczekiwane problemy. Co za porażka!
Aby pomóc Ci naprawić filmy nie odtwarzają się w przeglądarce Chrome, w tym przewodniku przeanalizujemy możliwe przyczyny tego problemu i podzielimy się z Tobą wszystkimi praktycznymi rozwiązaniami, które znaleźliśmy.
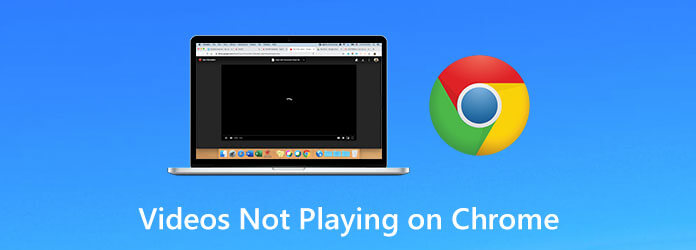
Część 1. Dlaczego filmy nie są odtwarzane w przeglądarce Google Chrome
Kiedy odtwarzasz film w YouTube, grę online lub inne multimedia w przeglądarce Google Chrome, możesz napotkać pewne trudne problemy, takie jak błąd ładowania, pusty obraz, szare pole i zawieszanie się/awaria programu. Może to być spowodowane wieloma przyczynami, a oto typowe.
- Słabe połączenie internetowe
- Przestarzały Chrome
- Wyłączony Adobe Flash Player
- Brak pozwolenia na JavaScript
- Błąd ustawień Chrome
Poza tym, jeśli uruchomisz zbyt wiele procesów na Chrome lub komputerze, może to mieć wpływ na szybkość ładowania wideo. Może też być coś nie tak z samą witryną, którą odwiedzasz.
Część 2. Jak naprawić filmy, które nie są odtwarzane w Chrome
Teraz, gdy znasz możliwe powody, dla których tak jest nie można odtwarzać filmów w przeglądarce Chrome, czas dowiedzieć się, jak rozwiązać problem.
Metoda 1. Włącz Adobe Flash Player
Jeśli otrzymasz wiadomość z prośbą o włączenie Adobe Flash Playera lub pobranie Flasha, musisz zezwolić na korzystanie z Flasha na tej stronie.
Krok 1. Otwórz stronę z filmem w przeglądarce Chrome. Następnie kliknij Zamek ikona lub Informacje ikona obok adresu strony internetowej. Wybierać Strona ustawienia
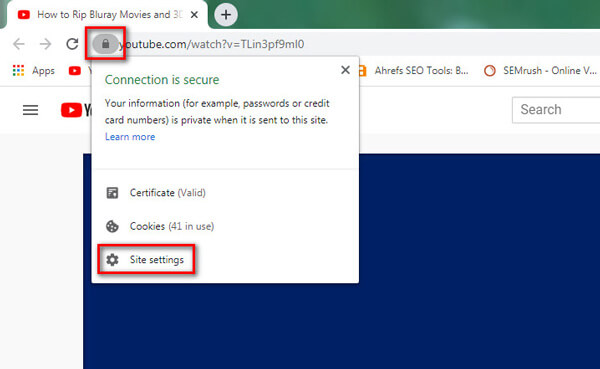
Krok 2. w Pozwolenie listę, znajdź Błysk opcję i wybierz Umożliwić. Następnie wróć do witryny i załaduj ją ponownie.

Metoda 2. Zezwól na JavaScript
Krok 1. Kliknij na Więcej (trzy kropki) w prawym górnym rogu i znajdź Ustawienia. Po wejściu na stronę Ustawienia przejdź do Prywatność i ochrona patka. Następnie wybierz Ustawienia witryny po prawej.
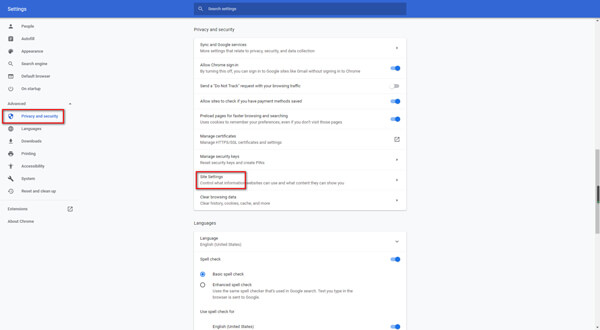
Krok 2. Kliknij JavaScript i upewnij się, że Dozwolone (zalecane) jest włączony.
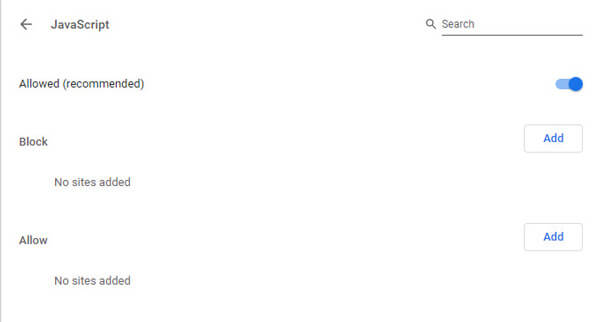
Metoda 3. Uruchom ponownie przeglądarkę Chrome
Aby mieć pewność, że całkowicie zamknąłeś przeglądarkę, możesz ponownie uruchomić przeglądarkę Chrome, wpisując następujący adres w pasku adresu: chrome://restart. Następnie naciśnij Wchodzić klawisz na klawiaturze.
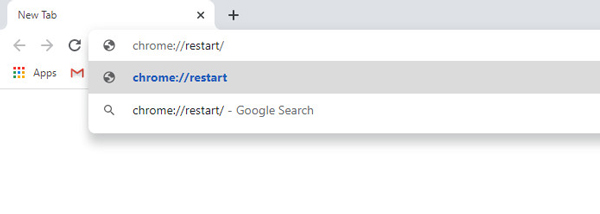
Metoda 4. Zaktualizuj Chrome
Czasami, jeśli Twoja przeglądarka Chrome jest nieaktualna, nie możesz odtwarzać niektórych filmów, które wymagają najnowszej wersji przeglądarki Chrome. W tej sytuacji powinieneś zaktualizować swoją przeglądarkę.
Krok 1. Kliknij Więcej w prawym górnym rogu. Wybierać Pomoc i wybierz O google chrome. Jeśli Twoja przeglądarka Chrome nie jest najnowszą wersją, ta aplikacja powinna automatycznie zaktualizować przeglądarkę Google Chrome.
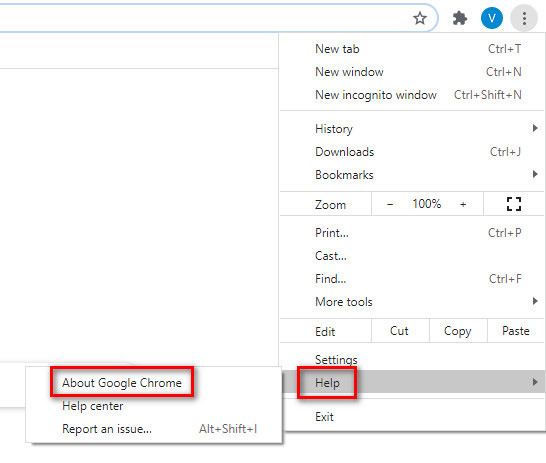
Krok 2. Po pobraniu kliknij przycisk Wznowienie przycisk, aby zakończyć aktualizację.
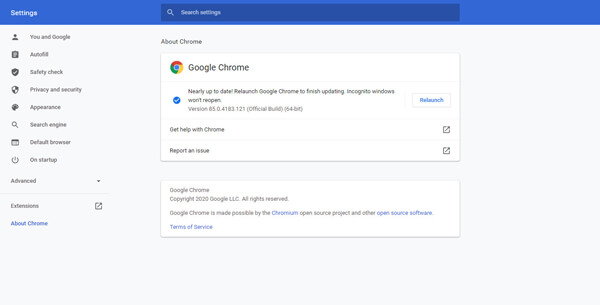
Metoda 5. Usuń rozszerzenie i wyczyść dane przeglądania
Jeśli możesz odtworzyć wideo w oknie incognito, przyczyną problemu mogą być rozszerzenia, wtyczki, pamięć podręczna lub pliki cookie. Należy je dokładnie sprawdzić.
Krok 1. Kliknij na Więcej (trzy kropki) i poszukaj Więcej narzędzi. Wybierać Rozszerzenia. Następnie wyłącz wszystkie rozszerzenia. Wróć do witryny i załaduj ją ponownie. Jeśli wideo działa, powinieneś przetestować każde rozszerzenie indywidualnie.
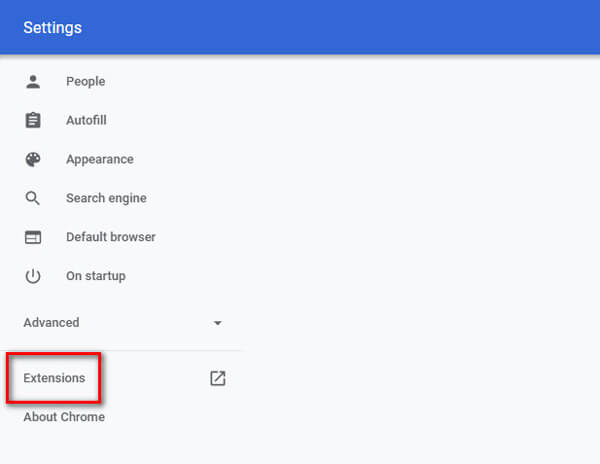
Krok 2. Włącz jedno rozszerzenie na raz. Załaduj ponownie witrynę, aby sprawdzić, czy Chrome może normalnie odtworzyć wideo. Następnie wyłącz to rozszerzenie i wypróbuj następne. Gdy znajdziesz rozszerzenie powodujące problem, usuń je.

Krok 3. Jeśli wyłączenie wszystkich rozszerzeń nie działa, lepiej wyczyść dane przeglądania. Iść do Więcej i wtedy Więcej narzędzi. Wybierać Wyczyść dane przeglądania. W oknie ekranowym możesz wybrać zakres czasu i wyczyścić wszystko.
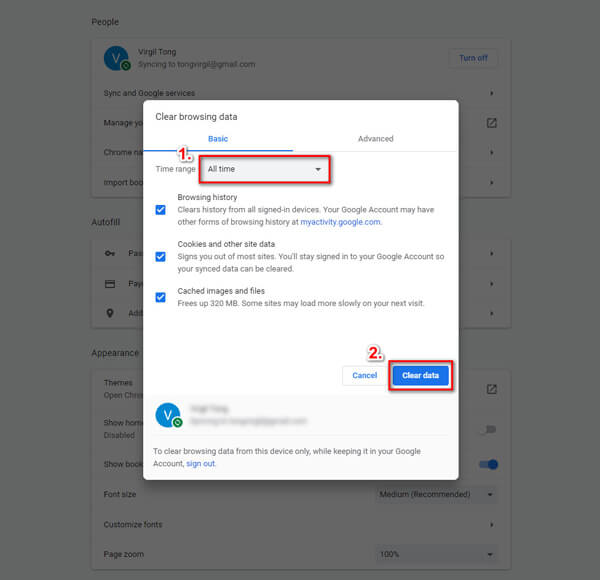
Metoda 6. Zresetuj wszystkie ustawienia
Oprócz czyszczenia danych przeglądania możesz także spróbować zresetować ustawienia przeglądarki Chrome, aby przywrócić je do normalnego stanu.
Krok 1. Więcej i znajdź Ustawienia. Pod Zaawansowany sekcję, wybierz Zresetuj i posprzątaj opcja. Następnie kliknij Przywróć ustawienia do ich oryginalnych wartości domyślnych.
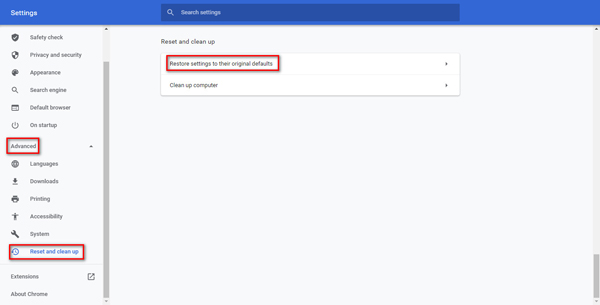
Krok 2. Potwierdź swoją decyzję, klikając przycisk Resetowanie ustawień przycisk.
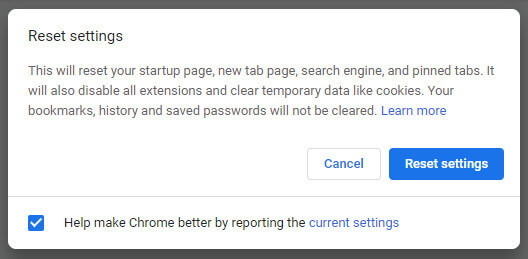
Metoda 7. Pobierz filmy na swój komputer
Kiedy chcesz oglądać filmy. ale trudno jest w nie grać, możesz je pobrać na swój komputer. Możesz jednak zauważyć, że nie wszystkie filmy są dostępne do pobrania. Możesz więc użyć niezawodnego narzędzia do pobierania, takiego jak IDM, który wykona to zadanie za Ciebie.
Krok 1. Pobierz i zainstaluj IDM na swoim komputerze. Następnie dodaj Moduł integracji IDM rozszerzenie do przeglądarki Chrome.

Krok 2. Otwórz witrynę zawierającą film, który chcesz pobrać. Na górze znajduje się przycisk Pobierz ten film. Kliknij i wybierz jakość wideo.

Krok 3. Następnie wejdziesz do Pobierz informacje o pliku okno. Po prostu kliknij Rozpocznij pobieranie. Film zostanie pobrany na Twój komputer w ciągu kilku sekund. Możesz użyć profesjonalnego odtwarzacza wideo, aby obejrzeć wideo w oryginalnej jakości.
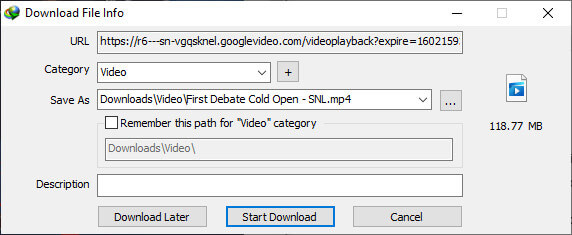
Dodatkowa wskazówka: jak odtwarzać filmy w najlepszej jakości?
Jeśli wszystkie powyższe metody nie rozwiążą problemu, możesz skorzystać z najlepszego rozwiązania polegającego na konwersji formatów wideo na format obsługiwany przez przeglądarkę Chrome. Tutaj gorąco polecamy Najlepszy konwerter wideo Blu-ray. Może konwertować dowolny format wideo lub klipu z gry w ponad 500 formatach, prawie pokrywając formaty wideo wymagane przez Chrome. Największą zaletą jest to, że możesz cieszyć się przekonwertowanym wideo w wielu usługach, nie ograniczając się do przeglądarki. Co więcej, może naprawić Filmy z Facebooka nie odtwarzają się i problemy z odtwarzaniem w różnych aplikacjach na telefonie.
Darmowe pobieranie
Dla Windowsa
Bezpieczne pobieranie
Darmowe pobieranie
dla systemu macOS
Bezpieczne pobieranie
Krok 1. Prześlij żądany film.
Kliknij Dodaj pliki w lewym górnym rogu, aby zaimportować wideo, którego format chcesz zmienić. Możesz także kliknąć + aby dodać pliki lub przeciągnąć je bezpośrednio do programu.
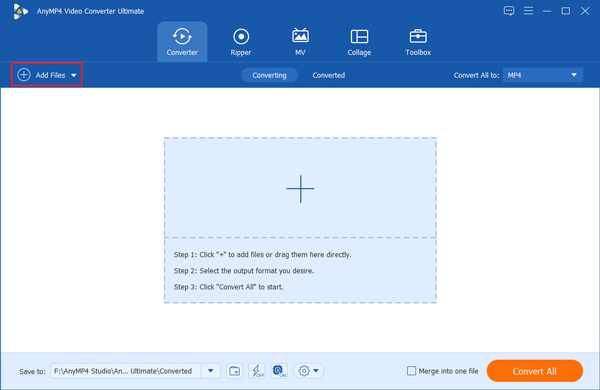
Krok 2. Wybierz format wyjściowy.
Po załadowaniu wideo możesz wybrać format konwersji. Kliknij ikonę listy rozwijanej w prawym górnym rogu, zobaczysz 4 kategorie, w tym Ostatnio używane, Wideo, Audio i Urządzeniei wybierz format, który chcesz przekonwertować.

Krok 3. Zgraj DVD na cyfrowe wideo.
Kliknij Skonwertuj wszystko i możesz uzyskać przekonwertowany film w ciągu kilku sekund. Po zakończeniu nowe pliki zostaną automatycznie zapisane na Twoim urządzeniu.
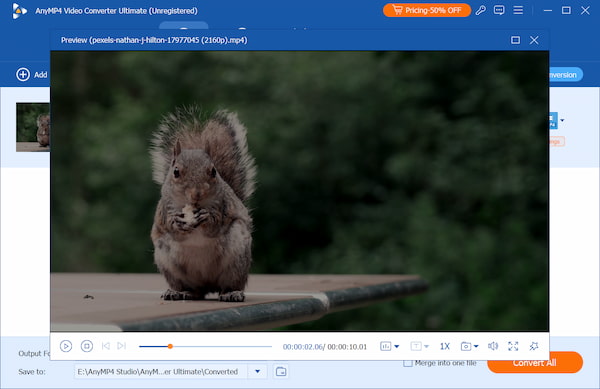
Dzięki powyższym 3 prostym metodom możesz przekonwertować filmy lub klipy z gier, których nie można odtworzyć, na dowolny inny format cyfrowy obsługiwany przez przeglądarkę Chrome. Możesz także użyć tego konwertera do transformacji filmów HD 8K, 5K, 4K i 1080p i cieszyć się filmami HD 1080p bez utraty jakości.
Jeśli nie ma problemów z ustawieniami Chrome i formatem wideo, zalecane jest inne alternatywne rozwiązanie narzędzia do naprawy wideo, ponieważ Twój film może być uszkodzony. Możesz użyć AnyMP4 Video Repair, aby naprawić uszkodzone, zepsute, uszkodzone i nieodtwarzalne filmy lub klipy z gier, których nie można odtwarzać w przeglądarce Chrome.
Darmowe pobieranie
Dla Windowsa
Bezpieczne pobieranie
Darmowe pobieranie
dla systemu macOS
Bezpieczne pobieranie
Część 3. Często zadawane pytania dotyczące filmów, które nie odtwarzają się w przeglądarce Chrome
-
Jak naprawić filmy, które nie odtwarzają się w przeglądarce Chrome na Androidzie/iOS?/p>
Możesz naprawić przeglądarkę Chrome na Androidzie/iOS, aktualizując przeglądarkę Chrome, włączając JavaScript, resetując połączenie internetowe, czyszcząc pamięć podręczną i pliki cookie itp.
-
Czy mogę używać VLC do pobierania filmów?
Mimo że Odtwarzacz multimedialny VLC i niektóre jego alternatywy obsługują pobieranie filmów z Internetu, pobieranie filmów nadal jest trudne ze względu na rygorystyczne zasady.
-
Jak odtwarzać pliki wideo w przeglądarce Chrome?
Jeśli chcesz odtwarzać lokalne pliki wideo w przeglądarce Chrome, możesz przeciągnąć i upuścić plik w oknie przeglądarki. Należy jednak pamiętać, że nie wszystkie typy plików są obsługiwane.
Podsumowanie
Teraz, kiedy się nauczyłeś jak naprawić wideo, które nie odtwarza się w Chrome, możesz sam wypróbować powyższe metody. Jeśli podoba Ci się ten post i uważasz go za przydatny, możesz udostępnić go swoim znajomym.

