Macbook składa się z różnych funkcji, które pomogą Ci ukończyć pracę cyfrową. Jedną z jego głównych funkcji jest nagrywanie dźwięku, ale jest ona dostępna w różnych aplikacjach. Dzięki temu nauczysz się jak nagrywać dźwięk na komputerze Mac używając wbudowanych funkcji, takich jak Voice Memos, QuickTime Player itp. Dołączamy również popularne i skuteczne oprogramowanie jako alternatywy dla nagrywania dźwięku. Mając to na uwadze, zacznijmy.
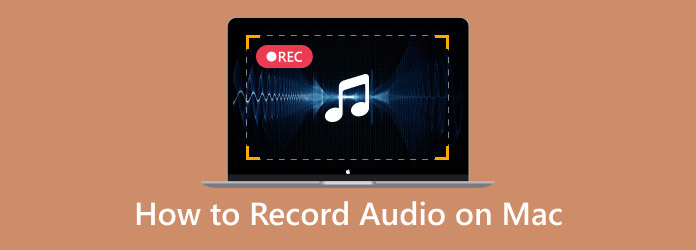
- Część 1. Użyj notatek głosowych do nagrywania głosu na komputerze Mac
- Część 2. Nagrywanie dźwięku na komputerze Mac za pomocą Screen Recorder
- Część 3. Używanie QuickTime jako rejestratora dźwięku na komputerze Mac
- Część 4. GarageBand jako oprogramowanie do nagrywania głosu na Mac
- Część 5. Nagrywanie dźwięku na Macbooku za pomocą Audacity
- Część 6. Jak wybrać rejestrator dźwięku Mac
- Część 7. Często zadawane pytania
| Narzędzia | Obsługiwany format audio | Nagrywanie wewnętrzne | Nagrywanie zewnętrzne | Zsynchronizowany z innymi urządzeniami | Funkcje edycji | Wzmocnienie dźwięku |
| Notatki głosowe | M4A, WAV | Tak | Tak | Tak | Tak | Tak |
| Nagrywarka ekranu | MP3, FLAC, M4A, WAV itp. | Tak | Tak | Tak | Tak | Tak |
| Odtwarzacz QuickTime | M4A, WAV | NIE | Tak | Tak | Tak | NIE |
| GarageBand | WAV, M4A, itp. | Tak | Tak | Tak | Tak | Tak |
| Śmiałość | MP3, WAV, itp. | Tak | Tak | NIE | Tak | Tak |
Część 1. Użyj notatek głosowych do nagrywania głosu na komputerze Mac
Voice Memos to natywny rejestrator audio używany w większości produktów Apple. Na Macu oferuje elegancki interfejs, w którym możesz rozpocząć nagrywanie jednym kliknięciem. Mimo że jest to rejestrator, Voice Memos oferuje również transkrypcję, dzięki czemu możesz czytać i wyszukiwać dźwięk według tekstu. Ponadto ma funkcje edycji, w tym zastępowanie części nagrania, przycinanie i dostosowywanie prędkości odtwarzania.
Krok 1.Otwórz aplikację Notatki głosowe na komputerze Mac i kliknij Nagrywać przycisk, aby rozpocząć. Rozpocznij aktywność, którą chcesz uchwycić. Następnie kliknij Zrobione po zakończeniu nagrywania naciśnij przycisk.
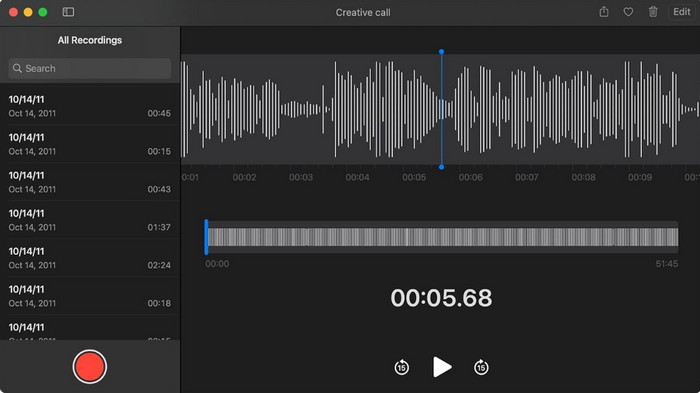
Krok 2.Wybierz nagranie z listy, a następnie przejdź do menu Edycja. Tutaj możesz zmienić nazwę lub przyciąć plik audio. Zapisz zmiany i udostępnij plik znajomym.
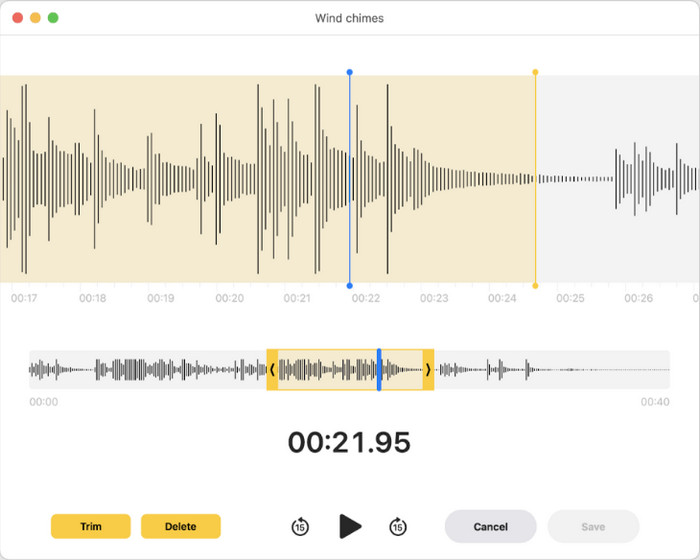
Część 2. Nagrywaj dźwięk na komputerze Mac za pomocą Screen Recorder
Większość wbudowanych funkcji na komputerze Mac nie oferuje nagrywania wewnętrznego, dlatego lepiej jest używać Główny rejestrator ekranu Blu-ray. Jest to wysokiej jakości rejestrator, który przechwytuje różne treści na komputerze, takie jak audio, wideo, rozgrywka, spotkania online i inne. Jeśli chodzi o audio, pozwala na przechwytywanie dźwięku zewnętrznego i wewnętrznego oddzielnie lub jednocześnie bez nakładania się dźwięku. Jego ustawienia wyjściowe są idealne do dalszej konfiguracji, szczególnie jeśli chcesz ustawić format wyjściowy, kodek, jakość i częstotliwość próbkowania przed nagrywaniem. Ponadto nie musisz pobierać innych narzędzi do nagrywania, ponieważ Blu-ray Master Screen Recorder ma wszystko!
● Łatwy w obsłudze i efektywny w nagrywaniu dźwięku.
● Eksportuj dźwięk w formatach MP3, WAV, ALAC, FLAC itp.
● Dostęp do sterowania nagrywaniem za pomocą klawiszy skrótu.
● Nadaje się do nagrywania profesjonalnego, np. produkcji piosenek.
Krok 1.Pobierz i zainstaluj Screen Recorder na swoim Macu.
Darmowe pobieranie
Dla Windowsa
Bezpieczne pobieranie
Darmowe pobieranie
dla systemu macOS
Bezpieczne pobieranie
Po uruchomieniu otwórz menu rozwijane w lewym górnym rogu i wybierz Rejestrator dźwięku opcja.
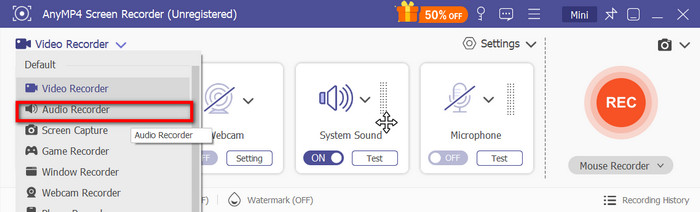
Krok 2.Następnie skonfiguruj dźwięk systemowy, aby przechwycić wewnętrzny dźwięk lub mikrofon do zewnętrznego dźwięku. Kliknij Test przycisk, aby przetestować podłączone urządzenia. Kliknij NAGR przycisk, aby rozpocząć nagrywanie. Pojawi się mały widget, zawierający kontrolki nagrywania i długość dźwięku.
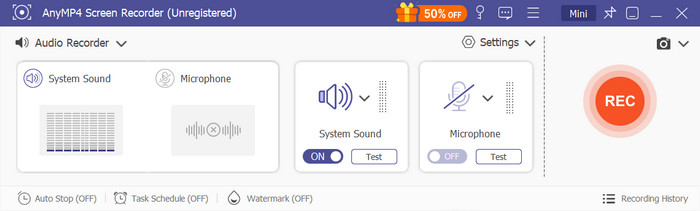
Krok 3.Gdy zatrzymasz nagrywanie audio, program wyświetli okno podglądu, w którym możesz odtworzyć i przyciąć plik. Poza tym masz również możliwość zaimportowania pliku do innej lokalizacji lub udostępnienia go w mediach społecznościowych.
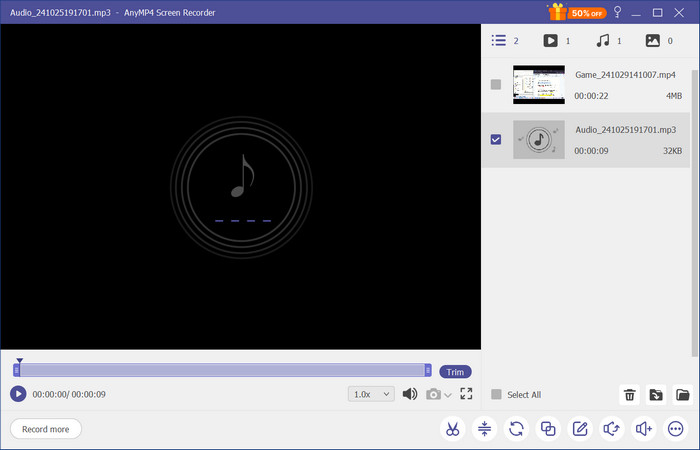
Część 3. Użyj QuickTime jako rejestratora dźwięku na komputerze Mac
Szybki czas jest często kojarzony z odtwarzaniem wideo, ponieważ jest natywnym odtwarzaczem multimediów Mac. Posiada jednak dodatkowe funkcje, takie jak rejestrator audio. Jest to proste narzędzie, które pozwala na przechwytywanie zewnętrznego dźwięku za pomocą mikrofonu. Pozwala również na zapisywanie nagrań w różnych formatach, głównie M4A i WAV. Co więcej, nie musisz pobierać oprogramowania, aby nagrywać dźwięk, ponieważ QuickTime tego nie wymaga. QuickTime Player jest dostępny w każdej wersji systemu Mac OS, więc jest naprawdę pomocny w prostym nagrywaniu dźwięku na komputerze.
Krok 1.Zacznij od otwarcia QuickTime Player na swoim komputerze. Wejdź do menu Plik i wybierz Nowe nagranie audio opcja.
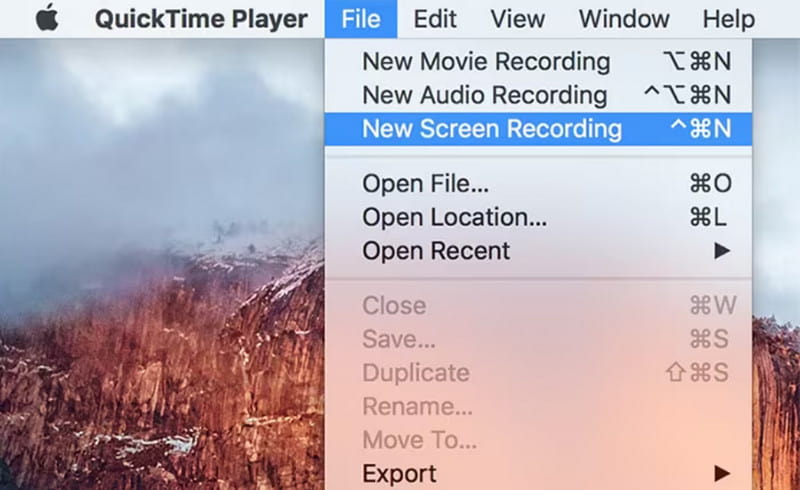
Krok 2.W Opcjach możesz wybrać pożądany mikrofon i jakość nagrywania. Gdy będziesz gotowy, kliknij Nagrywać przycisk, aby rozpocząć nagrywanie. Przejdź ponownie do Pliku i kliknij Ratować aby wyeksportować plik audio.
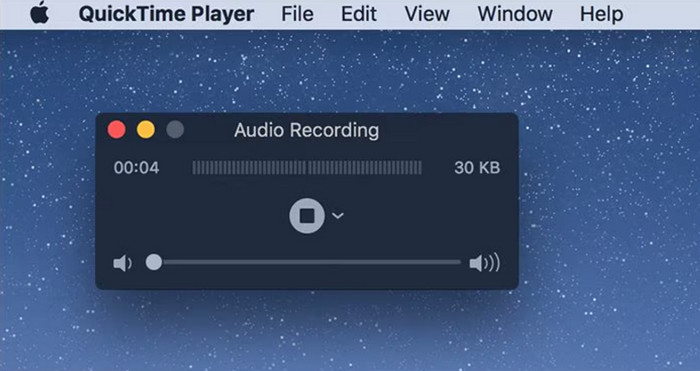
Część 4. GarageBand jako oprogramowanie do nagrywania głosu na Macu
GarageBand jest wyposażony w najlepsze narzędzia do nagrywania i edycji dźwięku dla komputerów Mac. Oprogramowanie oferuje zaawansowane nagrywanie z instrumentami cyfrowymi, które można dodać do dźwięku, w tym instrumentami strunowymi i perkusyjnymi. Posiada również ulepszenie, które pomaga usunąć szum tła z nagrania. GarageBand jest wstępnie zainstalowany na większości komputerów Macbook, dzięki czemu jest dostępny do nagrywania dźwięku w dowolnym momencie.
Krok 1.Otwórz GarageBand na komputerze Mac i kliknij Nowy projekt przycisk, aby go utworzyć. Będziesz musiał wybrać Pusty projekt szablon, aby kontynuować. Następnie wybierz typ ścieżki i sprawdź ustawienia wejściowe.
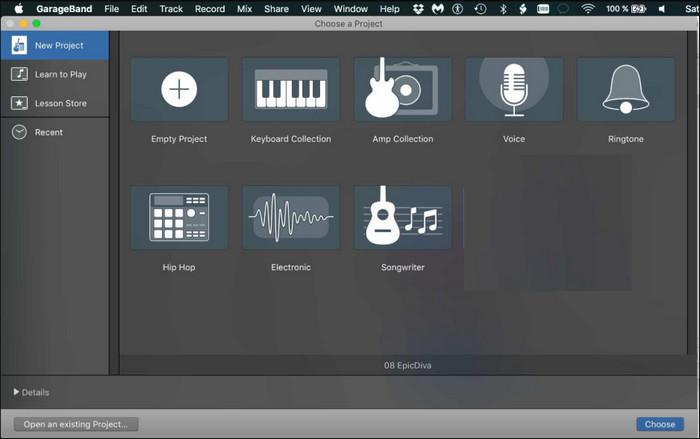
Krok 2.Możesz dostosować lub uprościć interfejs, zamykając dodatkowe okna. Kliknij Nagrywać i mów do mikrofonu. Naciśnij spację, aby zakończyć nagrywanie. Następnie posłuchaj lub edytuj dźwięk, korzystając z wbudowanych funkcji.
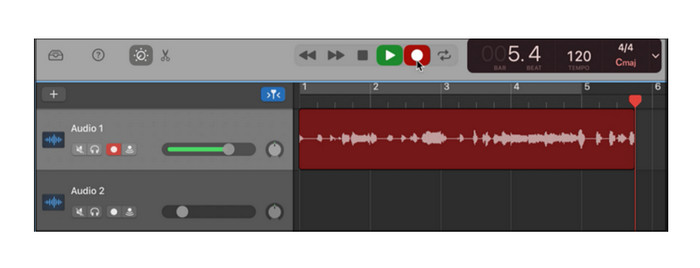
Część 5. Nagrywanie dźwięku na Macbooku za pomocą Audacity
Audacity to jedno z najlepszych oprogramowań do nagrywania dźwięku dla systemów Mac, Windows i Linux. Jest bezpłatne i ma wiele zaawansowanych funkcji. Obejmuje zewnętrzne i wewnętrzne nagrania audio, aby uchwycić dźwięki online i Twój głos. Ponadto jest wyposażone w podstawowe funkcje edycji, umożliwiające przycinanie, scalanie i kompresja audio w Audacity Narzędzie jest nieco kompleksowe, ale ma aktywną społeczność, w której możesz dowiedzieć się więcej o jego systemie.
Krok 1.Pobierz i zainstaluj Audacity na swoim Macu. Podłącz interfejs i upewnij się, że wybrano Core Audio, a podłączony interfejs ustawiono jako wejście i wyjście. Następnie możesz wybrać (Mono) Nagrywanie kanałów nagrywać mikrofonem.
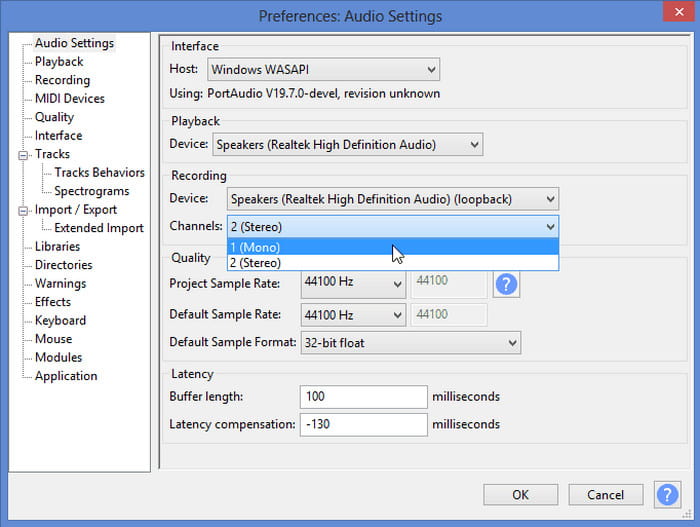
Krok 2.Pobierz i zainstaluj Audacity na swoim Macu. Podłącz interfejs i upewnij się, że wybrano Core Audio, a podłączony interfejs ustawiono jako wejście i wyjście. Następnie możesz wybrać (Mono) Nagrywanie kanałów nagrywać mikrofonem.
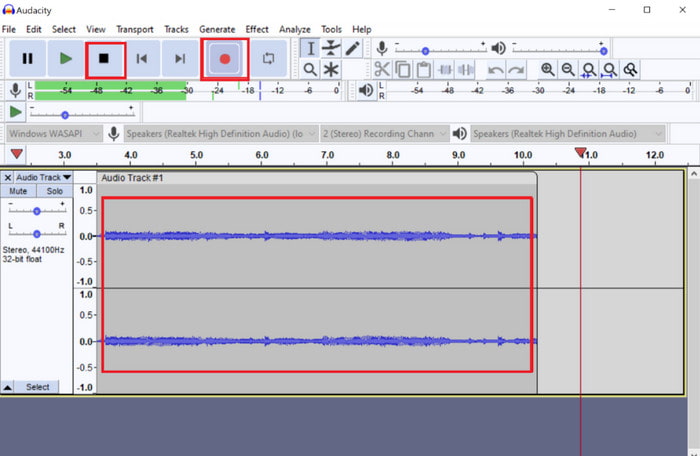
Część 6. Jak wybrać rejestrator dźwięku Mac
Istnieje wiele opcji rejestratora audio na Macu, ale potrzeba czasu, aby przejrzeć je wszystkie i znaleźć ten odpowiedni dla siebie. Na szczęście możesz uniknąć kłopotów, biorąc pod uwagę swoje konkretne potrzeby, zwłaszcza jeśli szukasz bezpłatnego rejestratora audio, który jest łatwy w użyciu i tworzy wysokiej jakości nagrania. Poza tym rozważ narzędzie, które oferuje konfigurację wyjściową, aby zapewnić, że Twoje nagranie będzie miało dobry wynik. Pamiętaj, że większość bezpłatnych rejestratorów audio na Macu jest przeznaczona tylko dla początkujących, więc nadal możesz potrzebować zaawansowanego oprogramowania, aby uzyskać dźwięk o jakości profesjonalnej.
Część 7. Często zadawane pytania
-
Które narzędzie jest najlepsze do nagrywania zewnętrznego dźwięku na komputerze Mac?
QuickTime Player pozwala na przechwytywanie zewnętrznego dźwięku. Upewnij się tylko, że podłączysz kompatybilny mikrofon. Następnie przejdź do menu Opcje, aby ustawić zewnętrzny mikrofon jako Wejście.
-
Jakie formaty audio są używane w moich nagraniach audio na komputerze Mac?
Mac zawsze zapisuje pliki audio w formacie M4A, który równoważy rozmiar pliku i jakość. Jednak w zależności od oprogramowanie do nagrywania dźwięku, nadal możesz wybrać inne formaty plików, takie jak AIFF, WAV i MP3.
-
Jak udostępniać nagrania audio z komputera Mac na iPhone'a?
Najszybszą drogą jest przesłanie nagrań audio na iCloud Drive, ponieważ możesz uzyskać dostęp do plików między urządzeniami Apple. Alternatywnie, AirDropping jest również dobrą metodą, ponieważ musisz tylko podłączyć urządzenia do tej samej sieci WiFi.
Wniosek
Jak nagrywać dźwięk na komputerze Mac? Bezpłatne narzędzia ułatwiają przechwytywanie dźwięku zewnętrznego i wewnętrznego na komputerze. Oczywiście niektóre wbudowane funkcje są dostępne, ale nie oferują edycji dźwięku, więc lepiej wypróbować Screen Recorder firmy Blu-ray Master. Nie tylko jest łatwy w obsłudze, ale jego ustawienia wyjściowe są konfigurowalne i niezawodne w przypadku wysokiej jakości dźwięku. Wypróbuj bezpłatną wersję, klikając przycisk Bezpłatne pobieranie.
Więcej od Blu-ray Mastera
- 10 najlepszych programów do nagrywania plików MP3, które powinieneś pobrać już teraz
- 10 najlepszych darmowych rejestratorów ekranu dla systemów Windows, Mac i online
- 10 najlepszych dyktafonów online do wysokiej jakości nagrywania głosu
- 3 zweryfikowane metody nagrywania dźwięku na iPhonie i iPadzie
- 8 najlepszych aplikacji do nagrywania głosu na telefony i tablety z Androidem


