Możesz wiedzieć, że QuickTime Player jest natywnym odtwarzaczem multimediów dla komputerów Mac. Ale oprócz płynnego odtwarzania plików wideo, jest również świetną alternatywą do nagrywania ekranu. Jednak problem polega na braku ustawień audio, co oznacza, że odtwarzacz multimediów nie może przechwycić dźwięku z ekranu. Ten artykuł pokaże Ci, jak skonfigurować Nagrywanie ekranu QuickTime z dźwiękiem poprzez pełne, szczegółowe kroki.
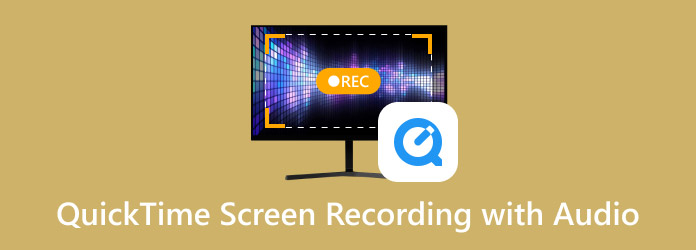
- Część 1. Nagrywanie ekranu w QuickTime
- Część 2. Jak nagrać ekran i dźwięk jednocześnie
- Część 3. Nagrywanie ekranu QuickTime z dźwiękiem
- Część 4. Bonus: Świetny internetowy rejestrator dźwięku dla komputerów Mac z funkcją nagrywania dźwięku
- Część 5. Często zadawane pytania dotyczące nagrywania ekranu QuickTime z dźwiękiem
Część 1. Nagrywanie ekranu w QuickTime
Nie wszystkie odtwarzacze multimedialne mają odpowiednie narzędzia do nagrywania ekranu, co dotyczy również QuickTime Player. Musimy przyjrzeć się tabeli, aby zobaczyć, jakie narzędzia do nagrywania oferuje QuickTime Player w najnowszej wersji systemu macOS:
| Funkcje nagrywania ekranu | Czy QuickTime ma taką możliwość? |
|---|---|
| Nagrywanie wideo | Tak |
| Nagrywanie dźwięku systemowego | Nie. Wymagana jest wtyczka Soundflower |
| Nagrywanie mikrofonu | Tak |
| Nagrywanie wideo i audio | Nie. Wymagana jest wtyczka Soundflower |
| Nagrywanie z kamery internetowej | Tak |
| Edycja wideo | Nie. QuickTime nie posiada narzędzi do edycji wideo. |
Część 2. Jak nagrać ekran i dźwięk jednocześnie
Oprócz Odtwarzacz QuickTime, możesz również użyć paska narzędzi Screenshot Toolbar do nagrywania wideo i audio. Początkowo narzędzie to służy do robienia zrzutów ekranu, ale ma również opcje nagrywania do prostego przechwytywania ekranu. Jest jednak ograniczone tylko do komputerów Mac z systemem Mojave OS i innymi najnowszymi wersjami systemu operacyjnego. Mając to na uwadze, wykonaj poniższe kroki, aby dowiedzieć się, jak używać paska narzędzi Screenshot Toolbar do nagrywania dźwięku:
Krok 1.Przygotuj okno lub stronę, którą chcesz nagrać. Następnie naciśnij i przytrzymaj Shift+Command+5 w całości, aby uruchomić pasek narzędziowy zrzutów ekranu. Wybierz rozmiar ekranu z menu widżetu.
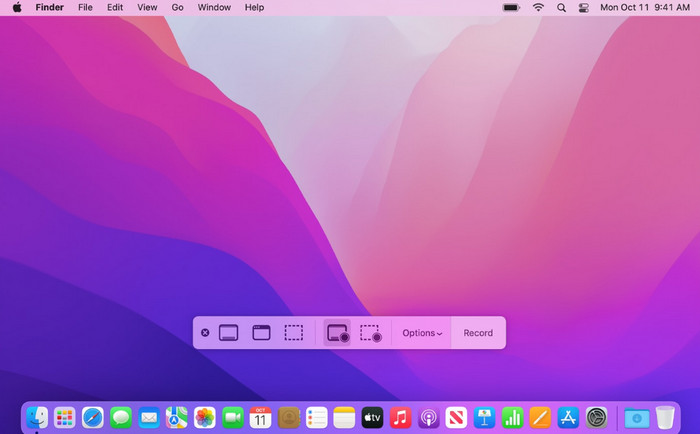
Krok 2.Kliknij Nagrywać przycisk do nagrywania dźwięku i obrazu. Możesz kliknąć Zatrzymywać się lub naciśnij Polecenie + Kontrola + Ucieczka aby zatrzymać nagrywanie. Nagranie znajdziesz w folderze Screenshot na swoim komputerze.
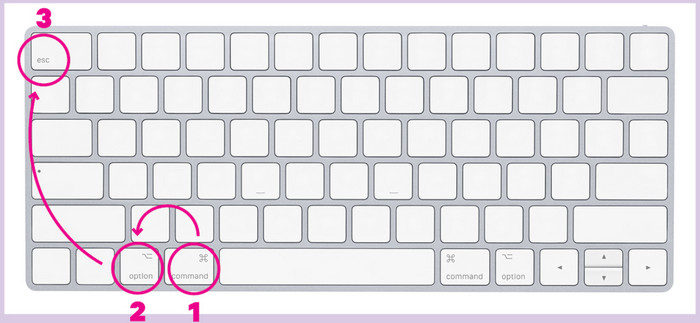
Oprócz QuickTime Player, możesz również użyć Screenshot Toolbar do nagrywania. Jednak ta opcja jest dostępna tylko dla najnowszych wersji macOS. Więc nadal możesz potrzebować użyć QuickTime do nagrywania ekranów z dźwiękiem na starszych wersjach OS.
Część 3. Nagrywanie ekranu QuickTime z dźwiękiem
QuickTime może nagrywać wideo z dźwiękiem. Musisz jednak zainstalować darmową wtyczkę Mac o nazwie Soundflower. Wtyczka jest używana jako rozszerzenie do kierowania dźwięku między różnymi aplikacjami. Tworzy wirtualne urządzenia audio, które mogą być wprowadzane i wyprowadzane. Odtwarzacz multimedialny nie jest zaprojektowany do jednoczesnego przechwytywania wideo i dźwięku, więc wtyczka Soundflower jest niezbędna do tej metody. Możesz zacząć, wykonując poniższe kroki:
Krok 1.Pobierz Soundflower ze sprawdzonego źródła. Następnie otwórz plik .dmg i kliknij dwukrotnie Soundflower.pkg. Postępuj zgodnie z instrukcjami, aby zakończyć instalację. Po zakończeniu uruchom ponownie komputer.
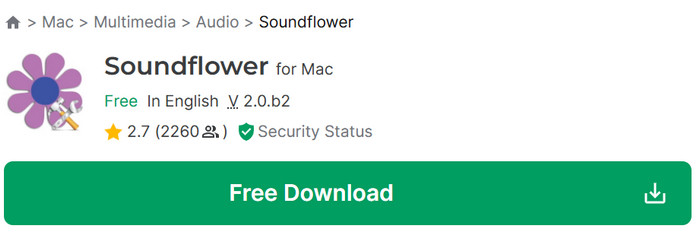
Krok 2.Przejdź do Narzędzia i otwórz Audio MIDI Setup. Kliknij Plus przycisk w lewym dolnym rogu i wybierz Utwórz urządzenie wielowyjściowe. Wybierz Soundflower (2 kanały) i zaznacz pole wyboru Wbudowane wyjście. Następnie otwórz menu Ustawienia i wybierz Użyj wyjścia dźwięku.
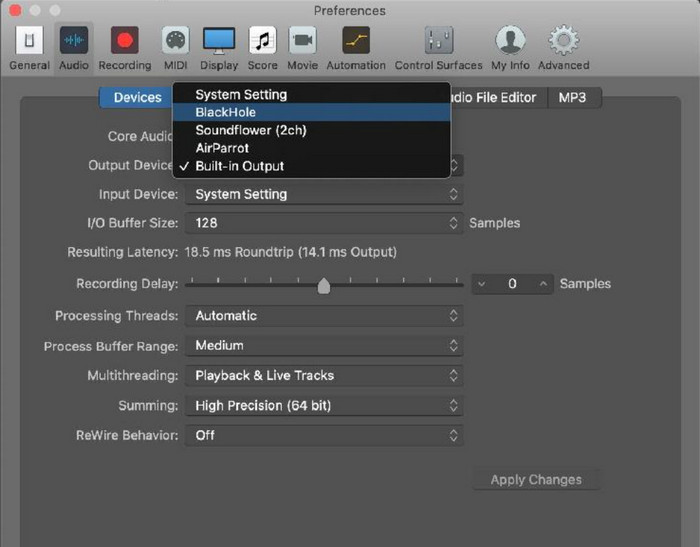
Krok 3.Uruchom QuickTime i przejdź do menu Plik. Wybierz Nowe nagranie ekranu opcję, a następnie kliknij Nagrywać przycisk, aby rozpocząć. Zatrzymaj i zapisz nagrywanie ekranu QuickTime do wybranego folderu.
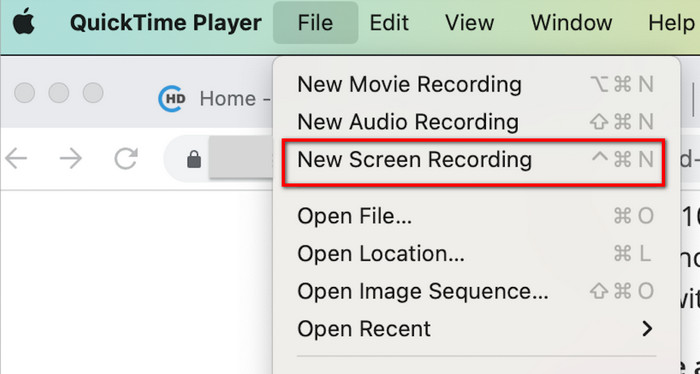
Jak widać, QuickTime oferuje bezpłatną opcję nagrywania ekranu, ale jest to skomplikowana konfiguracja z wtyczką Soundflower do przechwytywania dźwięku. Mimo to jest to wygodna i bezpłatna opcja nagrywania dla każdego systemu macOS.
Część 4. Bonus: Świetny internetowy rejestrator dźwięku dla komputerów Mac z funkcją nagrywania dźwięku
Konfiguracja programu QuickTime z rejestratorem audio wymaga sporo pracy, dlatego najlepiej jest znaleźć lepsze rozwiązanie. Blu-ray Master Darmowy rejestrator audio online to internetowy rejestrator dźwięku, który pozwala na przechwytywanie muzyki na komputerze, niezależnie od tego, czy chcesz WAV, MP3, OGG, WMA czy dowolnego pliku audio. Program gwarantuje wysoką jakość dźwięku, zwłaszcza jeśli nagrywasz dźwięk systemowy lub za pomocą mikrofonu. Ponadto jest to całkowicie bezpłatna usługa bez stosowania znaków wodnych na nagraniach. Dzięki temu narzędziu nie musisz konfigurować złożonego rejestratora dźwięku, aby przechwytywać dźwięk na komputerze Mac.
• Jednoczesne przechwytywanie dźwięku systemowego i mikrofonu.
• Brak ograniczeń czasowych w nagrywaniu dźwięku.
• Zachowaj całą historię nagrań audio.
• Udostępniaj dźwięk bezpośrednio na innych platformach mediów społecznościowych.
Krok 1.Kliknij Darmowy rejestrator programu uruchamiającego przycisk z oficjalnej strony Free Audio Recorder Online. Zostanie pobrany launcher, który musisz zainstalować przed nagrywaniem. Następnie kliknij przycisk ponownie, aby kontynuować.
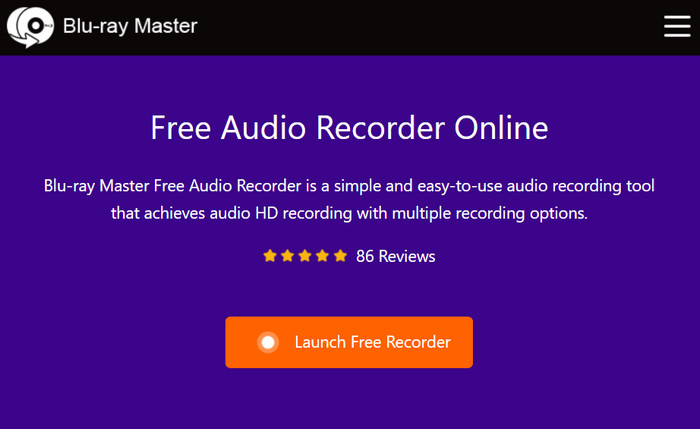
Krok 2.Wystarczy wybrać System Audio lub Mikrofon do nagrywania lub pozostawić je aktywne, aby nagrywać dźwięk wewnętrzny i zewnętrzny. Następnie kliknij NAGR przycisk, aby rozpocząć nagrywanie.
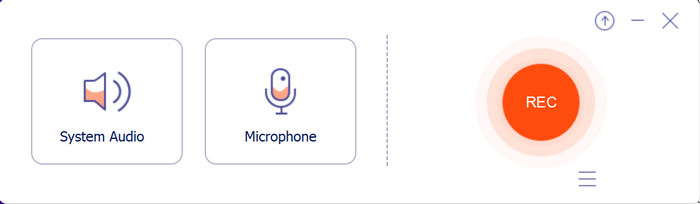
Krok 3.Po przechwyceniu dźwięku program zapisze plik na liście nagrań. Tutaj możesz odsłuchać, zmienić nazwę lub usunąć istniejące pliki audio. Kliknij Otwórz folder aby zlokalizować nagranie w folderze na komputerze.
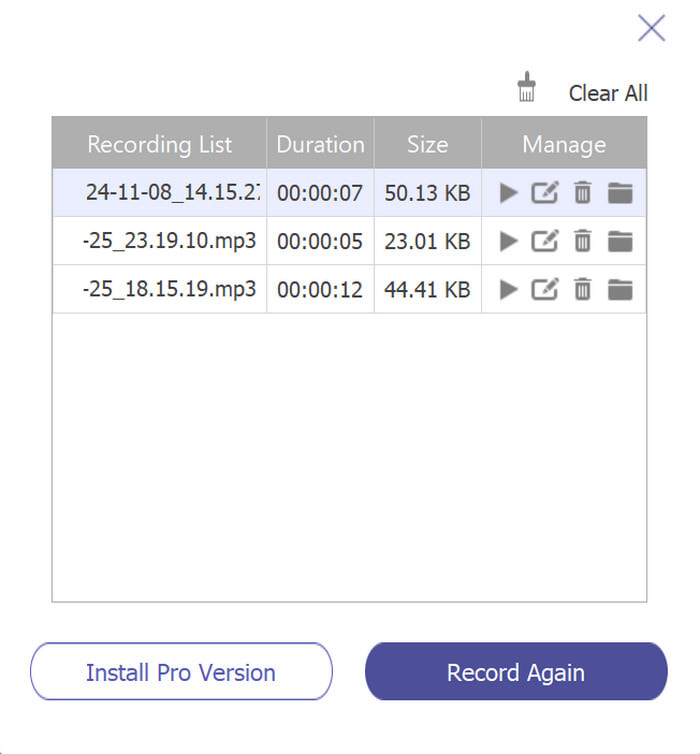
Free Audio Recorder Online zapewnia łatwiejszy sposób nagrywania dźwięku niż QuickTime. Jest darmowy w 100%, nie ma znaku wodnego i wymagana jest rejestracja. Odwiedź oficjalną stronę internetową, aby rozpocząć nagrywanie dźwięku już dziś.
Część 5. Często zadawane pytania dotyczące nagrywania ekranu QuickTime z dźwiękiem
-
Czy mogę nagrywać dźwięk za pomocą QuickTime Playera?
Tak, możesz. Przejdź do menu Plik w QuickTime i wybierz opcję Nowe nagranie audio. Wybierz źródło audio, takie jak system dźwiękowy lub mikrofon. Następnie kliknij czerwony przycisk, aby rozpocząć nagrywanie.
-
Dlaczego QuickTime nie może jednocześnie przechwytywać ekranu i dźwięku?
Apple ograniczyło jednoczesne przechwytywanie ekranu i dźwięku, aby zapobiec nieautoryzowanemu nagrywaniu treści chronionych prawem autorskim. Dlatego QuickTime został zaprojektowany tak, aby nie mógł jednocześnie nagrywać dźwięku i obrazu, a użytkownicy muszą zainstalować rozszerzenia, aby to umożliwić.
-
Jakiego formatu audio używa QuickTime do nagrywania dźwięku?
QuickTime używa formatu MOV zarówno do nagrań audio, jak i wideo. Obsługuje również różne kodeki audio, w tym MP3, AAC i ALAC.
Wniosek
Odkryłeś najlepszy sposób na użycie odtwarzacza QuickTime do nagrywania ekranu z dźwiękiem. Ponadto dowiedziałeś się, że musisz zainstalować wtyczkę Soundflower, aby nagrywać dźwięk z odtwarzacza multimedialnego. Chociaż nie jest to łatwe, Free Audio Recorder Online jest świetną alternatywą dla lepszego i wygodniejszego nagrywania. Po prostu odwiedź oficjalną stronę internetową, aby nagrywać wysokiej jakości dźwięk za darmo.
Więcej od Blu-ray Mastera
- Nagrywanie ekranu QuickTime nie działa na komputerze Mac? Jak naprawić
- QuickTime Export MP4 – Konwertuj QuickTime MOV na MP4
- Przydatny samouczek dotyczący przycinania wideo w programie QuickTime Player na komputerze Mac
- Jak przyspieszyć wideo w QuickTime w pełnych wytycznych
- Poznaj renomowany odtwarzacz QuickTime dla komputerów stacjonarnych z systemem Windows
- Jak zapętlić wideo w QuickTime: Odtwarzaj filmy w sposób ciągły

