Wraz z wydaniem systemu iOS 11 wprowadzono funkcję nagrywania ekranu jako nową wbudowaną funkcję w systemie iOS 11. W systemach iOS 12 i iOS 13 nawet najnowsza wersja systemu iOS zachowuje tę funkcję. Nagrywanie czynności na ekranie, takich jak rozgrywka, samouczek itp., jest całkiem przydatne dla użytkowników. Jednak niektórzy użytkownicy systemu iOS napotykają problemy z nagrywaniem ekranu. Wiąże się to z trzema głównymi problemami: funkcja nagrywania ekranu nie działa, rejestrator ekranu ulega awarii po aktualizacji iOS, a nagrane filmy nie mają dźwięku. Jeśli przechodzisz przez Nagrywanie ekranu iOS nie działa problemów, możesz wypróbować rozwiązania opisane w tym artykule.

- Część 1. Najlepszy rejestrator ekranu do nagrywania ekranu telefonu (zalecane)
- Część 2. 5 rozwiązań naprawiających niedziałające nagrywanie ekranu w iOS
- Część 3. Jak naprawić brak dźwięku podczas nagrywania ekranu w systemie iOS
- Część 4. Często zadawane pytania dotyczące nagrywania ekranu w systemie iOS nie działa
Część 1. Najlepszy rejestrator ekranu do nagrywania ekranu telefonu (zalecany)
Rejestrator ekranu AnyMP4 powinien być najlepszym wyborem, jeśli napotkasz problem z nagrywaniem na iPhonie. Może pomóc w nagraniu ekranu telefonu na komputerze z lepszym widokiem i bardziej przydatnymi narzędziami do edycji. Nie musisz cierpieć z powodu problemów, takich jak nagrywanie ekranu iOS, które już nigdy nie będzie działać.
Kluczowe cechy:
- Z łatwością nagrywaj dowolną aktywność na ekranie swojego iPhone'a i Androida.
- Nagrywaj filmy i dźwięk w wysokiej jakości.
- Oferuj wiele trybów łączenia i tworzenia kopii lustrzanej telefonu na komputerze.
- Obsługa edycji w czasie rzeczywistym podczas nagrywania, np. objaśnień, podpisów, wyróżnień itp.
Darmowe pobieranie
Dla Windowsa
Bezpieczne pobieranie
Darmowe pobieranie
dla systemu macOS
Bezpieczne pobieranie
Krok 1.Pobierz, zainstaluj i otwórz program na swoim komputerze. Wybierać Rejestrator telefoniczny z głównego interfejsu. Następnie podłącz telefon do komputera. Możesz użyć połączenia Wi-Fi lub kabla USB, jak chcesz.
Krok 2.Po odbiciu ekranu telefonu na komputerze możesz dostosować rozdzielczość, kierunek i inne ustawienia zgodnie ze swoimi potrzebami. Następnie kliknij Nagrywać przycisk, aby rozpocząć nagrywanie.
Krok 3.Podczas nagrywania możesz wstrzymać lub zrobić zrzuty ekranu. Po zakończeniu nagrywania ekranu możesz kliknąć Zatrzymywać się przycisk, aby to zakończyć. Następnie nagrany film zostanie automatycznie zapisany na komputerze.
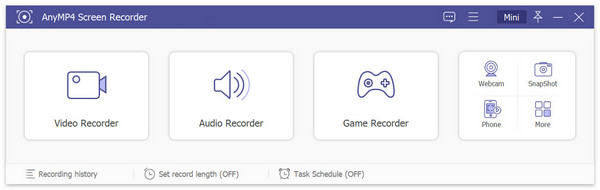
Część 2. 5 rozwiązań, aby naprawić niedziałające nagrywanie ekranu w iOS
Rozwiązanie 1. Włącz nagrywanie ekranu w Centrum sterowania
Jeśli chcesz używać rejestratora ekranu do nagrywania ekranu iPhone'a lub iPada, musisz upewnić się, że masz włączone nagrywanie ekranu na swoim urządzeniu. Możesz iść do Ustawienia na swoim iPhonie lub iPadzie. Wybierz Centrum sterowania, a następnie przewiń w dół do Nagrywanie ekranu. Kliknij ikonę +, aby ją dodać.
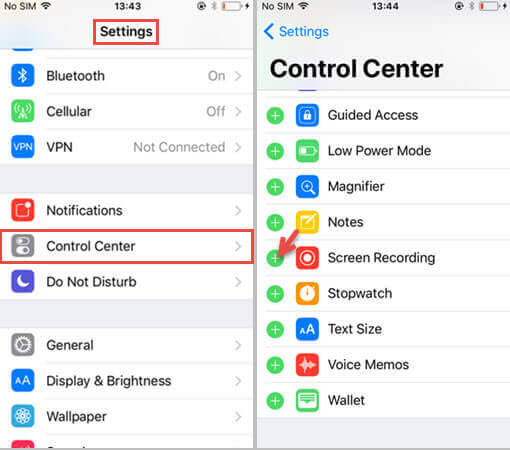
Rozwiązanie 2. Sprawdź pamięć
Jeśli ilość miejsca na iPhonie lub iPadzie jest ograniczona, może to spowodować, że nagrywanie ekranu nie będzie działać na Twoim iPhonie. Otwórz Ustawienia> Ogólne> Pamięć iPhone'a, aby sprawdzić. Jeśli ilość miejsca na dysku jest niewystarczająca, wyczyść iPhone'a lub iPada, aby uzyskać więcej miejsca.
Rozwiązanie 3. Zresetuj wszystkie ustawienia
Zresetuj wszystkie ustawienia na iPhonie / iPadzie może być bardzo skuteczne w wielu sytuacjach. Zmierzać do Ustawienia > Ogólny > Resetowanie > Zresetuj wszystkie ustawienia. W ten sposób nie usuniesz żadnych danych z iPhone'a lub iPada, ale zresetujesz ogólne ustawienia powiadomień, Touch ID, jasności i niektórych innych funkcji.
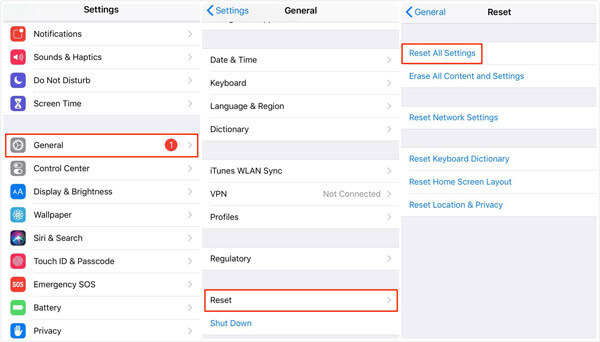
Rozwiązanie 4. Przywróć iPhone'a/iPada
Jeśli powyższe sposoby nie zadziałają, możesz spróbować przywrócić urządzenie za pomocą iTunes. Pamiętaj, że przywrócenie urządzenia spowoduje usunięcie wszystkich danych z iPhone'a lub iPada.
Krok 1.Podłącz iPhone'a/iPada do komputera kablem USB.
Krok 2.Otwórz iTunes na swoim komputerze i kliknij ikonę urządzenia w lewym górnym rogu iTunes.
Krok 2.Kliknij Przywróć kopię zapasową. Następnie możesz wybrać najnowszą kopię zapasową iTunes i kliknąć Przywróć. Jeśli zaszyfrowałeś kopię zapasową iTunes, musisz wprowadzić hasło, aby odblokować kopię zapasową.
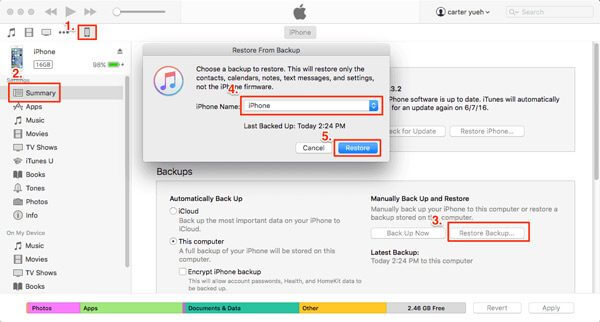
Rozwiązanie 5. Zaktualizuj do najnowszej wersji iOS
Jeśli nagrywanie ekranu iOS nadal nie działa, spróbuj zaktualizować urządzenie iOS do najnowszej wersji iOS. Zwykle aktualizacja iOS oferuje pewne poprawki i ulepszenia.
Część 3. Jak naprawić brak dźwięku podczas nagrywania ekranu w iOS
Co się stanie, jeśli w nagranym filmie nie będzie dźwięku? Dopiero po włączeniu mikrofonu dźwięk zostanie zapisany w filmach. Aby to naprawić, po prostu znajdź ikonę nagrywania ekranu dotykowego 3D w centrum sterowania i dotknij Mikrofon ikona włączająca dźwięk w kolorze czerwonym.

Tutaj może ci się spodobać: Dlaczego mój zrzut ekranu nie działa na komputerze Mac – oto najlepsze metody, które powinieneś znać
Część 4. Często zadawane pytania dotyczące nagrywania ekranu w systemie iOS nie działają
-
Jak naprawić nagranie ekranu iOS 11, które nie zapisuje się w aplikacji Zdjęcia?
Jeśli masz problemy z zapisaniem nagrania ekranu, przyczyną może być problem z pamięcią. Iść do Ustawienia > Ogólny > iPhone'a Przechowywanie, aby sprawdzić. Jeśli pamięć jest pełna, musisz wyczyścić urządzenie z systemem iOS, aby zwolnić więcej miejsca.
-
Jak rozwiązać problem nagrzewania się iPhone'a podczas nagrywania ekranu?
Możesz zatrzymać Bluetooth, gry, filmy, usługę GPS lub inne aplikacje grzewcze. Jeśli Twój iPhone ładuje się podczas nagrywania ekranu, możesz go odłączyć.
-
Dlaczego nie mogę przesyłać nagranych filmów z ekranu do serwisu YouTube?
Duży rozmiar lub długa długość filmu powodują niepowodzenie przesyłania.
Podsumowanie
Są to proste rozwiązania, które pomogą Ci pozbyć się problemu Ekran iOS nie nagrywa. Mamy nadzieję, że jedna z tych sztuczek pomoże. Jeśli masz jakiekolwiek pytania, nie wahaj się z nami skontaktować.
Więcej czytania

