Rejestrator ekranu iSpring
Być może słyszałeś, że iSpring może pomóc użytkownikom z łatwością nagrywać ekran komputera. Ale kiedy szukasz Rejestrator ekranu iSpring w Google możesz uzyskać 2 narzędzia do nagrywania wyprodukowane przez iSpring. Jedna to iSpring Free Cam, a druga to iSpring Cam Pro. Być może nie możesz się zdecydować, który wybrać.
Aby pomóc Ci znaleźć idealny rejestrator ekranu, szczegółowo przeanalizujemy oba produkty. Co więcej, dzięki tym programom do nagrywania ekranu możesz także dowiedzieć się, jak stworzyć doskonały screencast.

Jak wspomnieliśmy wcześniej, iSpring faktycznie wypuścił 2 rejestratory ekranu, aby sprostać różnym wymaganiom klientów.
Darmowa kamera iSpring to prosty rejestrator, który umożliwia łatwe przechwytywanie wszelkich czynności na ekranie z dźwiękiem na komputerze. Możesz także użyć wbudowanego edytora, aby udoskonalić swoje nagranie. Po zakończeniu możesz zapisać nagrane wideo jako plik WMV plik w jakości HD (720p).
Free Cam umożliwia nawet przesyłanie i udostępnianie screencastów na YouTube za pomocą jednego kliknięcia. A najważniejsze jest to, że korzystanie z niego jest całkowicie darmowe.

Jeśli chodzi o iSpring Cam Pro, przypomina bardziej płatną i zaawansowaną wersję Free Cam. Możesz cieszyć się większą liczbą funkcji dzięki iSpring Cam Pro. Umożliwia nagrywanie obrazu z kamery internetowej i tworzenie filmów typu „obraz w obrazie”. Umożliwia także dodawanie do nagrania slajdów wprowadzających i adnotacji wizualnych, dzięki czemu odbiorcy mogą bez wysiłku zrozumieć i powtórzyć Twoje działania. Po nagraniu otrzymasz MP4 plik o wysokiej jakości (do 4K). W rzeczywistości iSpring Cam Pro działa jeszcze lepiej, jeśli połączysz go z innymi produktami iSpring, takimi jak iSpring Naucz się LMS.

Zarówno Free Cam, jak i iSpring Cam Pro są dość łatwe w użyciu. Dzięki intuicyjnym interfejsom możesz z łatwością stworzyć fantastyczny screencast, edytować nagrane wideo i udostępnić je swoim odbiorcom. Oto prosty przewodnik, który pomoże Ci nagrać ekran komputera w kilku krokach.
Po instalacji otwórz oprogramowanie Free Cam na swoim komputerze. Następnie znajdź Nowe nagranie link w otwartym oknie.

Następnie musisz wybrać obszar nagrywania z menu. Zazwyczaj, Pełny ekran to najlepszy wybór do przechwytywania wielu okien na ekranie. Ale jeśli chcesz nagrać tylko część ekranu, możesz wybrać Wybierz obszar zamiast tego przeciągnij myszą, aby obrysować obszar zgodnie z potrzebami.

Kliknij Nagrywać na pasku narzędzi, aby rozpocząć nagrywanie.

Po zakończeniu nagrywania wystarczy kliknąć Zrobione lub naciśnij wyjście klawisz na klawiaturze.

Wtedy możesz wybrać Edytować lub wyeksportuj swoje nagranie. Nagrany film można zapisać w formacie WMV plik wideo.

Uruchom aplikację iSpring Cam Pro. Zanim rozpoczniesz nagrywanie, wybierz najpierw tryb nagrywania: Ekran, Kamera, Lub Ekran i kamera w tym samym czasie. Następnie możesz po prostu wybrać rozmiar nagrania Obszar ekranu. Możesz także nagrywać Pełny ekran lub obszar konkretnego Aplikacja. Kliknij okrągły czerwony przycisk, aby rozpocząć nagrywanie.

Pod obszarem nagrywania zobaczysz pasek sterowania, za pomocą którego możesz wstrzymać, zatrzymać, a nawet wznowić nagrywanie. Jeśli podczas nagrywania chcesz wyłączyć mikrofon, po prostu kliknij przycisk Głośnik ikona obok wyświetlacza czasu.

Zatrzymaj nagrywanie, klikając Zatrzymywać się ikona na pasku sterowania lub F10 na klawiaturze. Potem pójdziesz do Edytor Cam Pro automatycznie, gdzie możesz edytować nagranie. Do nagrania możesz także dodawać adnotacje i inne filmy, zapewniając płynne przejścia między różnymi segmentami.
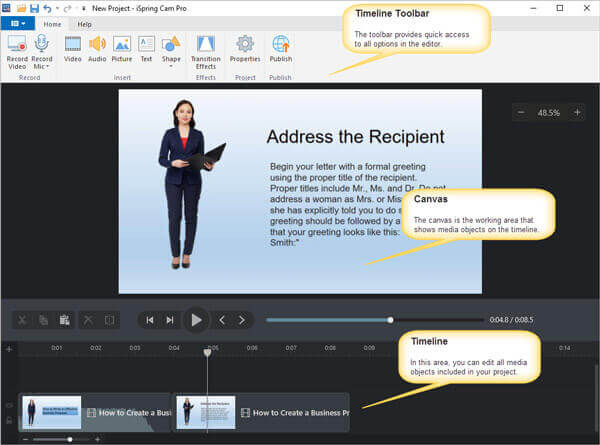
Po edycji możesz Publikować projekt wideo na swój komputer, iSpring Cloud, iSpring Learn lub YouTube w MP4 format.

Musimy przyznać, że oba mają niesamowite funkcje, które mogą zaoszczędzić wiele kłopotów podczas nagrywania ekranu. Ale teraz możesz się zastanawiać, czy naprawdę nie mają one żadnej wady i ile kosztuje aktualizacja darmowego rejestratora do Cam Pro. Następna część to Recenzja rejestratora ekranu iSpring że potrzebujesz.
| Darmowa kamera iSpring | iSpring Cam Pro | |
|---|---|---|
| Plusy | 1. Łatwy i bezpieczny w użyciu 2. Brak reklam, znaku wodnego i ograniczeń czasowych 3. Nagraj z dźwięku systemowego i mikrofonu 4. Przesyłaj nagrania bezpośrednio do serwisu YouTube 5. Usuń szum tła i niechciane fragmenty wideo 6. Podświetl wskaźnik myszy | 1. Nagraj ekran i kamerę internetową 2. Nagraj narrację 3. Edytuj wideo za pomocą wielościeżkowej osi czasu 4. Dodaj slajdy wprowadzające i adnotacje 5. Płynne przejścia scen |
| Cons | 1. Pracuj tylko w systemie Windows 2. Eksportuj tylko pliki WMV 3. Nie można robić zrzutów ekranu 4. Nie można nagrywać z kamery internetowej 5. Brak narzędzi do adnotacji 6. Brak nagrywania w chmurze 7. Wysokie użycie procesora | 1. $227 USD na użytkownika/rok 2. Obsługuj tylko system Windows 3. Dostępny jest tylko format MP4 4. Niewiele funkcji interaktywnych i animacyjnych |
Jak pokazano w tabeli, widać, że obu rejestratorów ekranu można używać tylko na komputerach z systemem Windows. A cena iSpring Cam Pro jest niezwykle wysoka. Nie każdego na to stać. Jeśli będziesz wystarczająco uważny, możesz również zauważyć, że użytkownicy nie mogą dodawać adnotacji w czasie rzeczywistym, ale muszą poczekać, aż nagrywanie się zakończy, co jest czasochłonne. Poza tym mają tylko jeden format wyjściowy dla nagranego wideo.
Dlatego użytkownikom komputerów Mac i tym, którzy szukają tańszej alternatywy, polecamy 2 potężne rejestratory ekranu, które pomogą Ci uchwycić wszystkie działania na ekranie, tak jak robią to rejestratory ekranu iSpring.
Pierwszy jest Darmowy rejestrator ekranu online. Jest to najlepszy internetowy rejestrator ekranu, jaki możesz znaleźć, który jest darmowy i nie ma ograniczeń w obsłudze 100%. Ponieważ jest to internetowe narzędzie do nagrywania, można je bez problemu uruchomić w systemach Windows, Mac i Linux. Możesz nagrywać filmy, rozgrywki, spotkania online i kursy bez znaku wodnego. Oprócz nagrywania ekranu możesz także nagrywać dowolny dźwięk, niezależnie od tego, czy pochodzi z systemu, stron internetowych czy mikrofonu.

Drugi to tzw Główny rejestrator ekranu Blu-ray, który pozwala nagrać dowolny film w bezstratnej jakości w 3 krokach. Obsługuje szeroką gamę formatów wideo, takich jak MP4, MOV, WMV, AVI, F4V, TS, GIF, MP3, M4A, AAC, WMA, PNG, JPG/JPEG, BMP, GIF i TIFF.
Możesz dostosować swoje nagranie poprzez edycję w czasie rzeczywistym. Na przykład możesz dodawać strzałki, linie, tekst, kształty i wiele innych efektów do wideo podczas procesu nagrywania. Nie musisz więc wielokrotnie oglądać nagranego wideo, aby dowiedzieć się, gdzie dodać adnotację po nagraniu.

P1: Czy iSpring jest bezpieczny w użyciu?
iSpring jest wolny od wirusów. Możesz więc bez obaw pobierać i instalować produkty iSpring na swoim komputerze.
P2: Ile kosztuje iSpring?
Darmowa kamera iSpring jest bezpłatna. Cena iSpring Cam Pro wynosi $227 rocznie/użytkownika. Jeśli chodzi o pakiet iSpring Suite, jego ceny zaczynają się od $770,00 rocznie/użytkownika.
P3: Czy mogę używać rejestratora ekranu iSpring do robienia zrzutów ekranu?
iSpring Free Cam nie obsługuje funkcji zrzutów ekranu, ale iSpring Cam Pro tak. Pamiętaj tylko, że możesz go używać tylko na komputerach z systemem Windows.
Użytkownicy komputerów Mac mogą z nich korzystać Główny rejestrator ekranu Blu-ray aby zrzut ekranu był pełny lub część ich ekranu za darmo.
Czy po przeczytaniu całego artykułu lepiej rozumiesz rejestrator ekranu iSpring? Bez wątpienia iSpring Free Cam i iSpring Cam Pro to świetne narzędzia do nagrywania dla użytkowników systemu Windows. Ale jeśli masz komputer Mac, możesz wypróbować Alternatywne rejestratory ekranu iSpring o którym wspominaliśmy powyżej. Jeśli masz inne rekomendacje, zostaw nam wiadomość.
Więcej czytania
Jak przechwycić ekran w systemie Windows 10/8.1/8/7
Niezależnie od tego, czy chcesz robić zrzuty ekranu, czy nagrywać działania na ekranie na swoim komputerze, tutaj możesz uzyskać szczegółowe instrukcje dotyczące przechwytywania ekranu komputera z systemem Windows 10/8/7.
Recenzje rejestratora ekranu Movavi i najlepsza alternatywa
Movavi Screen Recorder to oprogramowanie do przechwytywania ekranu umożliwiające nagrywanie dźwięku i obrazu na komputerze. Przeczytaj post, aby znaleźć najlepszą alternatywę dla Movavi Screen Recorder.
2 proste sposoby nagrywania rozgrywki w systemie Windows 10/8/7
Ten post jest przewodnikiem krok po kroku dotyczącym przechwytywania rozgrywki na komputerze z systemem Windows. Możesz nagrywać gry w systemie Windows 10/8/7 za pośrednictwem Xbox Game Bar i najlepszego oprogramowania do przechwytywania gier.
Jak zrobić zrzut ekranu wideo w programie Windows Media Player
Jak przechwytywać nieruchome obrazy z wideo w programie Windows Media Player? Przeczytaj ten post i odkryj sposoby robienia zrzutów ekranu wideo w programie Windows Media Player.