QuickTime Player to preinstalowana aplikacja multimedialna na komputerze Mac opracowana przez firmę Apple. Za pomocą programu QuickTime można odtwarzać pliki multimedialne i nagrywać wideo na ekranie. Właściwie możesz nagrywać nie tylko ekran komputera Mac, ale także ekran iPhone'a, iPada i iPoda touch. Nagrywanie na komputerze Mac za pomocą QuickTime jest bezpłatne i łatwe. Jednak, podobnie jak inne rejestratory ekranu, nagrywanie QuickTime nie zawsze jest idealne. Nadal możesz spotkać wielu QuickTime nie działa na komputerze Mac błędy.
W tym artykule zebrano często zadawane pytania dotyczące niedziałającego lub nie nagrywającego programu QuickTime Player. Możesz czytać i sprawdzać, aby naprawić błędy QuickTime. Jeśli nie możesz znaleźć żadnego praktycznego rozwiązania, możesz nagrać ekran za pomocą innego oprogramowania do nagrywania ekranu. Istnieją profesjonalne i bezpłatne rejestratory ekranu dla użytkowników komputerów Mac.
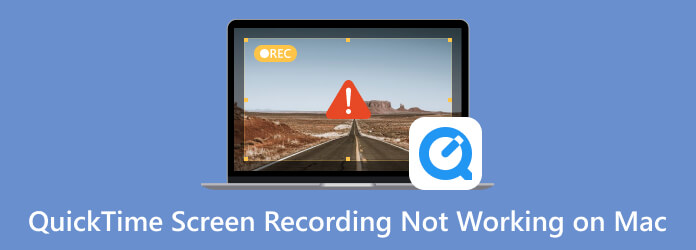
Część 1. Użyj alternatywy QuickTime do nagrywania ekranu na komputerze Mac
Jeśli chcesz nagrywać filmy instruktażowe na komputerze Mac, QuickTime nie jest idealnym rejestratorem ekranu. Aby pokazać widzom kluczowe punkty i inne szczegóły, potrzebne są pewne narzędzia do rysowania w czasie rzeczywistym, takie jak tekst, linia, pióro, strzałka, efekt myszy i inne. Dla osób chcących prowadzić kursy online, Nagrywarka ekranu to twój mądry wybór. Możesz nagrywać i edytować wideo ekranowe w czasie rzeczywistym.
Co więcej, możesz nagrywać rozgrywkę, rozmowy online, konferencje i inne transmisje na żywo bez opóźnień. Rejestrator ekranu ma najnowszą akcelerację sprzętową. Dzięki temu Twój Mac nie ulegnie awarii ani nie przeciąży się podczas nagrywania. Cóż, możesz ominąć QuickTime, który nie działa na Macu i uzyskać lepszy wybór tutaj.

- Nagrywaj wideo, audio i kamerę internetową na ekranie komputera Mac bez utraty jakości.
- Dostosuj opcje jakości nagrywania, w tym liczbę klatek na sekundę, rozdzielczość i inne.
- Włącz efekty myszy, aby dodać adnotacje i komentarze do pliku nagrania.
- Ustaw harmonogram zadań, przycinaj nagrania wideo/audio, niestandardowe skróty klawiszowe i określaj preferencje nagrywania.
- Uzyskaj wiele formatów wyjściowych wideo i opcji udostępniania.
Darmowe pobieranie
Dla Windowsa
Bezpieczne pobieranie
Darmowe pobieranie
dla systemu macOS
Bezpieczne pobieranie
Poniżej znajduje się szczegółowe porównanie rejestratora ekranu i nagrywania ekranu QuickTime. Więcej szczegółów na temat różnic między nimi znajdziesz w poniższej tabeli.
| Nagrywarka ekranu | Nagrywanie ekranu QuickTime | |
| Przycinanie wideo | √ | × |
| Formaty nagrywania | MP4/MKV/MOV/AVI i więcej | MOV |
| Wewnętrzne przechwytywanie dźwięku | √ | × |
| Jakość nagrywania | Do 4 tys | Do 1080p |
| Przycinanie wideo | √ | × |
| Przycinanie wideo | √ | × |
Jeśli szukasz bezpłatnej alternatywy QuickTime, możesz nagrywać ekran za pomocą Darmowy rejestrator ekranu Blu-ray Master online. Jest to darmowy rejestrator ekranu 100%. Możesz bezpłatnie nagrywać wideo ekranowe na komputerze Mac w formacie WMV z szybkością do 24 kl./s.
Część 2. QuickTime nie działa w przypadku problemów i rozwiązań na komputerach Mac
1. Odtwarzacz QuickTime nieoczekiwanie zakończył działanie
Gdy używasz programu QuickTime do nagrywania ekranu na komputerze Mac, nagle przestaje on działać. Aby rozwiązać błąd nieoczekiwanego zamknięcia programu QuickTime Player, możesz sprawdzić, czy na komputerze Mac jest wystarczająca ilość miejsca. Później otwórz Narzędzie dyskowe. Wybierz swój dysk twardy i kliknij Naprawa śledzony przez Napraw uprawnienia dysku.

2. QuickTime nie zatrzymuje nagrywania
Kiedy próbujesz zatrzymać nagrywanie ekranu w QuickTime, QuickTime po prostu wyskakuje z komunikatem „Nie można nagrywać. Spróbuj nagrać ponownie.” Właściwie to Nagrywanie ekranu QuickTime nie działa na komputerze Mac. Błąd zawsze występuje podczas nagrywania wideo na ekranie komputera Mac z zewnętrznym dźwiękiem. W związku z tym można zmienić wejściowe źródło dźwięku na mikrofon wewnętrzny. Możesz też spróbować użyć nowego mikrofonu zewnętrznego.
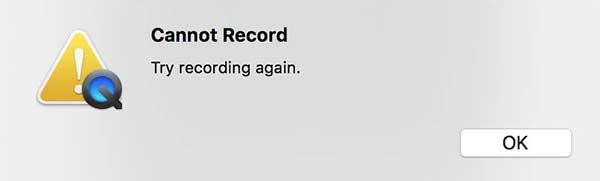
3. QuickTime nie rozpoznaje podłączonego iPhone'a/iPada
Nawet jeśli podłączysz iPhone'a lub iPada do komputera Mac, nie będzie on widoczny w QuickTime ani Ty nie nagraj dźwięku na swoim iPhonie. Co możesz zrobić, gdy kopiujesz iPhone'a na Maca, ale QuickTime nie działa? Aby urządzenie iOS było rozpoznawalne, upewnij się, że do podłączenia iPhone'a do komputera Mac używasz kabla Lightning firmy Apple. Zamknij Micro Snitch i inne podobne aplikacje na komputerze Mac. Jeśli błąd QuickTime nie działa nadal występuje, możesz zaktualizować komputer Mac, aby rozwiązać problem.

4. QuickTime zawiesza się po zakończeniu nagrywania
Po zakończeniu nagrywania ekranu QuickTime przez długi czas utknął na pasku postępu „Kończenie nagrywania”. Jeśli nie chcesz stracić nagrania wideo, możesz je otworzyć Terminal Pierwszy. Wpisz top-u i naciśnij Wchodzić. Znajdź identyfikator procesu QuickTime i zanotuj go. Wróć do Terminalu. Wpisz sudo kill [PID] i naciśnij Wchodzić. Później otwórz QuickTime na Macu. Możesz znaleźć nagranie wideo QuickTime w $HOME/Library/Containers/com.apple.QuickTimePlayerX/Data/Library/Autosave Information/Unsaved QuickTime Player Document.qtpxcomposition/Screen\ Recording.mov.
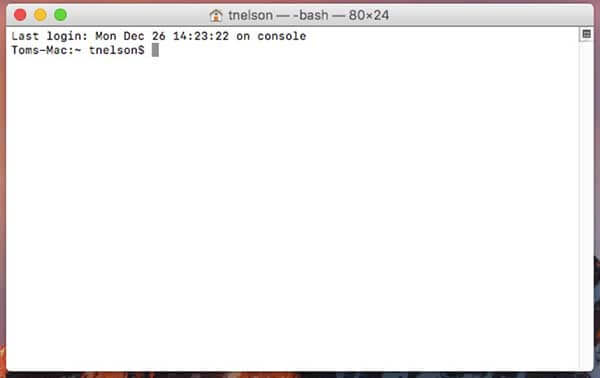
5. QuickTime zawiesza się podczas nagrywania
Gdy nagrywanie ekranu QuickTime nagle się zawiesza, musisz zaktualizować system operacyjny komputera Mac. Sprawdź, czy jest dostępna aktualizacja. Twój komputer Mac nie działa poprawnie z powodu małej ilości pamięci RAM.
6. Nie można ukończyć operacji w QuickTime
Po rozpoczęciu nowego nagrywania za pomocą programu QuickTime możesz zobaczyć komunikat „Operacja nie mogła zostać ukończona”. Ten problem z brakiem nagrywania programu QuickTime na komputerze Mac zawsze występuje w systemach iOS 10.3 i macOS 10.12. Dzięki temu możesz ponownie uruchomić, zresetować lub zaktualizować system iOS/Mac.
Część 3. Często zadawane pytania dotyczące programu QuickTime, który nie działa na komputerze Mac
-
Jak naprawić QuickTime nie działający w Chrome?
Jeśli po zainstalowaniu rozszerzenia QuickTime nie możesz oglądać filmów online, możesz wpisać chrome://flags/#enable-npapi w adresie przeglądarki. Przewiń w dół i kliknij Włącz NPAPI. Później możesz kliknąć Uruchom ponownie teraz aby uruchomić Chrome. Możesz wpisać Chrome://Plug-ins w pasku adresu i nacisnąć Enter, aby sprawdzić.
-
Jak naprawić QuickTime Player nie może otworzyć MP4?
Aby rozwiązać błąd odtwarzania QuickTime MP4, możesz zainstalować kodek QuickTime MP4. Możesz także zainstalować QuickTime 7 Pro do obsługi plików MP4. Jeśli to nie zadziała, możesz przekonwertować format MP4 na MOV, aby odtwarzać wideo QuickTime.
-
Jak naprawić błąd QuickTime 2041?
Kiedy zobaczysz komunikat „Błąd 2041 – w filmie znaleziono nieprawidłowy przykładowy opis.” na komputerze z systemem Windows lub Mac musisz użyć oprogramowania antywirusowego, aby usunąć wirusy i szkodliwe programy. Później usuń kodeki będące w konflikcie i pobierz odpowiednie kodeki dla QuickTime. Możesz także zaktualizować QuickTime lub przekonwertować wideo do formatu QuickTime.
Podsumowanie
To wszystko do naprawienia Nagrywanie ekranu QuickTime nie działa na komputerze Mac w różnych aspektach. Możesz dowiedzieć się, dlaczego i jak rozwiązać błędy QuickTime podczas nagrywania za pomocą QuickTime. Jeśli powyższe metody okażą się bezużyteczne, a chcesz szybko nagrać wideo na ekranie, możesz użyć alternatywy do nagrywania ekranu lub bezpłatnego rejestratora ekranu online.
Więcej Blu-ray Master
- Jak nagrać film QuickTime na DVD na komputerach Mac i Windows
- Najlepsza metoda konwersji DVD na plik MOV w systemach Windows i Mac
- Napraw zrzut ekranu, który nie działa na komputerze Mac – 6 najlepszych wskazówek, które powinieneś wiedzieć
- [Rozwiązano] Jak przyciąć zrzut ekranu na MacBooku za darmo
- Pełny przewodnik po robieniu zrzutów ekranu iPhone'a na iOS 17 i wcześniejszych
- QuickTime Export MP4 – Konwertuj QuickTime MOV na MP4

