Google Classroom to bezpłatna i popularna usługa internetowa opracowana przez Google. To oprogramowanie edukacyjne jest przeznaczone głównie dla szkół, aby uprościć tworzenie, rozpowszechnianie i ocenianie zadań.
Jak nagrać wideo dla Google Classroom? Jako nauczyciel w wielu przypadkach musisz utworzyć film i dołączyć go do swojej klasy Google. Jako uczeń być może będziesz musiał bezpośrednio nagrać wideokonferencję Google Classroom, aby obejrzeć ją później.
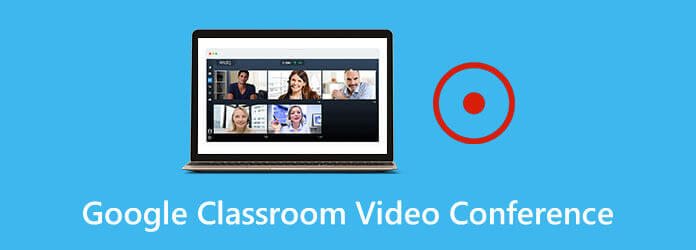
W tym poście udostępnimy 3 proste metody, które pomogą Ci nagrać wideo dla Google Classroom. Niezależnie od tego, czy chcesz nagrać wideo w aplikacji Google Classroom, czy uchwycić cenne treści wideokonferencji Google Classroom, znajdziesz na to odpowiedni sposób.
Część 1.Jak nagrać wideo w Google Classroom
Teraz możliwe jest bezpośrednie nagrywanie i tworzenie filmów bezpośrednio w aplikacji mobilnej Google Classroom. Więc kiedy chcesz nagraj wideo dla Google Classroom, możesz skorzystać z poniższego przewodnika, aby to zrobić na swoim przenośnym urządzeniu z systemem iOS lub Android.
Krok 1.Dzięki Google Classroom dołączenie wideo do konferencji wideo w Google Classroom lub nagranie filmu bezpośrednio na platformie Google Classroom jest dość proste. Po prostu otwórz aplikację i dotknij spinacz ikona na górze.
Krok 2.Zobaczysz kilka opcji w interfejsie Dołącz. Możesz dotknąć ostatniej opcji załączników, Nagrać wideo do bezpośredniego przechwytywania wideo w Google Classroom. Po nagraniu przechwycone wideo zostanie zapisane w dysk Google. Możesz łatwo wstawić plik nagrania do swojej wideokonferencji w Google Classroom.

Część 2. Najlepszy sposób na nagranie konferencji wideo w Google Classroom
Jeśli jesteś studentem lub osobą uczącą się i chcesz uchwycić użyteczną treść wideokonferencji w Google Classroom, możesz polegać na łatwym w użyciu narzędziu do nagrywania Google Classroom, Nagrywarka ekranu. Umożliwia łatwe nagranie wideo dla Google Classroom lub bezpośrednie zapisanie wideokonferencji Google Classroom. Ten rejestrator Google Classroom umożliwia nagrywanie wysokiej jakości wideo nawet w rozdzielczości 4K UHD. Nie musisz się więc martwić o jakość wydruku.
Screen Recorder może działać jako świetne oprogramowanie do nagrywania Google Classroom, które pomaga nagrywać wideo w Google Classroom.
- Przechwytuj wideo w Google Classroom na pełnym ekranie, w aktywnym oknie lub w niestandardowym regionie.
- Nagrywaj wideo/muzykę/spotkania, kamerę internetową, rozgrywkę i nie tylko.
- Potężne funkcje edycji i zapisywania nagrań w popularnych formatach, takich jak MP4, MOV, FLV itp.
- Zaawansowane kodowanie i przyspieszanie wideo HD w czasie rzeczywistym przy użyciu niebieskiego światła.
Darmowe pobieranie
Dla Windowsa
Bezpieczne pobieranie
Darmowe pobieranie
dla systemu macOS
Bezpieczne pobieranie
Krok 1.Najpierw musisz bezpłatnie zainstalować i uruchomić ten rejestrator wideo Google Classroom na swoim komputerze. Aby to zrobić, kliknij dwukrotnie przycisk pobierania powyżej i postępuj zgodnie z instrukcjami wyświetlanymi na ekranie.
Krok 2.Wybierz Magnetowid możliwość nagrywania wideo w Google Classroom. Jeśli chcesz nagrać film, a następnie dołączyć go do swojej wideokonferencji w Google Classroom, również powinieneś skorzystać z tej funkcji.
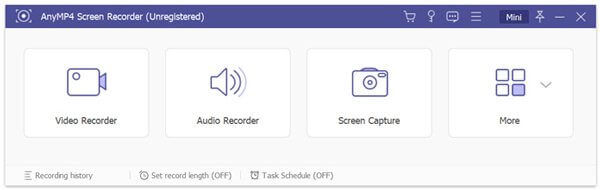
Krok 3.Po wejściu do głównego interfejsu rejestratora wideo możesz dostosować obszar nagrywania ekranu w zależności od potrzeb. Na tym etapie możesz także wybrać źródło nagrywania dźwięku. Możesz przechwytywać dźwięk z systemowej karty dźwiękowej, mikrofonu lub obu.

Plik nagrania zostanie zapisany w formacie MP4 domyślnie sformatuj. Możesz iść do Preferencje okno zmiany formatu wyjściowego.
Krok 4.Jeśli chcesz nagrać wideokonferencję Google Classroom, możesz po prostu kliknąć NAGR przycisk. Masz pełną kontrolę nad procesem nagrywania. Możesz dowolnie wstrzymywać, ponownie uruchamiać lub zatrzymywać, w zależności od potrzeb.
Krok 5Po nagraniu zostaniesz poprowadzony do okna podglądu, w którym możesz sprawdzić przechwycony film i go edytować. Następnie kliknij Ratować przycisk, aby zapisać go na komputerze.
Dzięki zastosowaniu najnowszej technologii przyspieszenia umożliwia płynne nagrywanie wideo w Google Classroom przy zachowaniu oryginalnej jakości obrazu i dźwięku. Powinieneś pobrać go bezpłatnie i spróbować.
Nie tylko nagrywanie konferencji wideo w Google Classroom, ale także to oprogramowanie może być rejestrator gier aby uchwycić płynność rozgrywki na komputerze.
Część 3. Jak nagrać wideo w Google Classroom na komputerze Mac
Dużo łatwiej będzie nagrać wideokonferencję Google Classroom na komputerze Mac. Jeśli jesteś użytkownikiem komputera Mac, możesz polegać na domyślnym oprogramowaniu do nagrywania ekranu, Odtwarzacz QuickTime aby z łatwością nagrywać wideo w Google Classroom. Poniższe kroki pokażą, jak nagrać wideokonferencję Google Classroom na komputerze Mac.
Krok 1.Otwórz odtwarzacz QuickTime na komputerze Mac. Kliknij Plik na pasku menu, a następnie wybierz Nowe nagranie filmowe z listy rozwijanej.
Krok 2.Na ekranie komputera Mac pojawi się nowe okno nagrywania ekranu. Jeśli chcesz nagrać film w Google Classroom, możesz kliknąć przycisk nagrywać przycisk. Możesz kliknąć Zatrzymywać się przycisk, aby zakończyć nagrywanie.
Krok 3.Teraz musisz kliknąć Plik na górnym pasku menu, a następnie wybierz Ratować opcja zapisania pliku nagrania na komputerze Mac. Jedną rzeczą, którą powinieneś się martwić, jest to, że QuickTime Player pozwala tylko na przechwytywanie dźwięku z mikrofonu.
Nagrywanie ekranu QuickTime nie działa? Oto poprawki.
Część 4. Często zadawane pytania dotyczące konferencji wideo Google Classroom
-
Jak rozpocząć spotkanie w Google Classroom?
Aby umówić się na spotkanie w Google Classroom, należy najpierw otworzyć aplikację. Następnie dotknij Classroom, następnie dotknij klasy i wybierz Ustawienia. Teraz musisz dotknąć Ogólne i Więcej, a następnie opcję Wygeneruj link do spotkania. W ten sposób możesz utworzyć łącze do spotkania. Możesz udostępnić link innym osobom i rozpocząć spotkanie w Google Classroom.
-
Jak nagrać i dodać kierunek wideo do Google Classroom?
Aby dodać wskazówki wideo do Google Classroom, należy wybrać zakładkę Zadania, a następnie kliknąć ikonę +. Kliknij ikonę spinacza i wybierz opcję Użyj kamery, aby nagrać kierunek wideo. Następnie możesz łatwo dodać go do swojej Google Classroom.
-
Czy potrzebujesz konta Gmail, aby korzystać z Google Classroom?
Nie. Po zarejestrowaniu przez szkołę bezpłatnego konta G Suite dla Szkół i Uczelni możesz bezpośrednio korzystać z Google Classroom.
Podsumowanie
Mam nadzieję, że po przeczytaniu tego posta dowiesz się więcej informacji na temat Konferencja wideo w Google Classroom. Możesz uzyskać 3 rozwiązania do nagrywania wideo w Google Classroom lub dla niego. Możesz wybrać preferowany rejestrator wideo, jak chcesz.

