Proces przekształcania ISO do formatu MP4 był dość trudny w poprzedniej dekadzie. Ponieważ pliki ISO to obrazy płyt zgrywane z płyt DVD i Blu-ray, trudno je przetworzyć po pomyślnym wyodrębnieniu do formatu cyfrowego. Jednak szybki wzrost postępu technologicznego sprawił, że przetwarzanie plików ISO stało się tak proste, jak użycie odpowiedniego oprogramowania. Obecnie na rynku dostępne jest dedykowane oprogramowanie do zgrywania płyt DVD/Blu-ray, a także narzędzia do konwersji plików, które są również niezawodne jako konwerter ISO do MP4. W tym artykule przedstawimy trzy oprogramowania, których możesz niezawodnie używać, aby przekonwertować ISO na MP4 pliki cyfrowe. Będziemy oferować te opcje, aby pomóc naszym czytelnikom cieszyć się ulubionymi filmami z płyt DVD/Blu-ray zapisanymi jako pliki ISO, zamieniając je na znacznie bardziej dostępny format MP4. Proszę czytać dalej, aby dowiedzieć się więcej.
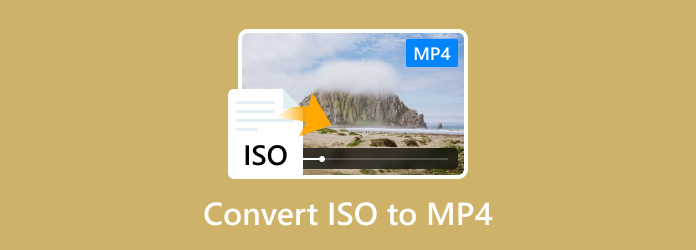
Część 1. Dlaczego musisz konwertować ISO do MP4
Bardzo Pliki ISO to dane zgrywane z płyt DVD lub Blu-ray. Te typy plików są często dostępne tylko dla odtwarzaczy multimedialnych innych firm. Z tego powodu uruchomienie tych plików wymaga teraz pobrania dodatkowego oprogramowania, co utrudnia dostęp do nich. Inną opcją dostępu do plików ISO jest traktowanie ich jako płyt DVD/Blu-ray, ponieważ te obrazy płyt można zamontować na nowoczesnych komputerach. Niestety, ta metoda jest niezwykle zaawansowana i nawet średniozaawansowani użytkownicy mogą napotkać kilka przeszkód, aby odczytać pliki ISO.
Ponieważ obrazy ISO są trudne i zaawansowane, konwersja do znacznie bardziej dostępnego formatu cyfrowego jest właściwym rozwiązaniem. MP4, najpopularniejszy format wideo, to popularny typ pliku, do którego można konwertować pliki ISO. Dotyczy to obrazów ISO wyodrębnionych z domowych wydań filmów lub seriali telewizyjnych.
Aby dowiedzieć się, jak przekonwertować pliki ISO do formatu MP4, przejdź do kolejnych sekcji tego artykułu.
Część 2. Jaki jest najlepszy sposób na konwersję ISO do MP4
| Jak testujemy | |
| Ile plików ISO zostało przetestowanych? | Oprócz plików ISO zaprezentowanych w samouczku na temat korzystania z każdego narzędzia, przetestowaliśmy pięć plików ISO pod kątem konwersji do formatu MP4. |
| Jaki jest rozmiar każdego pliku ISO? | Pięć przetestowanych plików ISO miało średni rozmiar 3,5 GB, przy czym najmniejszy plik miał 2 GB, a największy 5 GB. |
| Jaki jest czas trwania przekonwertowanego filmu MP4? | Przekonwertowane pliki ISO mają różną długość wideo. Dwa z nich to długie filmy trwające po 2 godziny każdy. Pozostałe dwa to standardowe filmy trwające po 1 godzinę i 30 minut każdy. Tymczasem piąty film to odcinek serialu telewizyjnego trwający 1 godzinę. |
| Oprogramowanie konwertera ISO | Obsługiwana platforma | Prędkość (DVD 2h) | Utrzymuje jakość wideo | Konwersja zbiorcza | Plusy | Cons |
| Blu-ray Master DVD Ripper | • Okna • macOS | 32 minuty | • Łatwy w użyciu. • Wydajna prędkość przetwarzania. • Można go używać do zgrywania plików ISO z płyt DVD i Blu-ray. | Wersja darmowa ma pewne ograniczenia. | ||
| Vlc media player | • Okna • macOS • Android iOS | 67 minut | • Niezawodny odtwarzacz multimedialny. • Oferuje dodatkowe funkcje. | • Podatność na awarie w przypadku przestarzałych wersji. • Dodatkowe funkcje są trudne w użyciu. | ||
| Hamulec ręczny | • Okna • macOS • Linux | 55 minut | • Zbudowany dla zaawansowanych użytkowników. • Można go pobrać bezpłatnie i jest rozwijany jako plik typu open source | • Wysoce techniczny w użyciu. • Nie jest przyjazny dla początkujących. • Główny interfejs jest trudny w obsłudze. |
Część 3. Jak przekonwertować ISO na MP4 za pomocą najłatwiejszej i najszybszej metody
Rozpoczniemy ten przewodnik od udostępnienia samouczka, jak korzystać z najbardziej niezawodnego programu do ripowania płyt DVD, Blu-ray Master DVD Ripper, które może wydajnie konwertować ISO do MP4. Jak sama nazwa wskazuje, to oprogramowanie jest przede wszystkim narzędziem służącym do wyodrębniania danych z wydań DVD, w tym płyt DVD, folderów i oczywiście plików ISO. Po załadowaniu pliku ISO DVD oprogramowanie może automatycznie analizować informacje ISO, a Ty możesz wybrać opcje Main Movie i Full Title List, aby wyświetlić plik ISO. Przed zmianą ISO na MP4 musisz wybrać jeden profil MP4 z podanych opcji, takich jak 4K Video i HD 1080P, co umożliwi Ci spełnienie różnych wymagań dotyczących odtwarzania.
Teraz zapoznaj się z naszym przewodnikiem krok po kroku, aby dowiedzieć się, jak używać tego narzędzia do konwersji pliku ISO na MP4.
Krok 1.Najpierw pobierz program Blu-ray Master DVD Ripper, klikając przycisk pobierania poniżej, a następnie zainstaluj go na swoim komputerze.
Kliknij dwukrotnie oprogramowanie, aby je uruchomić i wybierz Załaduj DVD > Załaduj ISO DVD aby dodać plik ISO do tego narzędzia.
Notatka: Po załadowaniu pliku ISO zostanie wyświetlony komunikat Główny film I Pełna lista tytułów opcje umożliwiające wyświetlenie informacji ISO.
Darmowe pobieranie
Dla Windowsa
Bezpieczne pobieranie
Darmowe pobieranie
dla systemu macOS
Bezpieczne pobieranie

Krok 2.Idź do Format wyjściowy > Wideo aby wybrać właściwy profil MP4. Tutaj wybieramy MP4 HD 1080P jako przykład.
Notatka: Za pomocą dostępnych narzędzi do edycji możesz dodatkowo dostosować efekty wideo, takie jak znaki wodne, ścieżki audio i napisy.

Krok 3.Ostatni krok jest łatwy. Wystarczy ustawić miejsce docelowe pobierania i kliknąć Zgraj wszystko aby rozpocząć konwersję ISO do MP4.
Notatka: Oferuje wiele dodatkowych funkcji, które możesz odkryć, wybierając Więcej narzędzi opcja.

Postępując zgodnie z tym przewodnikiem, możesz teraz przekonwertować dowolną zawartość pliku ISO na MP4 lub dowolny wybrany format cyfrowy. Ta opcja jest niezawodna, co czyni ją najlepszym narzędziem w tym przewodniku pod względem wszechstronności, łatwości użytkowania i wydajności przetwarzania.
Część 4. Jak przekonwertować ISO na MP4 w VLC za pomocą 2 metod
Następnym narzędziem, które zaprezentujemy jest Vlc media player. Chociaż powszechnie znany jako jeden z najbardziej niezawodnych odtwarzaczy multimedialnych dla wielu platform, to oprogramowanie jest również wyposażone w praktyczne funkcje konwersji, umożliwiające konwersję plików ISO Blu-ray lub DVD do formatu MP4. Interfejs jest przejrzysty, a kroki są proste. Nie jest to profesjonalne narzędzie do zgrywania, więc prędkość zgrywania nie jest zbyt duża. Pozwala jednak na bezpłatną konwersję ISO do formatu MP4.
Konwersja bezpośrednia
Krok 1. Otwórz VLC Media Player i wybierz Głoska bezdźwięczna na pasku narzędzi. Następnie wybierz Konwertuj/zapisz.
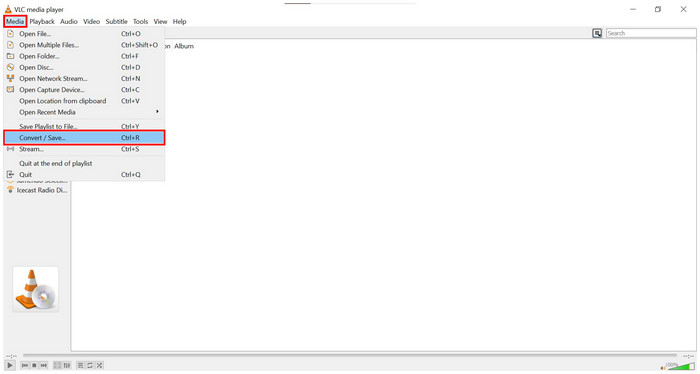
Krok 2. W oknie, które się pojawi, kliknij Dodać i przeglądaj swojego menedżera plików w poszukiwaniu pliku ISO, który chcesz przekonwertować. Kliknij na Konwertuj/zapisz po dodaniu.
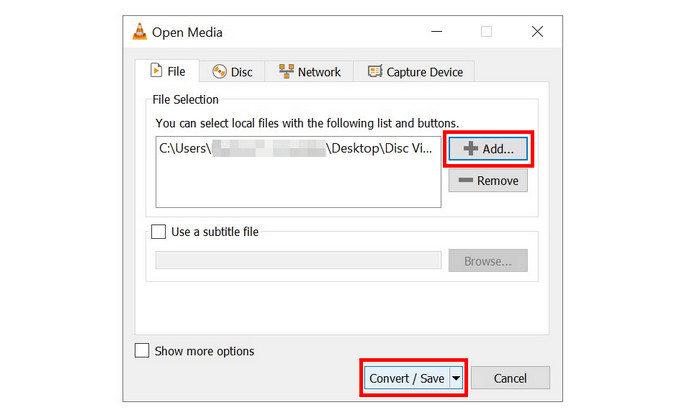
Krok 3. Po wybraniu pliku ISO ustaw opcję konwersji Profil do MP4, a następnie kliknij Przeglądać aby ustawić miejsce docelowe, w którym zostanie zapisany przekonwertowany plik MP4. Na koniec wybierz Początek aby rozpocząć proces konwersji.
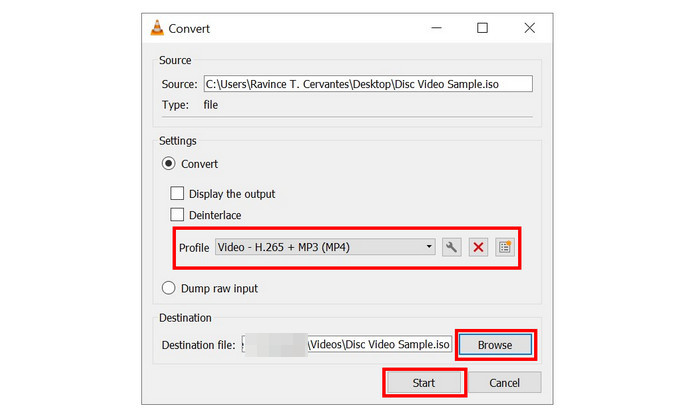
Pierwsza metoda wykorzystuje standardową funkcję konwertera wideo programu VLC i została określona jako konwersja bezpośrednia, ponieważ wykorzystuje liniowy proces konwersji pliku.
Montowanie pliku ISO jako dysku
Krok 1. Otwórz VLC Media Player i wybierz Głoska bezdźwięczna na pasku narzędzi. Następnie wybierz Otwórz dyski.
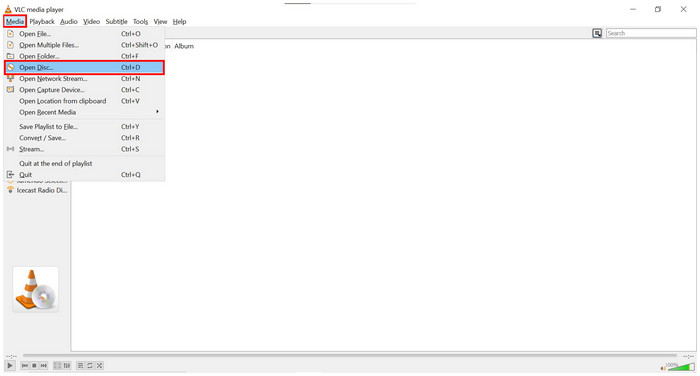
Krok 2. W oknie Dysk w ustawieniach multimediów kliknij Przeglądać, a następnie wybierz urządzenie Disc, aby zlokalizować plik ISO. Kliknij na Konwertuj/zapisz kontynuować.
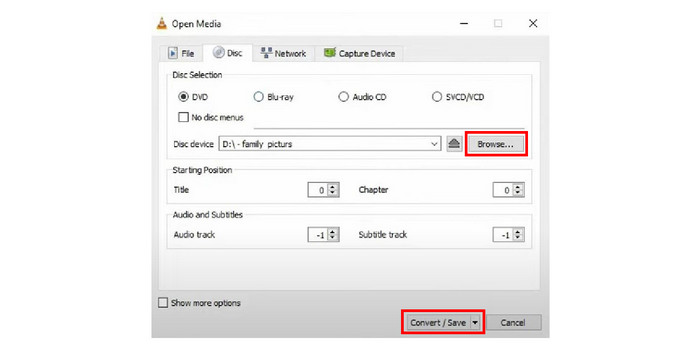
Krok 3. Po zlokalizowaniu zamontowanego dysku ISO ustaw opcję konwersji Profil do MP4, następnie clih3-v1ck Przeglądać aby ustawić miejsce docelowe, w którym zostanie zapisany przekonwertowany plik MP4. Na koniec wybierz Początek aby rozpocząć proces konwersji.
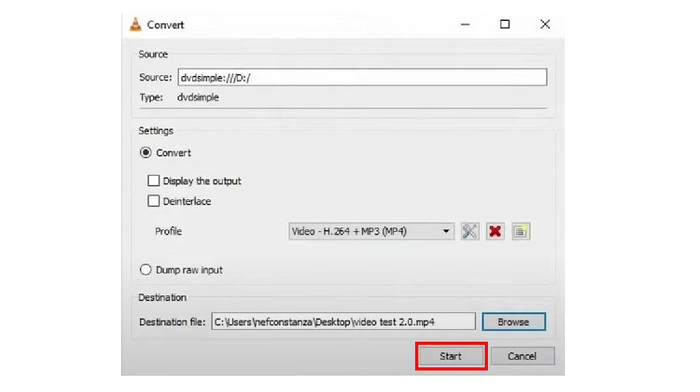
W przeciwieństwie do pierwszego rozwiązania, ta opcja używa pliku ISO zamontowanego jako dysk. Wymaga to niewielkich korekt kroków wykonywanych w konwersji bezpośredniej, ale te różnice są niewielkie. Odpowiedź na pytanie, czy VLC może konwertować ISO do MP4, brzmi: zdecydowanie tak.
Część 5. Jak przekonwertować ISO na MP4 w HandBrake
Hamulec ręczny jest kolejnym oprogramowaniem do ripperowania DVD/Blu-ray, które jest rozwijane jako oprogramowanie open-source. Możesz go użyć do załadowania jednego lub wielu plików ISO i przekonwertowania filmów ISO do MP4. To narzędzie jest bardziej polecane zaawansowanym użytkownikom, ponieważ nie jest przyjazne dla początkujących ze względu na wiedzę techniczną i złożone ustawienia, aby skutecznie je uruchomić. Pomimo tego nadal utrzymuje społeczność zaawansowanych użytkowników, którzy ufają mu w zakresie konwersji ISO do MP4 i innych zastosowań.
Aby dowiedzieć się, jak korzystać z tego oprogramowania, przeczytaj nasz krótki przewodnik poniżej.
Krok 1. Włóż DVD/Blu-ray, który chcesz zgrać do komputera. Następnie otwórz HandBrake i wybierz napęd DVD/Blu-ray.
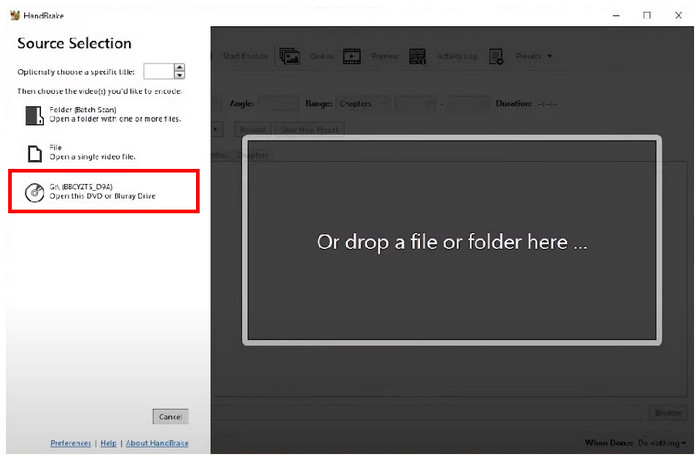
Krok 2. Gdy HandBrake odczyta płytę DVD/Blu-ray, możesz dostosować wiele opcji wideo, aby poprawić jego jakość.
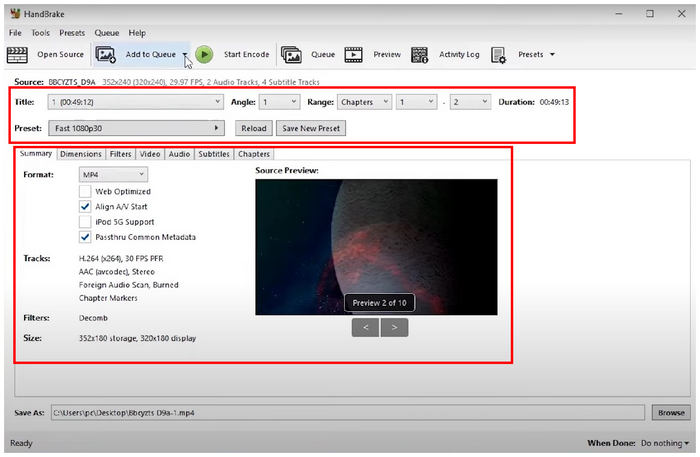
Krok 3. Gdy będziesz zadowolony z wprowadzonych zmian w filmie lub nie będziesz chciał ich wprowadzać, po prostu kliknij Przeglądać aby ustawić miejsce zapisu dla filmu. Kliknij na Rozpocznij kodowanie aby rozpocząć proces konwersji. Przekonwertowane wideo zostanie automatycznie zapisane jako plik MP4.
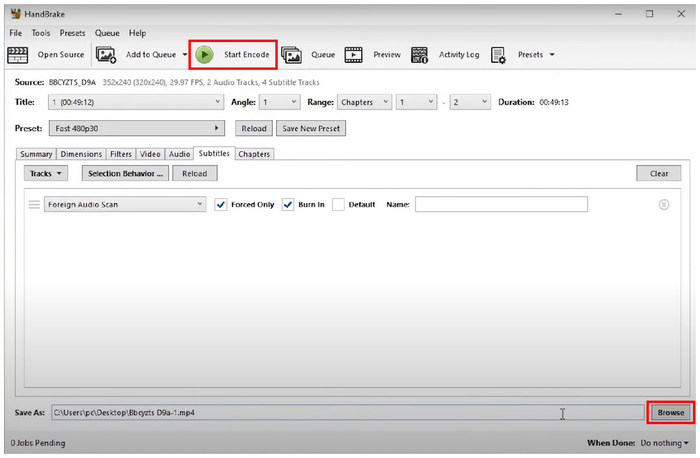
Choć bardziej zaawansowany niż AnyMP4 DVD Ripper i VLC Media Player, HandBrake nadal potrafi konwertować pliki ISO do MP4. Jeśli masz wystarczające doświadczenie w kwestiach technicznych, to narzędzie jest dobrym wyborem. Jeśli nie jesteś pewien, czy HandBrake potrafi konwertować pliki ISO do MP4, mamy nadzieję, że ten przewodnik dostarczył Ci odpowiedzi.
Część 6. Często zadawane pytania dotyczące konwersji ISO do MP4
-
Czy ISO można przekonwertować na MP4?
Tak, mogą. Możesz użyć wielu programów, aby to zrobić. AnyMP4 DVD Ripper jest jedną z najbardziej niezawodnych opcji.
-
Jak wyodrębnić obraz ISO z filmu?
Potrzebujesz oprogramowania DVD/Blu-ray Ripper. Najłatwiejszym w użyciu na rynku jest AnyMP4 DVD Ripper. Przeczytaj nasz przewodnik powyżej, aby dowiedzieć się, jak go używać.
-
Czy 7Zip potrafi rozpakować pliki ISO?
Tak, może. 7Zip wystarczy do ekstrakcji plików ISO. Możesz niezawodnie używać tego narzędzia do podstawowych potrzeb związanych z ekstrakcją plików.
-
Czy mogę wyodrębnić plik ISO bez nagrywania systemu Windows 7?
Tak, możesz. Dla systemu Windows 7 dostępnych jest wiele narzędzi, które mogą to zrobić. HandBrake jest dostępny dla tej starszej wersji systemu Windows.
-
Czy pliki ISO są tym samym co obrazy dysków?
Tak, są. Pliki ISO są również znane jako obrazy dysków optycznych. Nazwa ISO pochodzi od rozszerzenia pliku.
Podsumowanie
Mamy nadzieję, że ten artykuł dostarczył Ci niezbędnych informacji, które pomogą Ci nauczyć się, jak przekonwertować ISO na MP4Aby ułatwić sobie ten proces, przeczytaj nasz poradnik dotyczący programu Blu-ray Master DVD Ripper, ponieważ jest to najłatwiejsze w użyciu narzędzie spośród przedstawionych w tym poradniku.
Udostępnij ten artykuł w Internecie, aby pomóc innym użytkownikom szukającym rozwiązania, jak przekonwertować filmy ISO do formatu MP4.

