Oglądanie filmów na DVD to jeden z naszych ulubionych sposobów spędzania czasu w domu. Płyty DVD można oglądać na telewizorze lub komputerze. Chociaż trudno wyobrazić sobie życie bez usług przesyłania strumieniowego, wiele osób nadal woli oglądać filmy ze swojej biblioteki DVD. Mając to na uwadze, w tym poście przedstawiono najlepsze opcje umożliwiające podłączenie telewizora Roku i odtwarzacza DVD w prostych krokach. Przeczytaj do końca i poznaj sposoby podłącz odtwarzacz DVD do telewizora Roku szybko i łatwo.
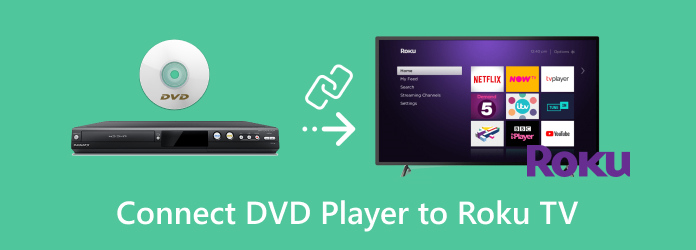
- Część 1. Jak podłączyć odtwarzacz DVD do telewizora Roku za pomocą kabla HDMI
- Część 2. Jak podłączyć odtwarzacz DVD do telewizora Roku za pomocą kabla AV (bez HDMI)
- Część 3. Jak odtwarzać DVD na Roku TV za pomocą napędu USB
- Część 4. Często zadawane pytania dotyczące podłączania odtwarzacza DVD do Roku TV
Część 1. Jak podłączyć odtwarzacz DVD do telewizora Roku za pomocą kabla HDMI
Telewizor Roku można podłączyć do odtwarzacza DVD za pomocą kabla HDMI lub bez niego. Jednakże metoda połączenia HDMI może zapewnić wyższą jakość obrazu i dźwięku, dlatego zaleca się korzystanie z niej, jeśli Twoje urządzenie jest kompatybilne z HDMI. Przeczytaj poniższe kroki, jak podłączyć odtwarzacz DVD do telewizora Roku za pomocą kabla HDMI:
Krok 1. Najpierw wyłącz telewizor Roku i odtwarzacz DVD, a następnie odłącz ich przewody zasilające.
Krok 2. Podłącz drugi koniec kabla HDMI do jednego z 3 gniazd HDMI z tyłu lub z boku telewizora Roku. Następnie podłącz drugą stronę do gniazda HDMI OUT w odtwarzaczu DVD.
Krok 3. Po zakończeniu podłącz przewody zasilające telewizora Roku i odtwarzacza DVD, a następnie włącz je. Na ekranie głównym wybierz wejście HDMI 1, HDMI 2 lub HDMI 3, do którego podłączono gniazdo w telewizorze Roku.
Krok 4. Na koniec spróbuj włożyć płytę DVD do odtwarzacza DVD. Ma to na celu sprawdzenie, czy możesz teraz odtwarzać i oglądać DVD na Roku TV za pomocą odtwarzacza DVD i czy są one teraz pomyślnie podłączone.
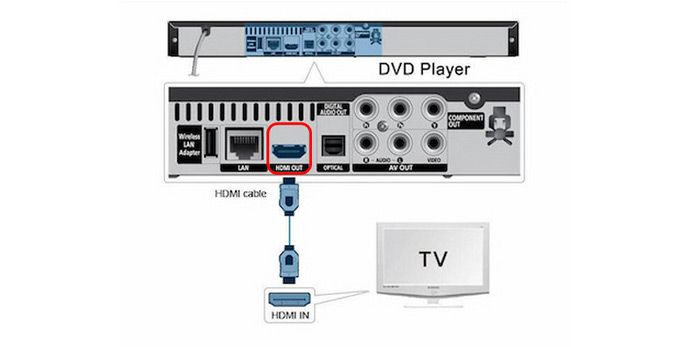
Część 2. Jak podłączyć odtwarzacz DVD do telewizora Roku za pomocą kabla AV (bez HDMI)
Załóżmy, że Twój odtwarzacz DVD nie jest wyposażony w kabel HDMI. Ale nie musisz się martwić, ponieważ nadal istnieje sposób na podłączenie odtwarzacza DVD do Roku TV. Można to zrobić podłączając je za pomocą kabla AV zamiast HDMI. Przeczytaj poniższe kroki, jak podłączyć odtwarzacz DVD do Roku TV bez HDMI:
Krok 1. Najpierw wyłącz telewizor Roku i odtwarzacz DVD i odłącz ich przewody zasilające.
Krok 2. Za pomocą kabla AV podłącz go do gniazd AV IN (Video/L/R lub żółty/biały/czerwony) telewizora Roku ORAZ drugą stronę do gniazda AV OUT odtwarzacza DVD. Każde gniazdo ma kolorowy wskaźnik, który informuje, które gniazdo należy tam podłączyć.
Krok 3. Żółta wtyczka służy do wideo, a biała i czerwona wtyczka do audio. Upewnij się, że wtyczki są włożone do odpowiedniego gniazda, aby mieć pewność, że płyta DVD będzie odtwarzana prawidłowo. W przeciwnym razie płyta DVD nie będzie odtwarzana prawidłowo, ponieważ będzie odtwarzana z dźwiękiem, ale bez obrazów.
Krok 4. Po zakończeniu na ekranie głównym wybierz kafelek AV. Spróbuj włożyć płytę DVD, aby przetestować zarówno obraz, jak i dźwięk.
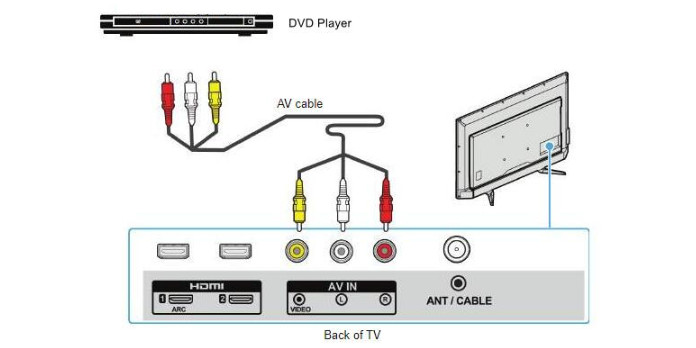
Część 3. Jak odtwarzać DVD na Roku TV za pomocą napędu USB
Niektóre urządzenia Roku mają port USB, w którym można umieścić zewnętrzny dysk USB w celu odtwarzania plików multimedialnych (zdjęć, muzyki i filmów) przechowywanych lokalnie. Podłączając wiele dysków USB do koncentratora USB, możesz podłączyć wiele dysków USB do urządzenia Roku. Roku Ultra i Roku Streambar to tylko niektóre z urządzeń Roku wyposażonych w port USB. Obsługują lokalne odtwarzanie przez USB i odtwarzają filmy w rozdzielczości do 4K UHD na kompatybilnych telewizorach.
Aby zapisać plik multimedialny na dysku USB, możesz najpierw przekonwertować go na powszechnie używane i kompatybilne formaty cyfrowe. Do tego potrzebne będzie kompleksowe narzędzie, które zgra dowolną płytę DVD i przekonwertuje ją na popularny format. Zgrywarka DVD, polecany przez Blu-ray Master, może zgrać dowolną płytę DVD do bardziej zgodnych formatów MP4, MOV, MKV, AVI i innych 500 w 5 minut. Może zgrywać płyty DVD 50 razy szybciej w porównaniu do innych narzędzi, co czyni go najszybszym Zgrywarka DVD. Co więcej, to rozbudowane narzędzie jest dostępne do pobrania na systemy Windows i Mac. Przeczytaj poniższe kroki, jak zgrać płytę DVD do formatu cyfrowego, który możesz zapisać na dysku USB:
Krok 1. Najpierw pobierz i zainstaluj na swoim komputerze kompleksowy program DVD Ripper. Przed uruchomieniem programu należy najpierw włożyć płytę DVD do napędu optycznego.
Krok 2. Gdy już to zrobisz, uruchom program. Na karcie Ripper naciśnij przycisk rozwijany Załaduj DVD, aby załadować tytuły, dla których chcesz utworzyć kopię zapasową w formacie cyfrowym. Następnie poczekaj, aż program przeanalizuje dysk. Następnie wybierz Pełną listę tytułów i kliknij OK.

Krok 3. Aby sprawdzić wszystkie tytuły, zaznacz Pełną listę filmów. Wybierz wszystkie tytuły, dla których chcesz utworzyć kopię zapasową, klikając pole każdego tytułu. Po wybraniu wszystkich tytułów zaznacz przycisk Zgraj wszystko i wybierz żądane wyjście, które jest kompatybilne z Twoim Roku TV.
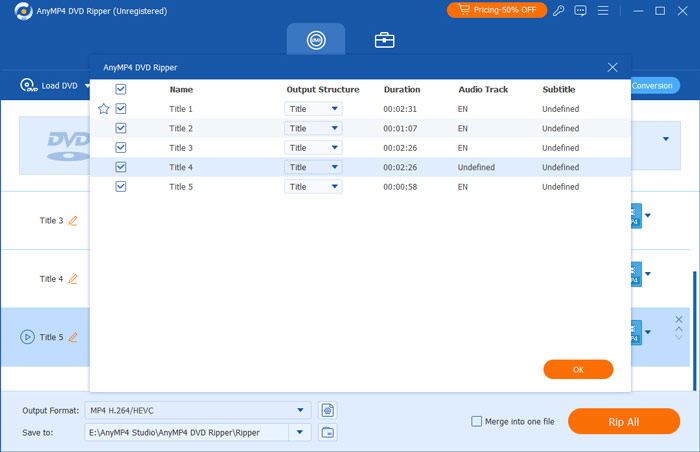
Krok 4. Po zakończeniu wybierz miejsce docelowe dla danych wyjściowych, zaznaczając opcję Zapisz w. Możesz utworzyć nowy folder, który przeniesiesz na dysk USB. Następnie kliknij przycisk Zgraj wszystko, aby rozpocząć proces zgrywania i poczekaj na jego zakończenie.
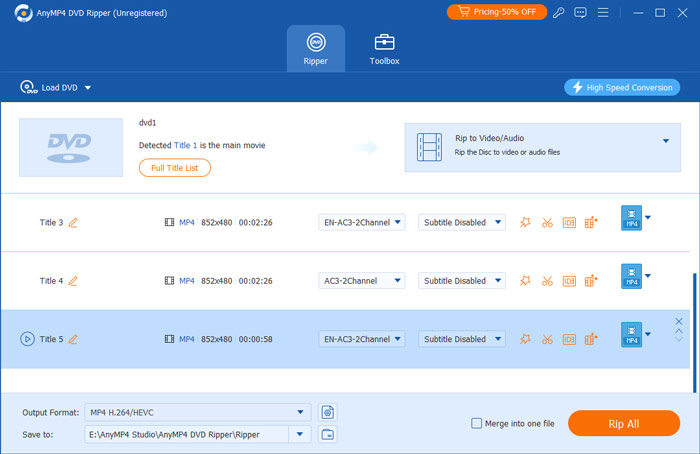
Krok 5. Po zakończeniu wyjmij dysk USB z pulpitu i włóż go do portu USB urządzenia Roku. Na ekranie głównym, jeśli korzystasz z Roku Media Player, po podłączeniu urządzenia USB na ekranie wyboru urządzenia multimedialnego powinna pojawić się ikona napędu USB. Wybierz i otwórz film, który chcesz obejrzeć na swoim Roku TV.
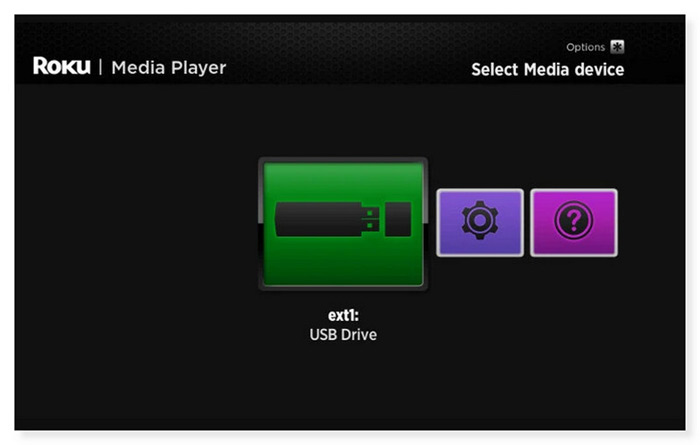
Część 4. Często zadawane pytania dotyczące podłączania odtwarzacza DVD do Roku TV
-
Czy możesz uruchomić Roku za pomocą odtwarzacza DVD?
Nie, nie możesz uruchomić Roku przez a odtwarzacz DVD. Roku to urządzenie do przesyłania strumieniowego, które można podłączyć do portu HDMI telewizora, aby przesyłać strumieniowo multimedia z różnych usług online. Co więcej, odtwarzacz DVD jest przeznaczony do odtwarzania dysków DVD i nie może uruchamiać Roku ani działać jako urządzenie do przesyłania strumieniowego. Jeśli chcesz korzystać z Roku, musisz podłączyć je bezpośrednio do telewizora.
-
Czy Roku może zdalnie sterować odtwarzaczem DVD?
Niestety nie. Za pomocą pilota Roku TV można sterować wyłącznie telewizorem. Głośność można regulować tylko podczas odtwarzania płyty DVD za pomocą pilota. Możesz jednak użyć pilota uniwersalnego, który jest kompatybilny zarówno z telewizorem Roku, jak i odtwarzaczem DVD, lub możesz użyć pilota dołączonego do odtwarzacza DVD.
-
Dlaczego mój telewizor Roku nie odtwarza filmów USB?
Może to być spowodowane tym, że Roku TV nie obsługuje formatu systemu plików napędu USB. Dyski USB można formatować przy użyciu różnych systemów plików. Systemy plików FAT16, FAT32, NTFS, EXT2, EXT3 i HFS+ są obsługiwane przez odtwarzacze Roku na pamięciach USB. ExFAT to wstępnie sformatowany system plików, który nie jest obsługiwany przez wiele nowoczesnych pamięci USB. Jeśli nie masz pewności, jaki system plików jest używany, umieść dysk USB w dostępnym porcie USB w komputerze.
Podsumowanie
Teraz wiesz, jak to zrobić podłącz odtwarzacz DVD do Roku TV stosując powyższe metody. Jeśli niestety nadal nie działają lub nie chcesz zawracać sobie głowy podłączaniem odtwarzacza DVD do Roku, możesz zdecydować się na zgranie dysku DVD do formatu cyfrowego. Zgrywarka DVD to najlepszy ripper DVD, jakiego możesz użyć. Za pomocą tego konwertera DVD-cyfrowego można łatwo zgrać dowolną płytę DVD, niezależnie od kodu regionu, typu płyty (DVD±R lub DVD±RW) lub standardów systemowych (UDF, ISO 9660, NTSC lub PAL). Nie musisz się już martwić, jeśli nadal możesz oglądać ulubione filmy nawet bez odtwarzacza DVD.
Więcej od Blu-ray Mastera
- 4 najlepsze telewizory Smart TV z wbudowanym odtwarzaczem DVD [2024]
- Czy możesz odtwarzać filmy MKV na Apple TV? Oto najlepsze sposoby
- [Aktualizacja 2024] Jak zgrać DVD na Windows 10/11 i Mac
- Najnowsze 5 darmowych i otwartych ripperów DVD dla początkujących i ekspertów
- Top 10 najlepszych odtwarzaczy DVD dla systemu Windows 10/11 w 2024 r. (bezpłatnie)
- 10 najlepszych regionalnych odtwarzaczy DVD (w tym oprogramowanie i sprzęt)


