Jeśli chodzi o narzędzia bogate w funkcje, VLC jest niewątpliwie jednym z najlepszych. Nie tylko jako odtwarzacz multimedialny, który może przesyłać strumieniowo szeroką gamę plików multimedialnych, ale jest także wyjątkowym edytorem wideo z wieloma korzyściami. Ale czy próbowałeś użyć VLC do zgrywania płyt DVD? Co zaskakujące, możesz to zrobić również za pomocą odtwarzacza multimedialnego, a my przeprowadzimy Cię przez to szczegółowo. Ten post, podając kroki, otwiera możliwe zalety i wady VLC w zakresie zgrywania DVD.
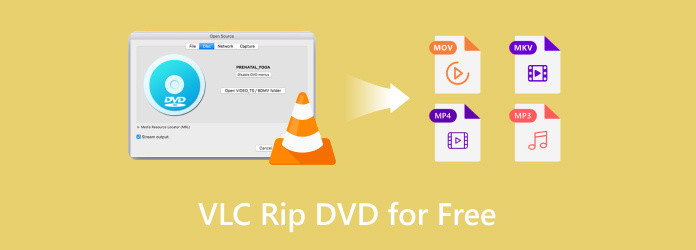
- Część 1. Czy możesz zgrywać DVD za pomocą VLC
- Część 2. Jak zgrać DVD w VLC
- Część 3. Rozwiązywanie problemów z zgrywaniem DVD VLC
- Część 4. Zgraj DVD w alternatywie VLC
- Część 5. Często zadawane pytania dotyczące zgrywania płyt DVD za pomocą VLC
Część 1. Część 1. Czy możesz zgrywać DVD za pomocą VLC
Wspomnieliśmy, że VLC może swobodnie zgrywać płyty DVD i jest to wspaniała rzecz, ponieważ odtwarzacz multimedialny jest dostępny w popularnych systemach operacyjnych, takich jak Windows, Mac i Linux. Zanim jednak zaczniesz korzystać z tej metody, należy wspomnieć o kilku rzeczach. Po pierwsze, VLC nie obsługuje zgrywania płyt chronionych przed kopiowaniem, takich jak filmy Disneya i tym podobne. Jest to skuteczne tylko w przypadku domowych dysków, jeśli chcesz digitalizować swoje dyski i eksportować je na inne urządzenia. Kolejnym problemem jest brak funkcji związanych z edycją. Tak, ma funkcje edycji, ale VLC nie ma odpowiednich ustawień umożliwiających zaawansowane dostosowywanie wyników. Mimo to jest to lepsze rozwiązanie, szczególnie jeśli szukasz tylko darmowego zgrywania DVD na swoim komputerze.
Część 2. Część 2. Jak zgrać DVD w VLC
Korzystanie z VLC to tylko kilka kroków. Wystarczy przygotować płytę DVD, której chcesz użyć do zgrywania, i pobrać VLC Media Player z oficjalnej strony internetowej. Następnie postępuj zgodnie z poniższymi instrukcjami:
Krok 1.Uruchom odtwarzacz multimedialny i włóż płytę DVD do kieszeni na płytę. Przejdź do menu Media w lewym górnym rogu i wybierz Konwertuj/zapisz opcja. W oknie Open Media przejdź do zakładki Dysk. Wybierz płyta DVD opcję z listy rozwijanej Wybór dysku.
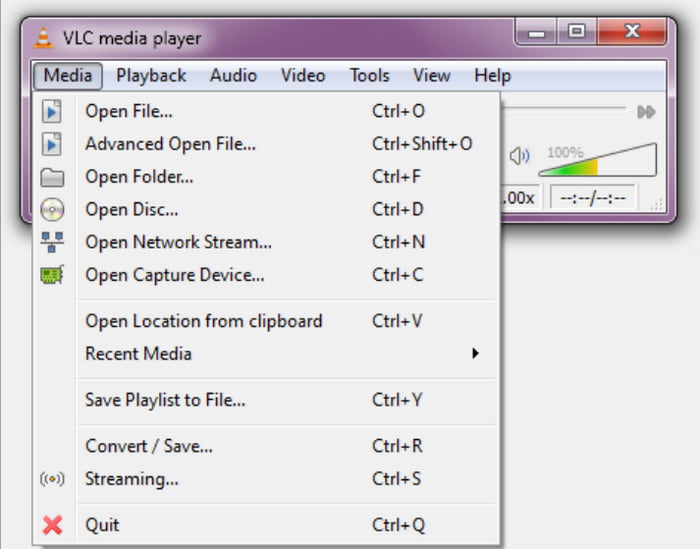
Krok 2.Jeśli płyta ma wiele tytułów i funkcji dodatkowych, przejdź do menu Wybór płyty i wybierz tytuły, które chcesz uwzględnić. Następnie przejdź do menu Ścieżka audio i wybierz inną ścieżkę audio niż domyślna.
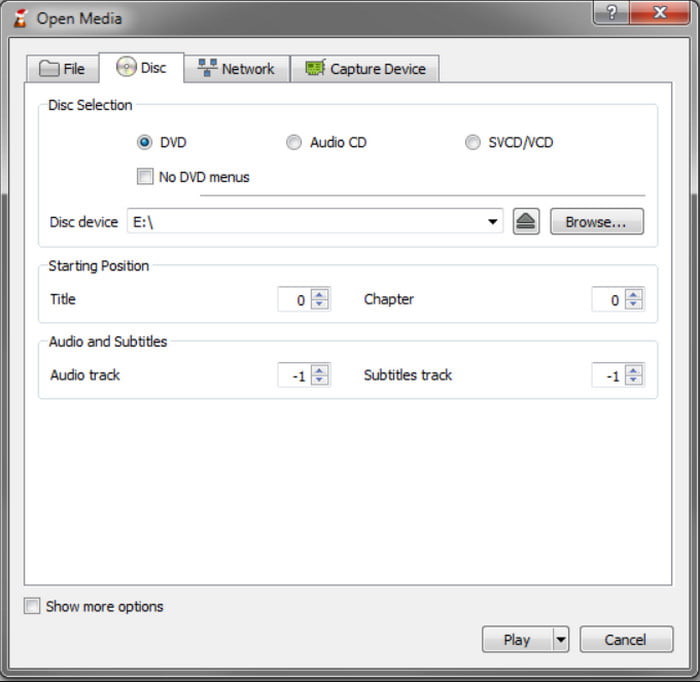
Krok 3.Następnym krokiem jest wybranie żądanego formatu wyjściowego z menu Profil. Typowym formatem do wyboru jest Wideo-H.264 + MP3 (MP4). Wybierz folder docelowy na swoim komputerze, a następnie kliknij Początek przycisk, aby rozpocząć zgrywanie. Poczekaj cierpliwie, aż VLC przetworzy filmy.
I masz to! Zgrywanie płyt DVD za pomocą programu VLC Media Player jest proste i wystarczy wykonać kilka czynności, aby to zrobić. Niestety ma jedynie wady w zakresie dostosowywania wyników, więc może ograniczyć możliwość osiągnięcia preferencji wideo.
Czy VLC może odtwarzać Blu-ray?? Sprawdź odpowiedź tutaj.
Część 3. Część 3. Rozwiązywanie problemów z zgrywaniem DVD VLC
VLC może być doskonałym, wszechstronnym odtwarzaczem multimedialnym, ale podczas zgrywania płyt DVD nieuniknione są błędy. Jednak w tej części wymieniono możliwe przyczyny braku zgrywania VLC oraz rozwiązania, które mogą potencjalnie rozwiązać problem.
VLC nie zgra DVD
Jeśli VLC nie kopiuje DVD, spróbuj ponownie zainstalować lub zaktualizować odtwarzacz multimedialny. Upewnij się także, że płyta, której używasz, nie jest zabezpieczona przed kopiowaniem.
Zgraj uszkodzoną płytę DVD
Płyta może być uszkodzona, co powoduje przerwę w zgrywaniu. Spróbuj zgrać inną płytę, aby sprawdzić, czy oryginalna jest uszkodzona.
Bez napisów
Jeśli zgrany film nie zawiera napisów, przyczyną błędu mogą być nieprawidłowe ustawienia. Dostosowując dane wyjściowe, przejdź do karty Płyta i poszukaj opcji napisów. Zaznacz pole wyboru, aby uwzględnić je podczas zgrywania.
DVD nie ładuje się
Jeśli nie możesz zaimportować zawartości z DVD do VLC, może być konieczne dostosowanie ustawień lub usunięcie przeplotu. Aby to zrobić, przejdź do menu Narzędzia i wybierz opcję Preferencje. Kliknij opcję Pokaż ustawienia, a następnie opcję Wszystkie. Przejdź przez menu Wideo, wybierz opcję Filtry, a następnie opcję Usuń przeplot. Pod tym wybierz tryb Yadif. Uruchom ponownie odtwarzacz multimedialny i spróbuj ponownie otworzyć znajdującą się w nim płytę DVD.
Część 4. Część 4. Zgraj DVD w alternatywie VLC
Załóżmy, że VLC nie może przekonwertować DVD na MP4 lub nie działa poprawnie po Twojej stronie. Polecamy Darmowy ripper DVD jako doskonała alternatywa dla zgrywania DVD na Windows i Mac. Zaprojektowany z myślą o pomocy w konwersji dowolnego typu DVD na popularne formaty, takie jak MP4, MP3, MOV, WAV i tak dalej. Świetnie nadaje się również do dostosowywania ustawień, przygotowanych z gotowych ustawień formatów, liczby klatek na sekundę i urządzeń, a także niestandardowych parametrów do ręcznej regulacji wyjścia. Najlepszą częścią tej alternatywy jest jej niesamowity projekt, który pomaga początkującym i profesjonalistom w obsłudze oprogramowania bez skomplikowanej konfiguracji. Zatem darmowy DVD Ripper jest najlepszym wyborem jako alternatywa VLC o wyższej skuteczności w przypadku wysokiej jakości zgranego wideo.
- Zgrywaj i konwertuj zabezpieczone przed kopiowaniem i domowe płyty DVD.
- Dołącz wszystkie ważne dane dotyczące zawartości, takie jak menu DVD, tytuł, podtytuł itp.
- Brak ograniczeń zgrywania DVD, w tym rozmiaru pliku i liczby tytułów.
- Superszybka prędkość i obiecujący wynik wyjściowy.
Darmowe pobieranie
Dla Windowsa
Bezpieczne pobieranie
Darmowe pobieranie
dla systemu macOS
Bezpieczne pobieranie
Krok 1.Pobierz darmowy program do zgrywania DVD, klikając Darmowe pobieranie przycisk. Po zainstalowaniu uruchom oprogramowanie i włóż dysk do napędu optycznego. Kliknij Załaduj płytę i wybierz tytuł, który chcesz zgrać z płyty.

Krok 2.Otwórz menu Format obok przesłanego filmu. Tutaj pokazane są wszystkie ustawienia wstępne z formatami, urządzeniami, rozdzielczościami itp. Wybierz jedno, a następnie przejdź do Ustawień na dole głównego interfejsu. Możesz wybrać preferowany koder wideo, rozdzielczość, szybkość transmisji i inne ustawienia. Kliknij OK przycisk, aby zapisać nowe ustawienia.
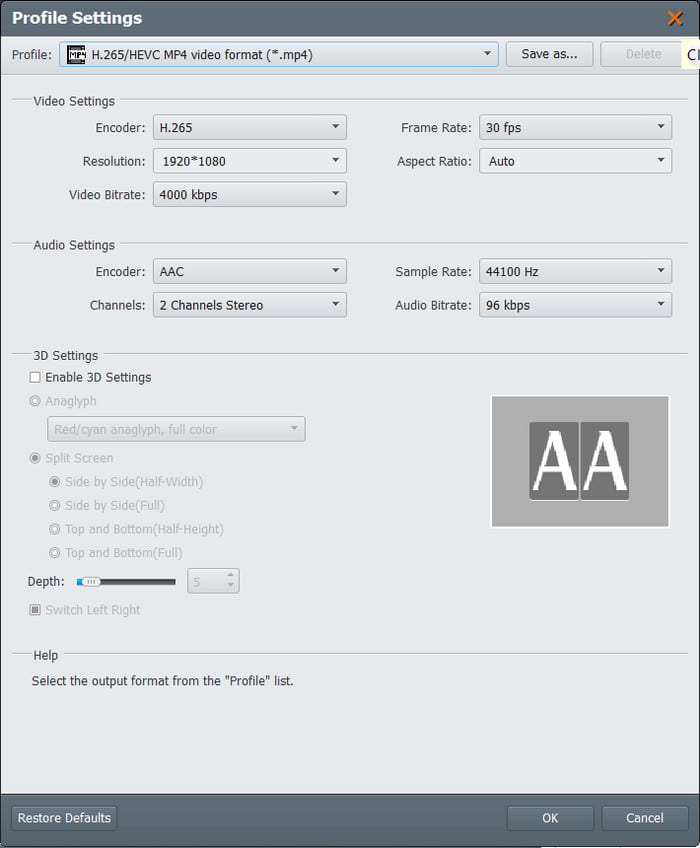
Krok 3.Kliknij Przeglądać z menu Miejsce docelowe, aby wybrać folder, w którym chcesz zapisać zgrane filmy. Na koniec kliknij Konwertować przycisk, aby rozpocząć zgrywanie, a następnie poczekaj cierpliwie, aż skończysz.

Gdy zobaczysz proces za pomocą Free DVD Ripper, jest on prawie tak łatwy, jak wyodrębnianie płyt DVD za pomocą VLC. Ale dzięki tej alternatywie możesz zrobić znacznie więcej, dostosowując ustawienia, aby zachować lub poprawić jakość wideo. Co więcej, jest również bezpłatny i dostępny dla systemów Windows 11/10/8/7 i Mac OS.
| Darmowy ripper DVD | VS | Vlc media player |
| Bezpłatny | Cena | Bezpłatny |
| DVD 5, DVD 9, DVD ROM, DVD-/+ R, DVD-/+RW itp | Obsługiwane typy DVD | DVD ROM, DVD 5, DVD 9 |
| FLV, MOV, MKV, HEVC, MP4, MPEG, WMV, WMA itp. | Obsługiwane formaty wyjściowe | MPEG, AVI, FLV, MP4, MKV, VOB itp. |
| 4K | Najwyższa dostępna rozdzielczość | 720p |
| Windows, Mac | Obsługiwane platformy | Windows, Mac, Linux |
| Superszybka prędkość | Prędkość | Powolny do średniego |
| Regularnie | Aktualizacje | Czasami |
Część 5. Część 5. Często zadawane pytania dotyczące zgrywania płyt DVD za pomocą VLC
-
Jaki jest najszybszy sposób zgrania DVD?
Chociaż VLC umożliwia zgrywanie płyt DVD, sugerujemy poszukać narzędzia przeznaczonego do zgrywania płyt DVD, takiego jak darmowy program DVD Ripper firmy Bluray Master. Prawdopodobnie pozwoli to zaoszczędzić więcej czasu, ponieważ oprogramowanie zaprojektowano z większą szybkością przetwarzania, edytuje ustawienia wyjściowe, a nawet może zgrywać dyski zabezpieczone przed kopiowaniem.
-
Czy istnieje naprawdę darmowy program do zgrywania DVD?
Tak. Oprócz VLC Media Player i Free DVD Ripper jest ich więcej bezpłatne narzędzia do zgrywania DVD można znaleźć w internecie. W zależności od sposobu aktualizacji programów, możliwości i wyniki zgrywania mogą różnić się szybkością i wydajnością.
-
Jak zgrać rozdział DVD w VLC?
Niestety, jedną z wad VLC jest brak możliwości zgrania rozdziału na DVD. Dlatego odtwarzacz multimedialny nie może zgrać pojedynczego rozdziału z tytułu DVD. Rozważ szukanie alternatywy, która ma tę opcję.
-
Jak korzystać z menu DVD w VLC?
VLC nie działa jak zwykły odtwarzacz DVD, ale jednym ze sposobów jest kliknięcie dowolnej części ekranu, aby wyświetlić menu DVD. Możesz także wchodzić w interakcję z menu po włożeniu płyty, a VLC wyświetli okno dialogowe z tytułami, rozdziałami i innymi.
Podsumowanie
Odkryłeś jak zgrać DVD za pomocą VLC. Odtwarzacz multimedialny jest zaskakująco doskonały do prostszego zgrywania DVD, a nawet bezpośrednio odtwarzać zgrane filmy. Ponieważ jednak jego przeznaczeniem jest głównie odtwarzanie, VLC brakuje prawie wszystkiego do zgrywania DVD. Dlatego zasugerowaliśmy Ci darmowy DVD Ripper firmy Blu-ray Master, aby skutecznie wyodrębnić zawartość z dowolnego typu DVD. Możesz go bezpłatnie pobrać z oficjalnej strony internetowej i doświadczyć nieograniczonego i najszybszego zgrywania DVD na Windows lub Mac.
Więcej od Blu-ray Mastera
- Jak zgrać DVD za pomocą HandBrake i najlepszych alternatywnych rozwiązań do zgrywania DVD
- 100% Darmowe sposoby rozwiązania problemu VLC nie odtwarza DVD i nie działa
- Jak nagrać VOB na DVD w celu odtwarzania na standardowym odtwarzaczu DVD
- Jak przesuwać, naprawiać, synchronizować i opóźniać napisy w VLC
- Szybkość odtwarzania VLC: kontroluj i dostosowuj wrażenia wideo

