As everyone has a love for specific movie genres, some of us love to watch them with subtitles, whether it is in your native language or not. Subtitles help to thoroughly enjoy the show, especially if you don’t want to miss the whole plot via dialogue. In this case, whether you want to learn how to rip subtitles from DVDs or input a new subtitle format, this article provides the correct information. Read along and see the details.
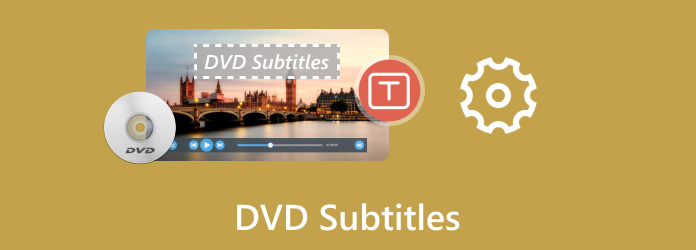
- Part 1. What is DVD Subtitle
- Part 2. How to Add Subtitles to DVD
- Part 3. How to Rip Subtitles from a DVD
- Part 4. How to Turn Off/On Subtitles on DVD
- Part 5. FAQs about DVD Subtitles
Part 1. What is DVD Subtitle
Basically, it is the text information that appears on the screen during playback, typically displaying the spoken dialogue or audio content. It serves many purposes, such as the presentation of dialogues, captions for people with hearing impairment, translations from foreign languages, and understanding accents or muffled audio.
DVDs primarily use two subtitle formats: a SUB file that stores the text as bitmap images and an IDX file that contains timing information and instructions for the DVD player. However, DVDs are not limited to just these two formats. Uncommonly, you can see some DVDs that use subtitle formats like Spruce Subtitle Format and Digital Video Language.
Part 2. How to Add Subtitles to DVD
Here are some of the best recommendations on how to add subtitles to your DVDs. Check out the most effective ways to do it on Windows or Mac.
DVD Creator
DVD Creator is a desktop program that allows you to burn DVDs with subtitles on a blank disc. It supports various formats, such as MP4, MKV, VOB, AVI, and so on, with excellent settings to edit, trim, merge, or split any uploaded file. What is unexpected with this tool is the freedom you upload any supported DVD formats, Blu-ray, folder, and ISO images. Best to start with DVD Creator on Windows and Mac to add subtitles format by clicking the Free Download button.
- Add subtitles in SSA, SUB, IDX, and other formats.
- Easy to operate with minimal tutorials needed.
- Flexible customization of resolution, as ect ratio, DVD type, etc.
- Fast speed in creating high-quality DVD videos.
Free Download
For Windows
Secure Download
Free Download
for macOS
Secure Download
Step 1. Download DVD Creator and install it on your computer. Launch and insert a blank disc into the optical drive. Proceed to the DVD Disc menu and click the Add Media Files button to upload the videos you want to burn as a DVD.

Step 2. Once the video is on the interface, you can use Power Tools from the upper right corner to edit it. The menu includes a Subtitle Edit option that allows you to remove and add a new one as you prefer. Continue with editing, and then click the Next button to proceed.
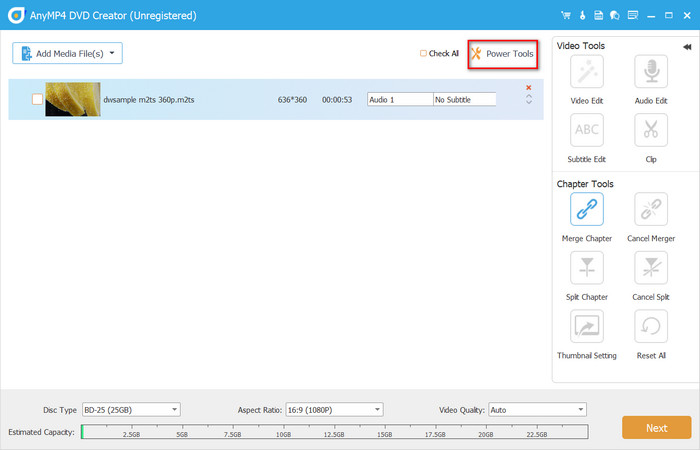
Step 3. Optionally, the DVD subtitle editor also provides customizable DVD menus. It has templates to choose from, depending on the theme you like. Click Burn and set up the output settings. Create the DVD with the subtitles by clicking the Start button.
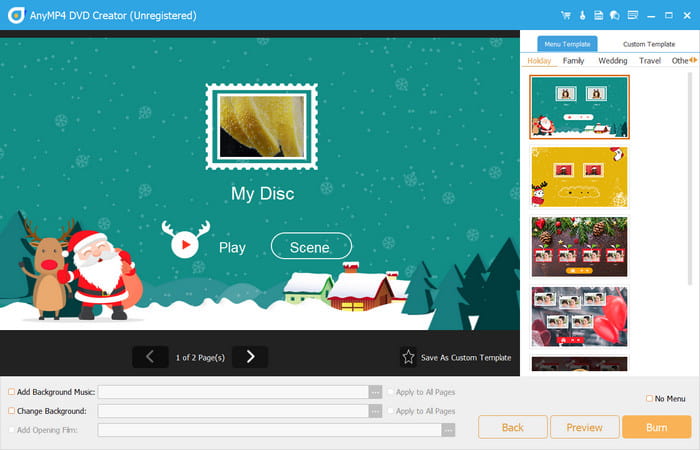
Now, you have a way to burn DVDs with subtitles. DVD Creator is essentially a better choice for DVD burning, making it quicker to finish than traditional DVD burners.
Blu-ray Player
What if you want to add subtitles to the DVD directly during playback? Blu-ray Player has got your back! It is another exceptional desktop tool that plays almost all DVDs and Blu-ray formats in just a click. The interface is designed cleanly so that it is simple to upload, edit, and stream your favorite movies. Undoubtedly, the image and audio quality are impeccable, with the highest resolution supported for computer playback. Furthermore, Blu-ray Player is suitable for endless streaming on Windows and Mac without limitations.
- 4K and 1080p playback without buffering.
- Add subtitles in any format during streaming.
- Effective playback controls to play, stop, or pause movies.
- Lossless DVD and Blu-ray playback with excellent audio quality.
Free Download
For Windows
Secure Download
Free Download
for macOS
Secure Download
Step 1. Download and install Blu-ray Player on your device. Once it is running, insert a disc and click the Open Disc button from the main interface. You can also retrieve files by clicking the Open File button.
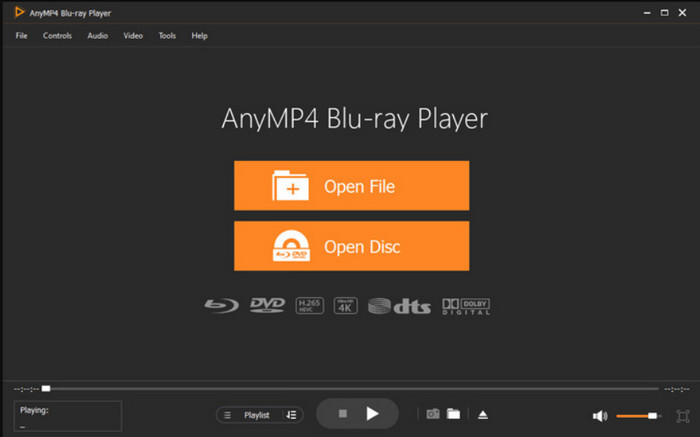
Step 2. Choose which movie you want to watch first, and it will instantly play. Use the playback controls at the bottom of the interface or create a playlist as you wish.
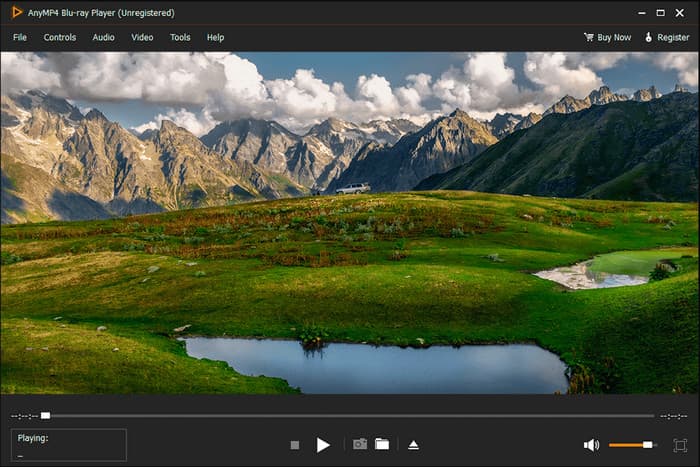
Step 3. For further enhancement, go to the Audio, Video, or Tools menu at the top part of the interface. There, you can add subtitles, adjust the volume level, and add effects to the visual. Once done, enjoy the playback.
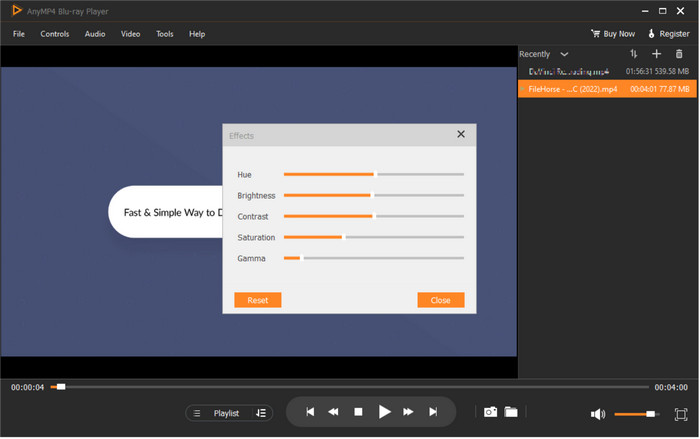
This is how you easily add subtitles to DVDs while they play. Blu-ray Player is the best choice not only for subtitles but also for high-quality streaming.
Part 3. How to Rip Subtitles from a DVD
You will likely need HandBrake to extract subtitles from DVDs. It is simple and affordable since the desktop application is free and open-source and also accessible on platforms like Windows, Mac, and Linux. Here’s how to use HandBrake for ripping DVD subtitles:
Step 1. Open HandBrake and insert the disc you want to rip. Click the Open Source button and choose the DVD drive,
Step 2. Since you only need to rip subtitles, go to the Subtitles menu, and under the Tracks option, choose Add All Tracks. This will ensure that you capture all subtitles from the DVD.
Step 3. To export the subtitles as a separate file, go to the File menu and pick the Save as .IFO and .VOBs, for creating idx/sub. Then, select a destination folder and click the Start Encode button to rip.
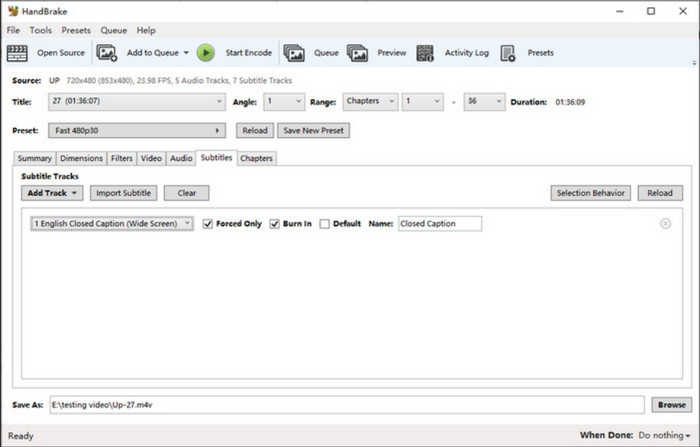
HandBrake is a free solution to get DVD subtitles on a DVD. But remember that it is illegal to rip with officially distributed DVDs. Make sure you have the legal rights before proceeding.
Part 4. How to Turn Off/On Subtitles on DVD
Is it possible to turn off subtitles from DVDs? Definitely, yes, especially if you are using a traditional DVD player. However, it depends on the brand of the hardware, but you can still use this general step to turn off subtitles from the screen.
Step 1. Insert the disc into the DVD player and choose a title to play. Prepare the remote control and look for the button that might have the Subtitle, CC (Close Caption), or ENG label.
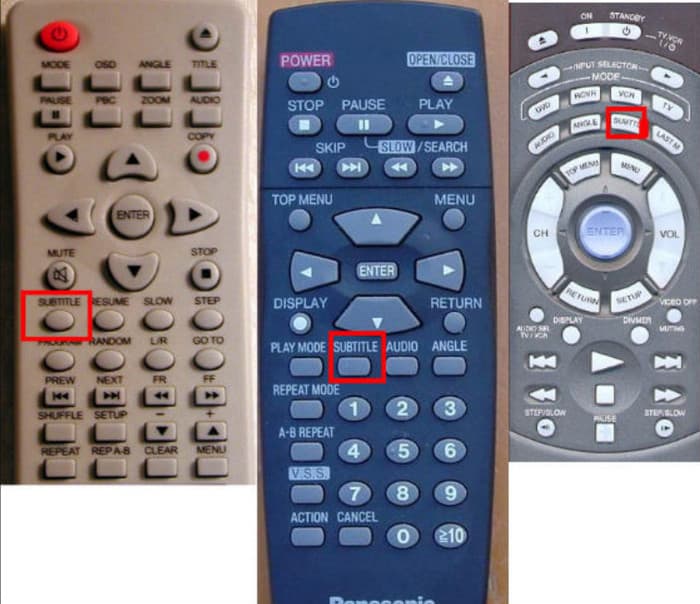
Step 2. Repeatedly press the button to navigate through the options indicated on the screen. Stop pressing the button once you see the Subtitle Off text on your screen.
This might be the general step to turn off subtitles on DVD when streaming. But we advise you to refer to the DVD player’s manual for specific instructions if the DVD subtitles won’t turn off.
If you are using your computer to play DVDs with Blu-ray Player, you can disable subtitle tracks. It is super easy, with only a couple of clicks.
Step 1. Launch the Blu-ray Player and select a DVD movie to play. You may choose a file from your device or insert a disc into the optical drive.
Step 2. Once the video starts to play, go to the Video menu at the upper part and select the Subtitle Track. From the submenu, choose the Disable option, then the text from your screen will disappear.
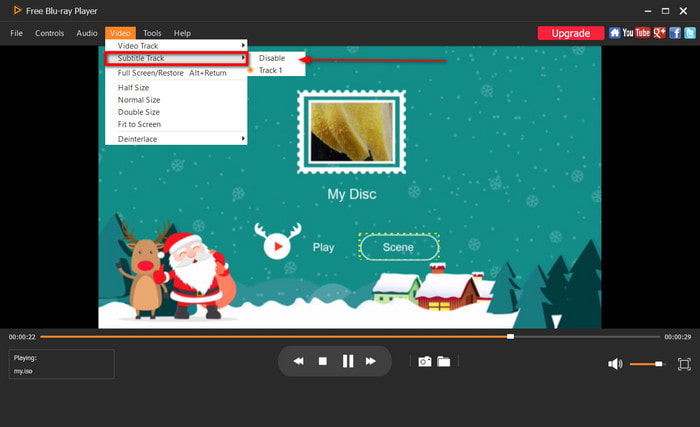
As we mentioned, Blu-ray Player is the right option for Windows and Mac DVD playback because it functions like a traditional DVD player. Click the Free Download button to start today.
Part 5. FAQs about DVD Subtitles
-
Why are subtitles not working on DVD?
There may be several reasons, such as the DVD's lack of subtitles or the track's damage. It is also possible that the device, whether it is a DVD player or software, does not support the DVD subtitle format.
-
How do I know if my DVD has subtitles?
You can check the back cover or packaging of the disc. Also, if you pop the disc on the player, the onscreen will have subtitles automatically.
-
Where are subtitles stored on a DVD?
Unfortunately, the subtitle is not stored separately from the DVD. Instead, it is embedded on the DVD as part of the data stream. Subtitle format is mainly stored as a VobSUB or IDX file on the disc.
-
Is closed captions better than subtitles?
Closed captions have a higher chance of mistakes in capturing the dialogue. Unlike the fixed words on a formatted subtitle, close captions will misinterpret words, especially if the person speaking has a dialect.
Wrapping up
This article walked you through the best way to add, rip, or turn off/on subtitles on DVDs. You also learned how to burn MP4 to DVD with subtitles using DVD Creator and easily stream with Blu-ray Player. We encourage you to try these excellent solutions on your computer by clicking the Free Download button.
More from Blu-ray Master
- A Step-by-step Guide to Extract Subtitles from Blu-ray Movies
- Ultimate Tutorial – Add Subtitles into MP4 Video Files for Free
- Step-by-step Guide to Extract or Delete Subtitles from MP4 Video
- How to Shift, Fix, Sync, and Delay Subtitles in VLC
- Windows Media Player Subtitles: Add Captions to Videos
- Comparison of 5 Different Brands Multi Disc DVD Players

