Since it is known as a multimedia player, you might wonder if VLC can play the HEVC codec. The video format, also known as High Efficiency Video Coding, is a new standard with improved coding efficiency, providing an advanced compression technology than H.264. However, since it is still a new format, not all media players support HEVC. And just like anyone, you might go for VLC because of its wide range of support for old and new formats. With that said, this post will answer your question.

- Part 1. Can VLC Play HEVC
- Part 2. How to Play HEVC on VLC
- Part 3. Why VLC Can't Play HEVC
- Part 4. How to Fix VLC Can’t Play HEVC File
- Part 5. Bonus: A Powerful Video Player to Play All Files
- Part 6. FAQs about VLC Playing HEVC
Part 1. Can VLC Play HEVC
The answer is yes. VLC Media Player supports HEVC file playback on Windows and Mac. However, you need to note that not all VLC software versions can play the video format since HEVC was only introduced in 2013, and VLC has been around for so long. To effectively play HEVC on the media player, you will need version 2.1.0 of VLC. If the media player on your computer is not updated, you can get the latest version from the official VLC site and download it for free.
Part 2. How to Play HEVC on VLC
To use VLC as the HEVC player on Windows or Mac, you will only need to follow the easy steps below:
Step 1. Download 2.1.0 or the latest version of VLC on your computer. Once installed, launch the media player. Go to the Media menu and click the Open File option. Browse on your folder and select the HEVC you want to play.

Step 2. The HEVC file will load in a few moments. Use the interface controls to manage, pause, or adjust the video's volume level. Alternatively, you can try a video speed controller extension to manage the video speed.
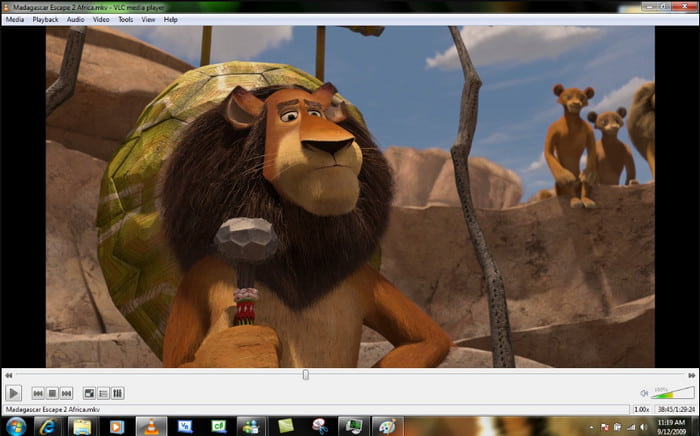
Just like any common video format, playing HEVC on VLC is effortless. Software updates are all that are needed to avoid errors during HEVC streaming.
Part 3. Why VLC Can't Play HEVC
Other than the outdated VLC version not supporting HEVC, there are more possibilities of why the media player can’t play the video file. You must consider other things to identify the playback error on VLC. Check the following:
- The HEVC file is corrupted
- The hardware acceleration is not configured correctly
- Graphic cards do not support HEVC hardware decoding.
- The media player does not fully support a specific HEVC profile or level.
Part 4. How to Fix VLC Can’t Play HEVC File
VLC is not perfect, and it will eventually give you errors during playback. This is also inevitable for the HEVC format, considering it is new and requires more attention for successful streaming. When you are in a pinch, use the following methods to fix VLC for HEVC playback.
Check HEVC Plugin
This method does not only fix the playback error on VLC but also allows you the compatibility of HEVC and its profiles and levels. You can also find some features from the HEVC plugins, like better hardware acceleration, compatibility improvement, and more. Here are the steps on how to check the HEVC plugin:
Step 1. From the main interface of VLC, open the Tools dropdown menu and choose the Plugins and Extension option. When a window appears, go to the Plugins tab.
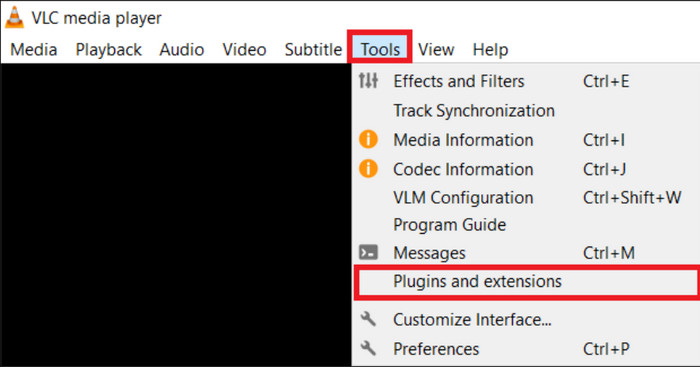
Step 2. Input HEVC inside the search box and press enter. You should find HEVC/H.265 video demuxer, H.265/HEVC encoder (x265), and HEVC/H.265 video packetizer plugins within VLC.
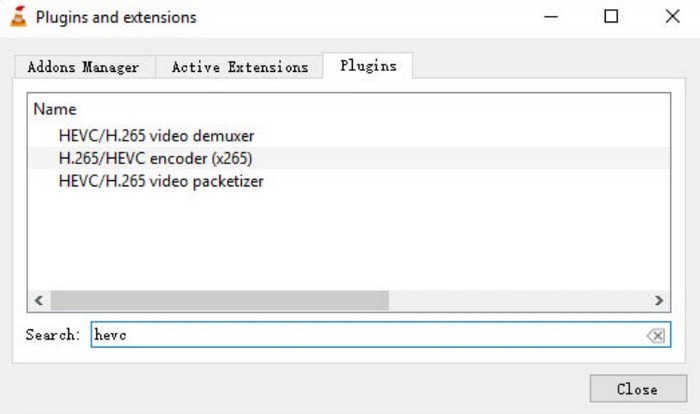
Update VLC
If you can’t find the HEVC plugins on the media player, you will need to update the software version. You can visit the official website of VLC and download the latest version available. Again, versions before 2.1.0 do not support the HEVC format, so make sure to have the most updated media player.
Convert HEVC to H.264
You convert the HEVC codec to play it on VLC Media Player. To do this, use Video Converter Ultimate on Windows or macOS. The desktop software supports batch conversion, allowing you to easily process multiple files with the same output format. Also, it has advanced output settings that handle configuration for the best resolution, codec, format, and more. In case you want HEVC to be compatible with any device, the video converter helps you to change the file extension to MP4, MOV, WMV, AVI, and so on. This is the best solution for when VLC can’t play HEVC on your computer.
- User-friendly video converting software with lots of features to offer.
- Edit video files with the built-in cropper, filter, trimmer, etc.
- Offer more than 20 tools to upscale, denoise, or compress videos.
- Provide presets that make files compatible with different programs and devices.
Step 1. Download and install Video Converter Ultimate.
Free Download
For Windows
Secure Download
Free Download
for macOS
Secure Download
Launch the program and click the Add Files button to import the HEVC file you want to convert.
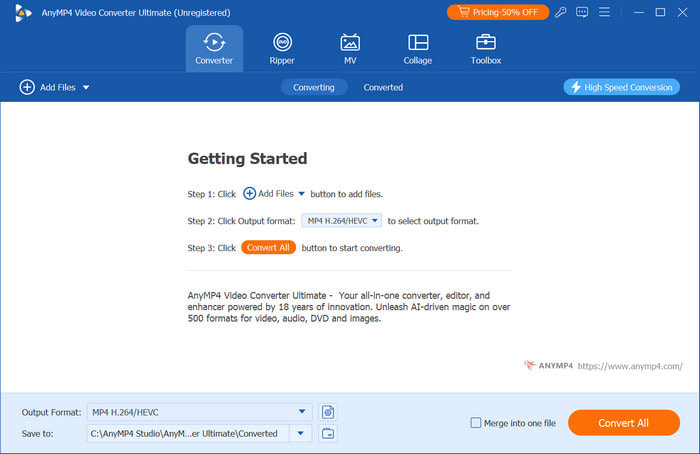
Step 2. Go to the Format menu and choose the desired output format. Then, open the Settings for the Custom Profile. When the window appears, you can change the codec to H.264, as well as other options like the resolution, frame rate, bitrate, and more. Click OK to apply.
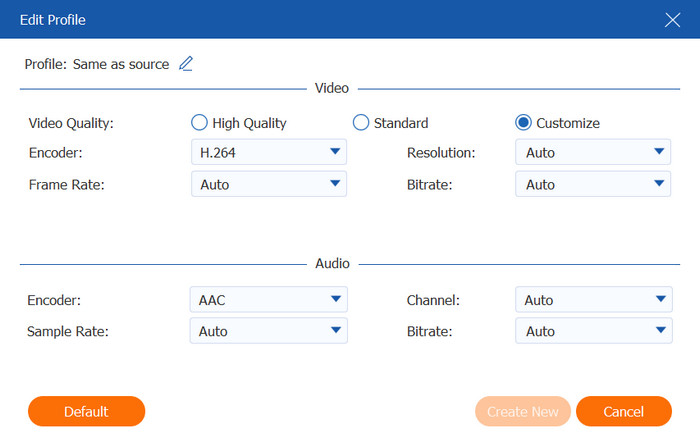
Step 3. Proceed to set a destination or location folder from the Save To menu. Once you've done this, start the conversion by clicking the Convert All button. Wait for a few seconds, and the new HEVC file will be ready.
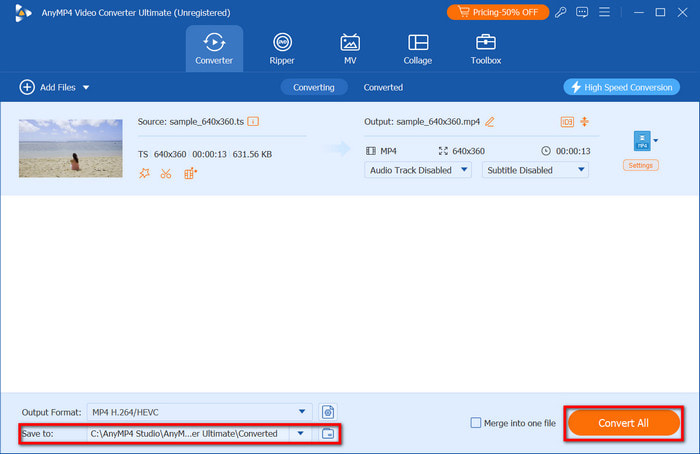
Now, you can play HEVC on VLC without a hindrance. Video Converter Ultimate is the tool you need to convert not only the file extension but also the codecs and compatibilities. It guarantees amazing results, allowing you to play the converted files without quality loss.
Part 5. Bonus: A Powerful Video Player to Play All Files
If you are worrying about the different profiles of HEVC and how VLC is not flexible enough to support them, we urge you to use Free Blu-ray Player as an alternative. It is an advanced media player that supports various video formats, including Blu-ray, DVD, ISO, HEVC, MP4, and more. You can expect smooth playback on your computer and stream 2D and 3D movies with cinematic experience. Furthermore, the Free Blu-ray Player has advanced settings to help you apply effects, add subtitles, and adjust video size. Get it now on PC and Mac by clicking the Free Download button.
- Stream movies with region A, B, and C codecs.
- Configurable audio tracks, screen size, and subtitles.
- Manage watching history with a custom playlist.
- Best for playing discs and digital files.
Step 1. Free download the Blu-ray player and install it on your computer.
Free Download
For Windows
Secure Download
Free Download
for macOS
Secure Download
Run the program, then click the Open File button to upload the HEVC file.

Step 2. Free Blu-ray Player will instantly play the uploaded video. Use the playback controls at the bottom part of the interface to play, pause, or skip titles.

Step 3. Go to the upper menus for advanced settings. At the Video tab, you can choose sizes or deinterlace the movie. Additionally, the Tools tab handles customizing the video’s brightness, hue, and contrast.
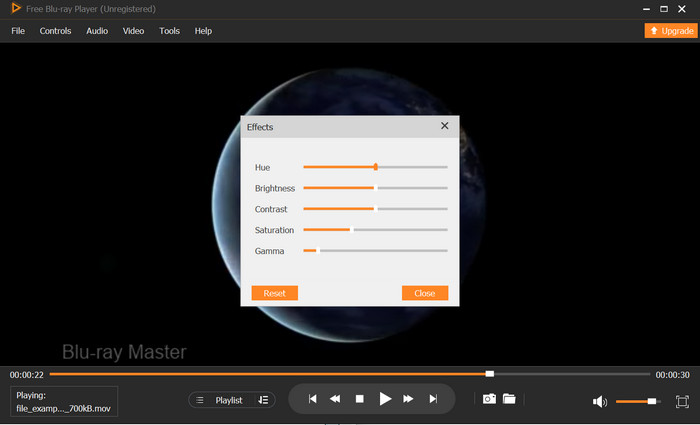
VLC is not the only free media player that plays HEVC. In fact, Free Blu-ray Player provides more support for HEVC and its different profiles and levels, making it more convenient for hassle-free playback.
Part 6. FAQs about VLC Playing HEVC
-
Can VLC play 10-bit HEVC?
Yes, VLC supports streaming 10-bit HEVC. This type has a higher color depth than 8-bit, which results in great color accuracy and a wider dynamic range.
-
Which video player can play HEVC format?
Other than VLC, there are more best H.265 video players that support HEVC, including Free Blu-ray Player, PotPlayer, Plex, and KMPlayer. These media players are free to download on Windows and Mac and support other formats, such as FLV, MOV, and MP4.
-
Can VLC convert HEVC to MP4?
Yes. To convert using VLC, open the Media menu and click the Convert/Save option. Upload the HEVC file by clicking the Add button. From the Profile settings, select the MP4 option. Set a destination folder, then click the Start button to convert HEVC to MP4
Wrapping up
It is truly amazing to know that VLC can play HEVC files, especially when the format is challenging to stream digitally. Other than that, there are ways to fix error playback on VLC, including Video Converter Ultimate and Free Blu-ray Player. These solutions immediately solve the problem by supporting all HEVC profile levels and converting HEVC to a standard format. Don’t forget to try these powerful tools on Windows and Mac by clicking the Free Download button.
More from Blu-ray Master
- How to Play Videos Frame By Frame in VLC [Full Guide]
- How to Shift, Fix, Sync, and Delay Subtitles in VLC
- VLC Playback Speed: Control and Customize Video Experience
- 3 Tips to VLC Resume Playback Features for Better Experience
- VLC DVD Player: A Tool for an Effective DVD Playback
- VLC Rip DVDs: How to Use The Media Player for Ripping

