Are you here to learn how to play FLV files on your computer? Then you are in the right article. In this post, you will know what is the best FLV media player to use on your devices. Besides discovering the best media player, you will also discover how to convert your FLV file into various file formats like MP4. So, if you think that the article will be useful for you, come here and obtain all the information you need.

Part 1. Can Windows Media Player Play FLV
Playing FLV videos on Windows Media Player is impossible. This is because the program was not created to support FLV file formats. But if you still want to watch videos, the best solution you need is to get an FLV codec. To do that, you will need the help of software like the ffdshow. It is a DirectShow and Video for Windows codec. If you download and install it on your computer, there is a high possibility that you can play your FLV files on your Windows Media Player program. However, you must be aware that the process of installing the software is complicated. It is also time-consuming when you are in the process. So, if you are a beginner and don’t have enough ideas, it would be best to look for another program that can play the FLV files easily. You can also check the instructions below to successfully play the FLV file effectively.
Step 1.First, download the FLV codec for Windows media player by downloading the ffdshow. After that, proceed to the installation process and run it on your computer.
Step 2.After you run the software, navigate to the Codec section. Then, look for the FLV format and select the libavcodec from the option. When done, click the OK button.

Step 3.After the process, it would be best to restart your system. Then, you can try playing the FLV video on your Windows Media Player.
Part 2. How to Play FLV Files on Windows
Do you want to know how to open FLV files on your Windows more easily and quickly? Then, all you need is to download the Blu-ray Master Free Blu-ray Player. If you are not familiar with the program, we are glad to give you a simple guide for you. The Free Blu-ray Player is another multimedia player that can play almost all the video formats from your computer, including FLV. With the help of this offline program, you don’t need to install any FLV codec to play the video. The program lets you play FLV files instantly and quickly. Aside from that, when using the program, you won’t get confused since it has a perfect user interface, which is suitable for all users. Moreover, the offline program has more features you can use while watching the video. The Free Blu-ray Player can let users adjust the video color by modifying its saturation, brightness, gamma, and more parameters from the Edit section. With this, you can make your video better and more satisfying to view. You can also download the Free Blu-ray Player on Windows and Mac, which is a piece of good news for all users. Therefore, use this best free FLV player for Windows 10 and other devices.
You can use the simple instructions below to learn the easiest way of playing FLV files on your computer offline.
Step 1.For the first step, download the Free Blu-ray Player as your FLV player for Windows. You can also click the Free Download buttons below to access the program more easily. Then, launch the software after you install it on your computer.
Free Download
For Windows
Secure Download
Free Download
for macOS
Secure Download
Step 2.From the main interface, click the Open File button. After that, you will see that your file folder will appear on your screen. Select the video with the FLV file that you want to play using the program.

Step 3.After you insert the FLV video, you can enjoy watching the program. You can also use various buttons from the lower interface. Also, you can use the Snapshot button if you want to capture your desired scene while watching the video.

Step 4.If you also want to change the color of the video, you can do so. From the top interface, click the Tool section and select the Effects button. After that, use the sliders to change the video color based on your chosen result. Then, when you are done changing everything, you can enjoy watching your video.
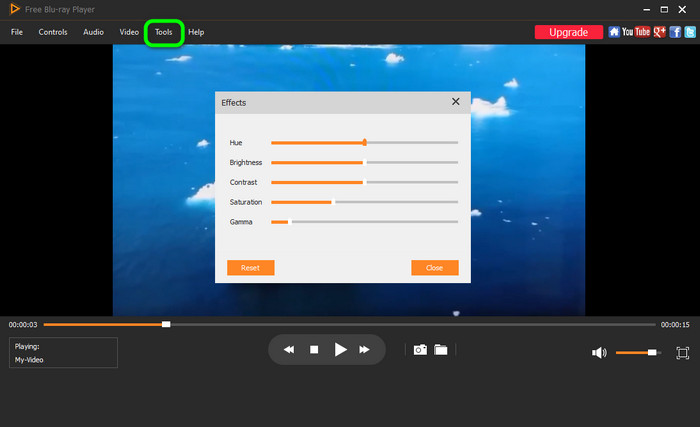
Part 3. Best Way to Convert FLV to MP4
If you can’t play your FLV video file on your media player, maybe the best reason is its compatibility. As we all know, the FLV file is not that popular yet. That is one of the reasons why some programs are not capable of playing the files. In that case, we have the best solution you can use. The best way is to convert the FLV file to the most popular video format, such as MP4. Well, various media players support MP4 files, which is a good thing. In that case, you will need the assistance of Video Converter Ultimate. With this program, you can turn your FLV to MP4 in just a few seconds. Also, the conversion process is too simple because of its intuitive interface. It is also free to download, making it more accessible for all users. Aside from that, the Video Converter Ultimate offers a batch conversion procedure. This way, if you want to convert all your FLV files in just a single go, you can do so. So, if you want to experience the greatness of this program, you must check the simple tutorials below.
Step 1.Navigate to the website of Video Converter Ultimate and get its installer. But if you prefer the easier way to download the program, clicking the Free Download button below is the best way. After that, launch it when the installation process is done.
Free Download
For Windows
Secure Download
Free Download
for macOS
Secure Download
Step 2.From the upper interface, go to the Converter section. Then, click the Plus option from the middle interface to add the FLV file that you want to convert.

Step 3.Once you added the FLV file, click the Convert All to option. Then, select the MP4 format as your desired output format.

Step 4.For the final procedure, click the Convert All button. Then, after a few seconds, you can already get your final video. You also can use this program to join your multiple FLV files together.

Part 4. FAQs about Playing FLV Files to Windows 10/11
-
What media player plays FLV files?
If you want the best media player to play FLV files, it is better to use the Free Blu-ray Player. With this, you don’t need to get FLV codec from the internet.
-
How do I convert an FLV file to MP4?
The easiest way to convert the FLV to MP4 is by using the Video Converter Ultimate. After you access the program, go to the Converter function and insert the FLV file. Then, go to the Convert All to option to select the MP4 format. Then, to finally start the conversion process, click the Convert All button.
-
Is FLV better quality than MP4?
No. Actually, MP4 is superior to FLV in almost all aspects. The MP4 file is more popular and can provide great video quality than FLV formats.
-
Is FLV discontinued?
Sad to say, but yes. Adobe officially discontinued Flash (FLV). With that, if you want to continue using the FLV file, you can do so. But expect that some media players don’t support the file anymore.
Wrapping up
Now you know how to play FLV files on your Windows and Mac computers. In addition to that, you learned how to convert your FLV files to MP4 format with an easier method. Therefore, if you want to play your FLV without any trouble, you can rely on the Free Blu-ray Player. Plus, to convert various files, the Video Converter Ultimate can help you with the process. So, use these programs and get your desired outcome.
More from Blu-ray Master
- 10 Best WMV Video Players to Play WMV Videos on Windows and Mac
- Best M4V Player to Play M4V Videos Smoothly on PC/Mac/iOS/Android
- Free Download 6 Best MPG MPEG Players for Windows/Mac/iOS/Android
- 3 Easy Methods to Convert FLV to AVI on Desktop or Online
- Two Easy Methods of Converting MP4 to FLV on Desktop and Online



