Can Windows Media Player play MP4 files? If you are interested in this discussion, we are encouraging you to stay with us and learn all the details about the ways to play MP4 on your computer. Aside from that, we will introduce more programs that may help you to get a great viewing experience. Hence, read the whole content to discover new knowledge.
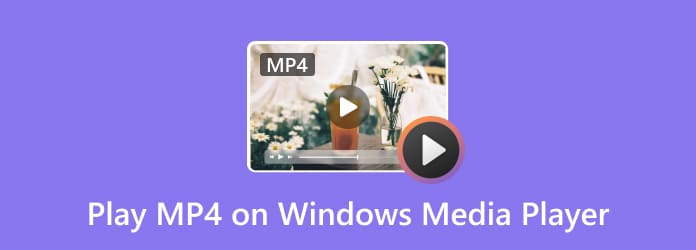
Part 1. Can Windows Media Player Play MP4
Definitely, yes. Windows Media Player can play MP4 files easily and instantly. Since the MP4 is popular, there is no problem with playing it on various platforms like WMP. However, there are times when you can’t play MP4 for some reason. Well, MP4 is a container, and if the codec is not supported, then it is possible that Windows Media Player can’t play MP4. If you didn’t install the appropriate Windows Media Player MP4 codec, you cannot play the MP4. It includes there will be no sounds when playing MP4 on the program. Therefore, you will need a Windows Media Player MP4 codec for a better viewing experience.
Part 2. Best Way to Play MP4 on Windows Media Player
If you have already installed the proper MP4 codec for Windows Media Player, you can start playing the MP4 file on your media player. Well, before that, let us give you a simple introduction to the software. The Windows Media Player is an exceptional offline program created for widows. Its main objective is to give users a perfect video playback. It also can offer a great video quality that may satisfy its users. However, you must also know about the drawbacks of the program. When using the Windows Media Player, you must be familiar with its main interface. It is because it is a little confusing, especially if you are new to the program. Aside from that, in terms of its accessibility, you can’t download the program on Mac computers. The software is only good for Windows computers. But, if you still want to play MP4 in Windows Media Player, check the tutorial below.
Step 1.Access the Windows Media Player on your computer. Then, launch it to view the main user interface and proceed to the following procedure.
Step 2.When you are already on the main interface, navigate to the left part and select the Video section. Then, choose the MP4 file you want to open by clicking it twice.
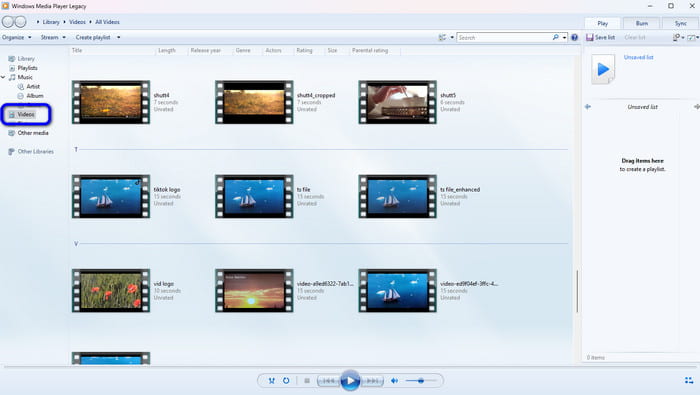
Step 3.Wait for a second to load the MP4 file. Then, you can already enjoy watching the MP4 file on Windows Media Player. From the lower interface, use the buttons based on your needs. You can click the Pause, Play, Forward, Backward, and more buttons you need. You also can trim videos in Windows Media Player.

Part 3. Reasons Why Windows Media Player Can’t Play MP4
The main reason why you can’t play MP4 on your Windows Media Player is the MP4 codec. If the codec is inappropriate, there is a high possibility that you can play the file. If that is so, the best solution is to install a proper MP4 video codec for Windows Media Player. However, it is a hassle to undergo various procedures. In that case, we have the most effective way you can learn. If you are interested, you can check the details below.
As we have told you, there is another way to make your watching experience more satisfying. If you want to struggle more with your MP4 file, then you must convert it to other popular video formats. With this, you don’t have to look for an MP4 codec that may consume more time. So, if you want to convert the MP4 file to another format, use the Video Converter Ultimate. This program can help you transcode your MP4 to other formats. Also, its interface is too simple, making it easy to convert files. Aside from that, it has a fast conversion process, which can save more time. Plus, you can convert numerous MP4 files simultaneously. With that, you can insert all the MP4 files you want to convert. In addition, before you convert the file, you can enhance the video first by cropping, adding effects, trimming, and more. So, if you want to convert the MP4 to begin watching, follow the steps we provided below.
Step 1.Go to the official site of Video Converter Ultimate and download it on your Windows or Mac. You can also get the program by hitting the Free Download Button below.
Free Download
For Windows
Secure Download
Free Download
for macOS
Secure Download
Step 2.Proceed to the Converter section from the upper interface after the installation process. Then, click the Add Files or the Plus sign from the interface to insert the MP4 file you want to convert. Also, you can even drag and drop the file to the interface if you want.
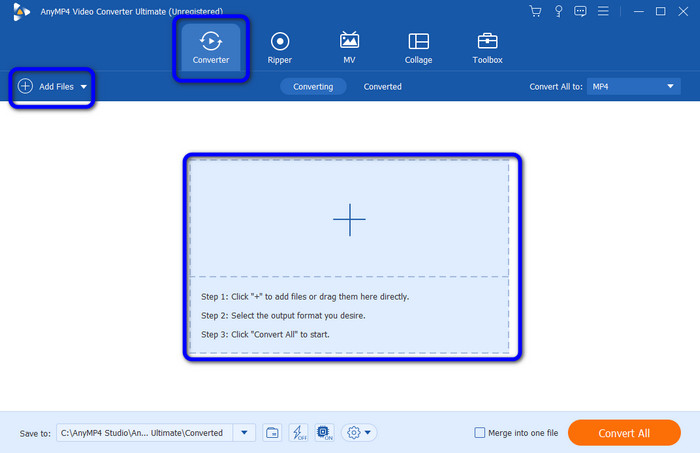
Step 3.Select the Convert All to option to view and select your desired file format. You can also decide what video quality you prefer.

Step 4.Click the Convert All button to begin the process of conversion. Then, after a few seconds, you can already have the video. You can try it and play it on your Windows Media Player to check the file.

Part 4. Alternative to Windows Media Player
Well, if Windows Media Player can’t help you play your MP4 file, maybe you can try using another offline program like Free Blu-ray Player. Compared with Windows Media Player, you don’t need to install more codecs for your MP4 file. All you need is to insert the video file and begin watching it without any hassle. Aside from that, besides MP4, you can even use the program for playing more formats, such as MKV, WMV, FLV, AVI, MOV, and more. You can also change the video color based on your needs. So, if you think Windows Media Player is incapable of dealing with MP4 files, it would be best to download and install the Blu-ray Player on your Windows and Mac computers. You can use the simple procedure below for playing your MP4 videos.
Step 1.Download and install Free Blu-ray Player on your devices. Then, launch the program to begin the process.
Free Download
For Windows
Secure Download
Free Download
for macOS
Secure Download
Step 2.Click the Open File button to insert and load the MP4 file from your computer file.

Step 3.After that, you can already enjoy playing your videos using the program. You can also use the buttons to control the video.

Part 5. FAQs about Playing MP4 on Windows Media Player
-
Why is MP4 not playing in Windows Media Player?
The main reason is maybe you are not installing the proper MO4 codec for Windows Media Player. With that problem, it is really impossible to play your MP4 files when using the Windows Media Player.
-
What format will Windows Media Player play?
If you have a proper codec, you can play MP4 files. Also, there are more file formats supported, including the M4V, 3GP, WMV, and more video file formats.
-
Can Windows Media Player play MOV?
Yes, you can. Playing the MOV file is possible when using the Windows Media Player. However, like the MP4 file, there are times when you need to download an MOV codec to experience MOV playback.
Wrapping up
Can Windows Media Player play MP4 files? Well, all of the answers are written from this post. It includes the easiest way to play your files on your computers. But, if you want to play your MP4 file without any hassle, it is best to use the Free Blu-ray Player as an alternative to Windows Media Player. After you access the program, you can already load the MP4 file and enjoy your time watching your videos.
More from Blu-ray Master
- 5 Different Approaches to Play WMV on Your iPhone and iPad
- Is It Possible to Play MKV via Plex Media Server? [Solved]
- [Solved] How to Fix QuickTime Player Can’t Open MOV Videos
- 7 Best AVI Video Player to Play AVI Files on Android and iPhone
- How to Flip a Video in Windows Media Player – Detailed Guide
- How to Crop Video in Windows Media Player: 3 Trusted Tools


