When using Google Slide, do you encounter the word “unable to play video error 5” on your computer? In that case, there is a possibility that there is a problem with your videos or computer. Luckily, the post has the best solution you can use and follow to fix the problem. You will also discover why such a situation occurs on your computer and application. So, without anything else, let’s start the discussion by reading all of the content from this post.
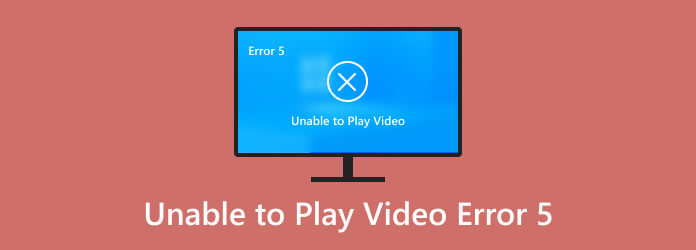
Part 1. What is Unable to Play Error 5
The “Unable to Play Video Error 5” means you can’t successfully have a smooth video playback. It means users can’t be played effectively when they add Google Drive videos to presentations. What’s more, different browsers can show the same statement when playing embedded videos from Google Drive. With that, you can tell that the browser may not be the only problem. It can be the video itself or the computer. So, if you want to know more about the possible cause why you can’t play videos, see the information below.
Slow Internet Connection
If all video error 5 shows up, the common problem might be the internet connection. Always ensure a stable and strong internet connection when playing the embedded video to Google Slides.
Corrupted Video
If there is an error 5 when playing a video, another common reason is maybe the video itself is corrupted.
Browser Issues
You might discover various issues when using a browser that may affect video playback. It includes malicious browser plugins or extensions. It can interfere when playing videos or presentations.
Compatibility Issue
If you added a video from Drive to Google Slide, ensure the video format is supported. Unsupported video file formats can cause video playback issues.
Part 2. Ways to Fix Unable to Play Video Error 5
As you have discovered from the previous section, there are various reasons why you can’t play videos. The good thing here is that you will also learn various common solutions you can try to fix the problem. With all that, come to this section and discover how to fix unable-to-play video error 5.
Solution 1. Use AnyMP4 Video Repair
If you have a corrupted video, you can never play it on any platform, including Google Slides. The best way to have effective video playback is to fix the video. In that case, you can fix the corrupted video using the AnyMP4 Video Repair program. Through this software, fixing a video will become easy and effective. This is because the video-repair process is simple since it can offer a hassle-free method. Aside from that, besides corrupted video, it can also fix broken, damaged, and unplayable video files, making it an outstanding video-repair tool. Plus, you can access it on Windows and Mac, which makes it an easy-to-reach program for all users. So, if you want to know how to fix unable-to-play video error 5 using AnyMP4 Video Repair, see the instructions below.
Step 1.Access AnyMP4 Video Repair on Windows or Mac platforms. Then, install and launch it to start the video-repair process.
Step 2.When the interface appears, add the corrupted video file to the left part of the interface. After that, click the Plus sign from the right interface to insert the sample video. Ensure that the sample video is not corrupted.
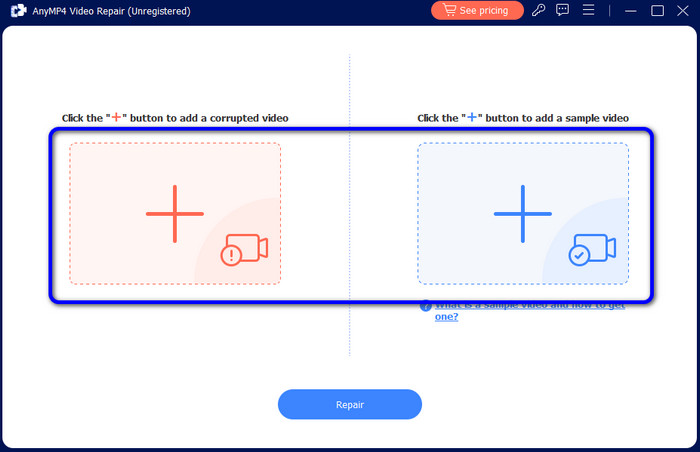
Step 3.The next procedure is to click Repair to begin the final video-repair process. Wait for a few seconds to finish the procedure.
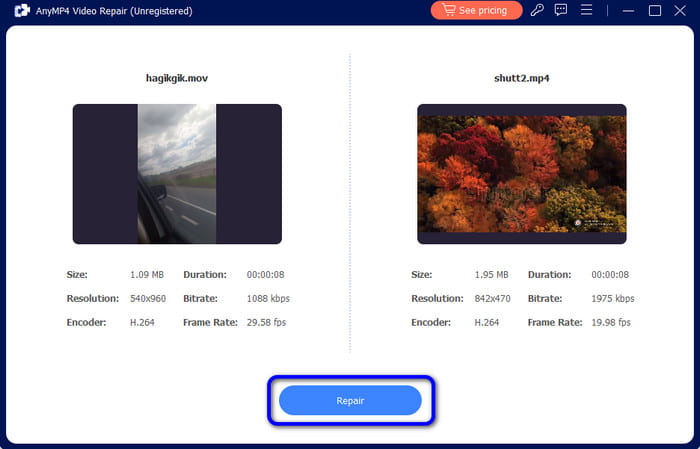
Step 4.After the video-repair process, click Save to insert the final video file into the assigned destination folder.
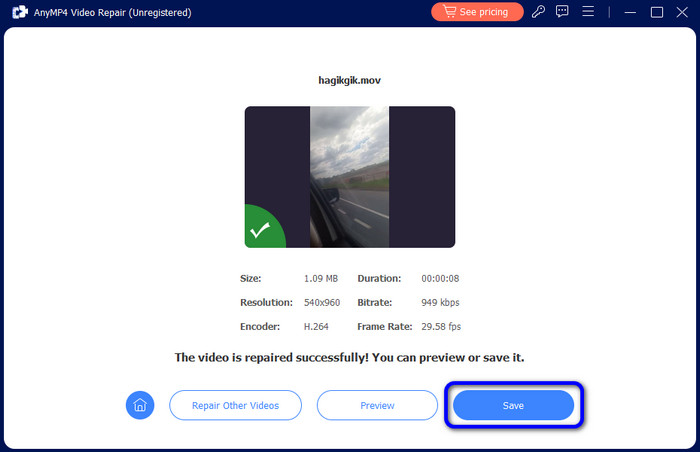
Solution 2. Check Internet Connection
Another solution is to have a strong internet connection. As we have told you, a poor internet connection can cause failed video playback. With that, ensure you can access a suitable internet connection to achieve smooth video playback on your browser.
Solution 3. Clear Cache and Cookies
Clearing cookies and cache from your browser is another solution since it is another cause of video playback issues. To do that, you can follow the methods below.
Step 1.Open your browser and click the Settings option from the dropdown menu. Then, navigate to the Advanced > Privacy and Security section.
Step 2.After that, click the Clear browsing data option. Once done, hit the Clear Data option below. With that, you can clear your cookies and cache from the browser.
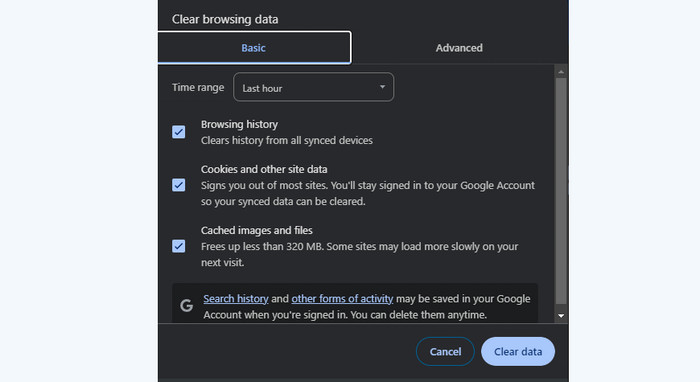
Solution 4. Convert the Video into Suitable Format
As we all know, every platform requires a suitable video so you can play them smoothly. If you encounter an error when playing video, then there is a chance that you have a video that has an unsupported file format. In that case, the best way to solve this problem is to transcode the video into a suitable format. You can convert your video to WebM, OGG, and MP4 using Video Converter Ultimate since these are the common formats that are playable.
Free Download
For Windows
Secure Download
Free Download
for macOS
Secure Download

Solution 5. Update the Browser
If you have an outdated browser, well there might be a compatibility issue that may happen, which can cause errors in not playing videos on Chrome and other browsers. So, the most effective way to solve this issue is to update your browser. Once you get the latest version of your browser, you can begin playing the video and enjoy watching them without encountering any errors or issues.
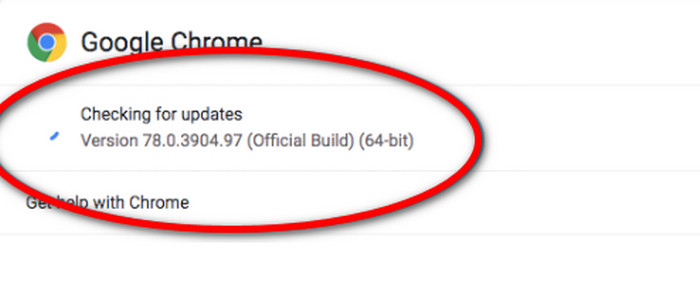
Part 3. FAQs about Unable to Play Video Error 5
-
What would cause error 5 to appear on the display?
There are various causes you can discover. It can be a poor internet connection. With that, you must always check if the computer has access to the internet. Also, error 5 might appear if you have a corrupted file. So, consider fixing the file first before playing it on various platforms. You can discover more causes, such as compatibility issues, browser issues, software issues, and more.
-
What does error 5 mean in Google Slides?
In Google Slides, error 5 means unable to play video. It indicates that the embedded videos cannot be played on the Google Slide platform. It also means a problem with the video, browser, computer, and more that requires a troubleshooting process.
-
What is error code 5 on uninstall?
It indicates an “Access Denied” error. It shows that the uninstaller program cannot remove specific files or entries associated with the app you are trying to install.
-
What is all video error html_5?
It means that there is an issue preventing all of the HTML5 videos from playing smoothly on a webpage. There are various causes for this. It includes website issues, missing codecs, and browser incompatibility.
Wrapping up
If you want to know how to fix unable to play video error 5, you can get all the best solutions you can try from this post. You will also discover the possible reasons you are encountering this kind of problem. Moreover, if you are dealing with a corrupted video, then it is best to use AnyMP4 Video Repair. The tool can help you fix the video and play it on Google Slides without problems.
More from Blu-ray Master
- Why QuickTime Can’t Play MP4 Files [Reasons and Solutions]
- Chrome Not Playing Sound: Best Tutorials to Get Audio Back
- How to Fix Videos Not Playing on iPhone [Best Solutions]
- iPhone Not Playing Sound: Fix the Problem Efficiently
- TikTok Videos Not Playing: Learn the Reasons and Solutions
- Unable to Play Video Error 150, 151, and Others [Fixed]


