O PowerPoint permite capturar a tela do seu computador com seu recurso de gravação. Se você deseja realizar uma gravação de tela simples, pode contar com isso. No entanto, muitos usuários reclamam que a gravação de tela do PowerPoint não funciona. Você está enfrentando a mesma situação?
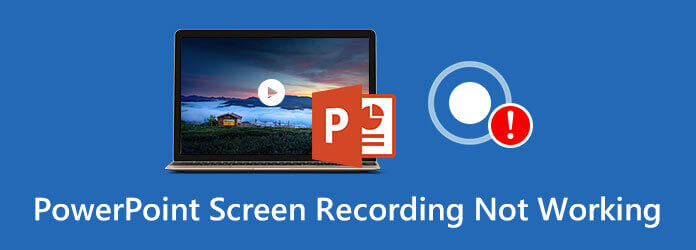
Esteja você usando um PowerPoint 2007, PowerPoint 2010, PowerPoint 2013, PowerPoint 2016 ou PowerPoint 2019, se receber a mensagem solicitando que ocorreu um erro, tente novamente, isso significa que o A gravação de tela do PowerPoint não funciona ocorreu. Gostamos de compartilhar 5 maneiras fáceis de ajudá-lo a resolver o problema.
Parte 1. 4 maneiras comuns de consertar a gravação de tela do PowerPoint que não funciona
Há muitos motivos que podem fazer com que a gravação de tela do PowerPoint não funcione. Aqui nesta parte mostraremos 4 maneiras regulares de se livrar desse problema.
Desligue e reinicie o PowerPoint
Ao obter o erro de gravação de tela que não funciona no PowerPoint, você pode primeiro optar por fechar o software e, em seguida, reiniciá-lo. Depois disso, você pode voltar ao recurso de gravação de tela e verificar se funciona normalmente.
Reinicialização do computador
Você deve saber que reiniciar o computador é uma maneira simples e eficaz de corrigir muitos problemas. Ao obter o erro de gravação de tela do PowerPoint que não funciona, você pode tentar reiniciar o computador para corrigi-lo.
Desinstale e reinstale o software PowerPoint
Em alguns casos, você pode desinstalar e reinstalar o PowerPoint para corrigir o problema de gravação de tela que não funciona. Às vezes, ao instalar uma versão do PowerPoint de algum site de download de software de terceiros, você pode não obter um produto oficial. Você pode ir ao site oficial para baixar um novo PowerPoint.
Atualizar PowerPoint e oficial
Para se livrar do erro de gravação de tela do PowerPoint que não funciona, você também pode optar por atualizar o software oficial e o software PowerPoint. Você deve saber que uma nova versão do PowerPoint adicionará novos recursos e corrigirá alguns bugs e erros antigos. Você pode baixar diretamente a versão mais recente e usar o recurso de gravação de tela.
Parte 2. Obtenha uma alternativa para corrigir a gravação de tela que não funciona no PowerPoint
O PowerPoint não foi projetado para gravação de tela. Mesmo que tenha o recurso de gravação, ele não pode oferecer uma ótima experiência de tela ou gravação de áudio. Por que não recorrer diretamente à ferramenta de gravador de tela profissional quando quiser capturar a tela do seu computador?
Aqui recomendamos fortemente o poderoso software de gravação de tela e áudio, Gravador de ecrã para você substituir o recurso de gravação de tela no PowerPoint. É compatível com Windows PC e Mac. Ele permite capturar qualquer atividade no computador com alta qualidade de imagem e som.
O Screen Recorder tem a capacidade de capturar qualquer atividade, incluindo vídeos online, jogos, chamadas, reuniões e muito mais, com alta qualidade.
- Grave vídeo de alta resolução em tela cheia, janela ativa ou região personalizada.
- Capture som do áudio do sistema, microfone ou ambos.
- Tecnologia avançada de aceleração e recursos de edição poderosos.
- Salve o arquivo de gravação em qualquer formato popular como MP4, MOV, AVI, MP3, AAC, M4A, etc.
Download grátis
Para Windows
Download seguro
Download grátis
para macOS
Download seguro
Passo 1.Escolha uma versão adequada e clique duas vezes no botão de download acima para instalar e executar gratuitamente este gravador de tela em seu computador.
Passo 2.Ao chegar à interface principal, você pode escolher o Gravador de video recurso. Também permite capturar apenas áudio e fazer capturas de tela.

Etapa 3.Você pode personalizar a área de gravação de tela e a fonte de gravação de áudio de acordo com sua necessidade.

Passo 4.Quando quiser capturar a tela do seu computador, você pode simplesmente clicar no botão GRAVANDO botão. Para interromper o processo de gravação, você pode clicar no botão Parar botão.
Etapa 5.Este gravador de tela possui um player e editor integrados. Você pode visualizar diretamente o vídeo capturado e editá-lo. Em seguida, clique no Salvar botão para salvar o arquivo de gravação em seu computador. Graças à mais recente tecnologia de aceleração, permite capturar vídeo de alta qualidade sem problemas com baixo uso da CPU.
Parte 3. Perguntas frequentes sobre a gravação de tela do PowerPoint que não funciona
-
Como capturar a tela do computador com PowerPoint?
Como você sabe, o PowerPoint foi projetado com uma função básica de gravação de tela. Ao abrir o PowerPoint, você pode clicar na guia Inserir e escolher o recurso Gravação de tela. Depois disso, você pode clicar no botão gravar para iniciar a gravação da tela com o PowerPoint.
-
Para onde foi minha gravação do PowerPoint?
Para salvar a gravação da tela do PowerPoint, você pode clicar na guia Arquivo na barra de menu e escolher a opção Salvar como. Todos os seus arquivos de gravação serão salvos na mesma pasta. Você também pode selecionar uma pasta de arquivo de destino adequada para suas gravações do PowerPoint.
-
Como capturar a tela do seu Mac?
As coisas serão muito mais fáceis se você for um usuário de Mac. Você pode contar com seu software de gravação oficial, QuickTime Player, para capturar a tela do seu Mac com facilidade. Mas quando você encontrar A gravação de tela QuickTime não funciona no Mac, você pode usar o AnyMP4 Screen Recorder.
-
Como fazer uma captura de tela com o PowerPoint?
Além do recurso de gravação de tela, o PowerPoint também permite fazer uma captura de tela. Ao abrir o PowerPoint, você pode clicar na guia Inserir e escolher o recurso Captura de tela. Um novo menu suspenso mostrará as janelas disponíveis. Se quiser capturar a tela inteira, você pode simplesmente escolher a janela específica. Ou você pode usar a opção Recorte de tela para capturar parte da tela.
Empacotando
Depois de ler esta postagem, você poderá obter 5 soluções simples para lidar com o A gravação de tela do PowerPoint não funciona erro. Se você ainda tiver alguma dúvida sobre o recurso de gravação de tela do PowerPoint, deixe-nos uma mensagem.

