Este artigo compartilhará a introdução de um dos aplicativos de gravador de tela mais populares, Gravador de tela DU. Hoje, gravar algo na área de trabalho ou na tela não é uma tarefa difícil. Os recursos integrados permitem que você faça isso de forma simples no Windows 10, Mac OS X/11, Android 10 e iPhone. No entanto, eles são muito simples para fazer gravações de tela como profissionais. É por isso que você precisa de uma ferramenta mais poderosa. Leia esta postagem para descobrir se vale a pena usar o DU Screen Recorder.

Parte 1. Breve revisão do gravador de tela DU
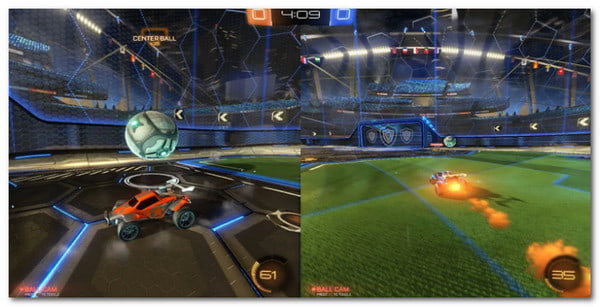
DU Screen Recorder, também chamado de DU Recorder, é uma ferramenta útil para capturar tudo na sua tela. O desenvolvedor lançou um aplicativo para iOS e Android. Além disso, oferece recentemente software de desktop para computadores. Vamos ver os recursos do DU Screen Recorder:
- Grave tela, jogabilidade e vídeo com áudio.
- Transmita sua tela ao vivo para YouTube, Twitch e Facebook.
- Produza vídeos de gravação de alta qualidade.
- Ofereça um editor de vídeo simples para aprimorar as gravações de tela.
- Ofereça um editor de vídeo simples para aprimorar as gravações de tela.
- Converta gravações de tela em imagens animadas GIF.
- Disponível para Windows XP/Vista/7/8/8.1/10, Mac OS X/11, iPhone e Android.
Breve revisão do gravador de tela DU
Prós
- Du Recorder é capaz de gravar tela em até 60 FPS.
- Depois de instalar o aplicativo, o assistente virtual aparecerá em qualquer tela.
- O recurso de transmissão ao vivo é fácil de usar.
- O download e o uso dos recursos básicos são gratuitos.
Contras
- Você precisa ver anúncios irritantes para trocar recursos gratuitamente.
- Isso adicionará marca d'água às suas gravações de tela.
- Para se livrar de anúncios, marca d’água ou obter recursos completos, você tem que pagar por isso.
Parte 2. Como usar o gravador de tela DU
Como usar o gravador de tela DU no iPhone e Android
Como usar o gravador de tela DU no iPhone e Android
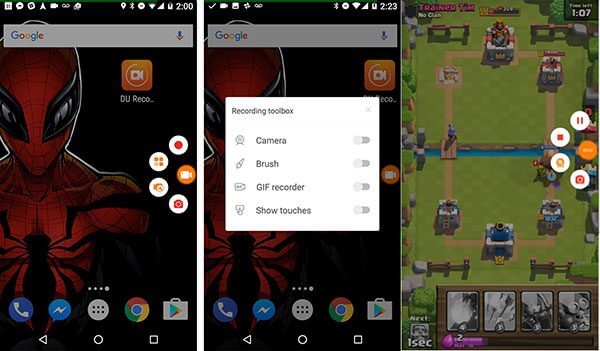
Passo 1.Instale o gravador de tela DU da App Store ou PlayStore. O download é gratuito.
Passo 2.Então você encontrará um botão de assistente virtual na tela do Android. Para iPhone, será integrado ao Control Center. Você pode definir a qualidade do vídeo e outras opções no aplicativo.
Etapa 3.Entre na tela que deseja gravar, como um videogame. Toque no assistente virtual no Android e toque no Registro botão. No iPhone, vá para Centro de Controle, toque em gravação de tela ícone, escolha Gravador DU.
Passo 4.Após a gravação, toque no assistente virtual e pressione o botão Parar ícone no Android. Para iPhone, vá para Centro de Controle, toque em gravação de tela ícone e clique Pare de gravar.
Como usar o gravador DU para PC
Passo 1.Instale o DU Recorder em seu computador. Você pode baixar o arquivo do instalador no site oficial.

Passo 2.Quando estiver pronto para gravar sua tela, abra a interface do usuário, escolha Tela de gravação e clique no Comece a gravar botão no canto superior direito.
Etapa 3.Quando quiser interromper a gravação, clique no botão Pare de gravar botão e salve-o em um local adequado.
Observação: No passado, era necessário um emulador para usar o DU Recorder no PC. Agora você pode baixar o arquivo exe e instalá-lo diretamente.
Parte 3. Melhor alternativa para gravador de tela DU no PC
Não se pode negar que o DU Recorder é uma ferramenta poderosa, mas não é perfeita. A marca d'água, por exemplo, é difícil de remover. Além disso, demora um pouco para renderizar as gravações. Se você não gosta, Gravador de tela mestre Blu-ray é uma boa alternativa.
Principais características da melhor alternativa ao gravador DU para PC
- Grave a tela em uma única tomada, sem marca d'água.
- Grave tudo na sua tela e dispositivo externo.
- Otimize e melhore a qualidade da gravação automaticamente.
Download grátis
Para Windows
Download seguro
Download grátis
para macOS
Download seguro
Resumindo, é a maneira mais fácil de gravar seu jogo, tutorial em vídeo e muito mais em sua área de trabalho.
Como gravar tela no PC sem marca d'água
Passo 1.Instale o gravador de tela
Inicie a melhor alternativa ao DU Recorder para PC depois de instalá-lo. Existe uma versão dedicada para Mac. Então escolha Gravador de video para acessar a interface principal. Se desejar personalizar opções, como formato de saída, qualidade de vídeo, teclas de atalho e muito mais, clique no botão Engrenagem ícone para abrir o Preferências diálogo.

Passo 2. Gravar tela sem marca d'água
Você pode ver quatro opções na interface principal:
- Mostrar, grave a tela e deixe você selecionar a área de gravação.
- Webcam, adicione seu rosto à gravação de tela.
- Som do sistema, grave áudio do seu sistema.
- Microfone, capture sua voz via microfone.
Você pode decidir ativar ou desativar cada opção com base em sua necessidade. Clique no GRAVANDO botão para iniciar a gravação da tela sem marca d'água.

Etapa 3.Edite e salve a gravação
Quando terminar a gravação da tela, clique no botão Parar botão. Em seguida, visualize e edite o vídeo gravado. Se você estiver satisfeito com isso, clique Salvar botão para salvá-lo em seu disco rígido.

Parte 4. Perguntas frequentes sobre o gravador de tela DU
-
O gravador de tela DU é seguro?
Sim, é seguro usar o DU Screen Recorder. Se você está preocupado com a segurança do aplicativo, tente uma alternativa diretamente.
-
Por quanto tempo o DU Recorder pode gravar?
O DU Recorder não tem limite de duração de gravação nas versões gratuita e paga. Geralmente depende do espaço restante no seu dispositivo móvel ou disco rígido.
-
O Snapchat pode detectar o DU Recorder?
Não, o Snapchat não consegue detectar aplicativos de gravação de tela de terceiros, como o DU Recorder. Ele só pode detectar se outras pessoas capturam suas fotos com atalhos ou software de captura de tela integrado do sistema operacional.
Empacotando
Este artigo falou sobre um dos aplicativos de gravação de tela mais populares, Gravador de tela DU . Permite gravar tela no iPhone, Android e Windows e Mac. Embora o recurso de transmissão ao vivo não seja estável, ele funciona no YouTube, Twitch e Facebook. Claro, não é a única maneira de gravar sua tela. O Blu-ray Master Screen Recorder, por exemplo, permite que você faça isso facilmente. Ao contrário do DU Recorder, a alternativa não adicionará marca d'água às suas gravações. Mais perguntas? Por favor, escreva-os abaixo.

