Por padrão, os vídeos capturados no iPhone serão salvos em arquivos H.264 QuickTime com formato MOV. No entanto, se você mudou a configuração do seu iPhone para Alta Eficiência, o aparelho irá capturar vídeos no formato HEVC, também conhecido como H.265. O novo problema é que muitos usuários de iOS reclamaram que não conseguem abrir ou reproduzir vídeos do iPhone em outros dispositivos ou na Internet. Portanto, compartilhamos um guia concreto para ajudá-lo converta vídeos do iPhone para MP4 facilmente.
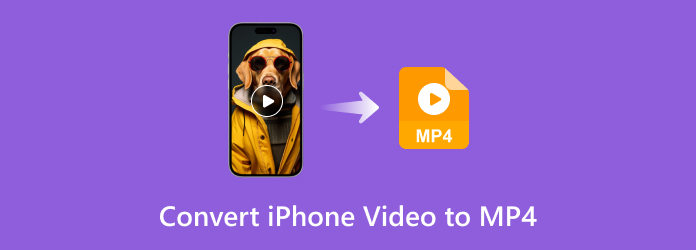
- Parte 1. Transferir vídeos do iPhone para o computador
- Parte 2. Maneira mais fácil de converter vídeo do iPhone para MP4
- Parte 3. Como converter vídeo do iPhone para MP4 online
- Parte 4. Como converter vídeo do iPhone para MP4 com HandBrake
- Parte 5. Perguntas frequentes sobre como converter vídeo do iPhone para MP4
Parte 1. Transferir vídeos do iPhone para o computador
Você tem muitas maneiras de enviar os vídeos do iPhone para a área de trabalho. Aqui, listei três métodos fáceis e simples para ajudá-lo.
Transferir através do iCloud
Se você estiver usando o iCloud, seus vídeos serão atualizados automaticamente na sua conta. Vá para iCould.com no seu computador (Mac ou Windows) e você pode baixar os vídeos.
Vídeos AirDrop para o seu Mac
Se você possui um computador Mac, o AirDrop é a maneira mais rápida de transferir vídeos do iPhone. Basta selecionar os vídeos no seu iPhone, tocar no Compartilhar botão e envie-o para o seu Mac.
Importe para o seu Windows via cabo USB
Prepare um USB e conecte seu iPhone ao computador Windows. Clique no Começar botão e abra Fotos no seu computador. Selecione De um dispositivo USB de Importar menu e escolha os vídeos que deseja transferir.
O melhor gráfico de comparação de conversores de vídeo para MP4 do iPhone
| Conversor de vídeo do iPhone para MP4 | SO | Adequado para iniciantes | Velocidade de conversão | Conversão em lote |
| Conversor de vídeo Blu-ray Master final | Windows/Mac | Sim | 70× mais rápido | Sim |
| Conversor de vídeo online gratuito Blu-ray Master | Baseado na Web | Sim | Confie na Internet | Sim |
| Freio de mão | Windows/Mac/Linux | Não | Rápido | Sim |
Parte 2. Maneira mais fácil de converter vídeo do iPhone para MP4
Embora você possa gravar vídeos de alta qualidade no iPhone, o dispositivo móvel não é um bom lugar para converter ou editar vídeos. Conversor de vídeo Blu-ray Master final é um programa de desktop capaz de converter qualquer vídeo do iPhone para MP4 sem perder qualidade. Para iniciantes, a interface amigável facilita o uso. Usuários avançados podem alcançar o efeito desejado com inúmeras opções personalizadas.
Principais recursos do melhor conversor de vídeo para iPhone
- Converta em lote vídeos ilimitados do iPhone no desktop rapidamente.
- Suporta quase todos os formatos de vídeo, incluindo H.264 e H.265.
- Melhore a qualidade de vídeo e áudio automaticamente.
Download grátis
Para Windows
Download seguro
Download grátis
para macOS
Download seguro
Como converter vídeos do iPhone para MP4 em lote
Passo 1.Adicionar vídeos do iPhone
O conversor de vídeo do iPhone está disponível para Windows 10/8/7 e Mac OS X. Baixe e instale a versão mais recente em seu computador e inicie-a. Vou ao Adicionar arquivos menu no canto superior esquerdo e clique em Adicionar arquivos ou Adicionar pasta para importar todos os vídeos do iPhone.

Dica: Se os vídeos ainda estiverem no seu iPhone, é melhor transferi-los primeiro para o seu computador com o cabo Lightning.
Passo 2.Escolha o formato de saída
Clique no Converter tudo em opção no lado superior direito para ativar a caixa de diálogo do perfil. Vou ao Vídeo guia, selecione MP4 e escolha uma predefinição. Você também pode alterar a resolução e outras opções clicando no botão Engrenagem ícone. Depois disso, feche a caixa de diálogo do perfil. Se você deseja reproduzir vídeos do iPhone em outros dispositivos portáteis, vá para o Dispositivo na caixa de diálogo do perfil e selecione o modelo correto.

Etapa 3.Converta vídeos do iPhone para MP4
Localize a área inferior, clique no Pasta botão e selecione um diretório específico para salvar a saída. Por fim, clique no Converter tudo botão para começar a converter vídeos do iPhone para MP4 imediatamente.

Parte 3. Como converter vídeo do iPhone para MP4 online
Às vezes, não é conveniente instalar um software conversor de vídeo. Nesse caso, você pode tentar Conversor de vídeo online gratuito Blu-ray Master. Semelhante a outro aplicativo da web, não requer instalação de nada e é totalmente gratuito para uso. Além disso, não tem limite de duração do vídeo ou tamanho do arquivo. Embora você não possa obter nenhuma ferramenta de edição de vídeo, ela pode atender às suas necessidades de conversão de vídeo. Aqui estão as etapas para converter vídeos do iPhone para MP4 online.
Passo 1.Abra um navegador depois de transferir os vídeos do iPhone para o computador e visite https://www.bluraycopys.com/free-online-video-converter/. Clique no Inicie o conversor gratuito botão para obter o iniciador.

Passo 2.Após o download, ele aparecerá. Envie seus vídeos do iPhone clicando no Adicionar ficheiro botão. Em seguida, vá para a área inferior e selecione MP4.
Dica: Opcionalmente, clique no

Etapa 3.Clique no Converter botão no lado inferior direito. Quando terminar, baixe a saída MP4 para o seu disco rígido.
Observação: O aplicativo conversor de vídeo da web está disponível para todos os principais navegadores.
Parte 4. Como converter vídeo do iPhone para MP4 com HandBrake
HandBrake é um conversor de vídeo de código aberto que pode converter vídeos do iPhone para MP4. Funciona em Windows, Mac e Linux e é gratuito para a versão completa. Embora os formatos de saída sejam limitados, ele suporta MP4. Além disso, Handbrake pode converter AVI e muitos outros formatos. Considerando que a configuração é complexa, deixamos o guia abaixo.
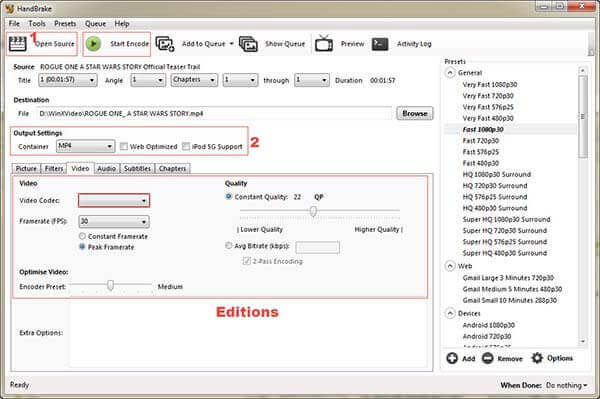
Passo 1.Execute o conversor gratuito de vídeo do iPhone para MP4, clique em Código aberto e escolha Arquivo opção para adicionar um vídeo do iPhone. Você também precisa baixar os vídeos do iPhone para o computador antes de converter.
Passo 2.Clique e expanda o Recipiente opção e escolha MP4 na lista suspensa. Então vá para o Predefinições painel no lado direito e escolha uma predefinição adequada. Se desejar alterar o codec de vídeo, codec de áudio, legenda ou outras opções, você pode encontrá-los em Vídeo, Áudio, e Legendas guias.
Etapa 3.Verifique a pasta de destino sob o Destino seção e altere-a pressionando o botão Navegar botão. Após a configuração, clique no Iniciar codificação menu para iniciar a conversão do vídeo do iPhone para MP4.
Parte 5. Perguntas frequentes sobre como converter vídeo do iPhone para MP4
-
O iPhone pode capturar vídeos no formato MP4?
Sim, você pode ir ao Configurações aplicativo na tela inicial, toque em seu nome, localize e toque Câmera. Em seguida, selecione Formatar e mude para Mais compatível. Agora, seu iPhone irá capturar vídeos no formato MP4 com o aplicativo Câmera.
-
O iMovie pode converter MOV para MP4?
A versão mais recente do iMovie permite salvar projetos de vídeo no formato MP4 em vez de MOV no Mac. No entanto, não é fácil converter MOV para MP4 com o iMovie e, às vezes, você nem consegue importar MP4 para iMovie. Portanto, é melhor você fazer o trabalho no seu computador com um conversor de vídeo dedicado.
-
O MP4 funciona no iPhone?
O iPhone suporta H.264 e MPEG-4 com áudio AAC nos formatos MP4, M4V e MOV, bem como M-JPEG com áudio estéreo no formato AVI. Em outras palavras, apenas os arquivos MP4 com codecs de vídeo e áudio compatíveis são suportados pelo iPhone. É por isso que tantos usuários do iPhone reclamaram que o MP4 não abre em seus aparelhos.
Empacotando
Este guia compartilhou três maneiras de converta seus vídeos do iPhone para MP4 formato para jogar no PC, telefone ou console de jogos. HandBrake é um conversor de vídeo gratuito para completar o trabalho. Se você se importa com os recursos limitados e a configuração complicada, experimente o Blu-ray Master Video Converter Ultimate diretamente. Ele fornece uma ampla gama de recursos de nível profissional para que todos possam aprender rapidamente. Mais perguntas? Entre em contato conosco deixando uma mensagem na área de comentários abaixo deste post.
Mais do Blu-ray Master
- Como fazer capturas de tela gratuitamente no Microsoft Surface
- Análise dos 5 principais editores de vídeo AVI – gratuitos e pagos
- 2 melhores métodos para converter facilmente OGG em MP4 compatível
- Como extrair áudio de arquivos de vídeo com competência [resolvido]
- Como converter MP4 para GIF no computador, iPhone e Android
- 2 métodos fáceis para exportar After Effects para MP4 com etapas detalhadas

