Livre-se dos problemas de tela dividida no iPad usando soluções instantâneas
O iPad é tão versátil que às vezes pode parecer um substituto completo para o seu laptop ou computador desktop. É por isso que muitos usuários ficam fascinados por esta nova tecnologia. Quando a Apple introduziu a multitarefa em tela dividida, marcou um avanço significativo no uso do iPad como substituto do laptop. É evidente o quão extenso o iPad é em termos de oferecer ao usuário o desempenho que precisamos. Infelizmente, a tela dividida é tão confusa – e inconsistente dependendo do aplicativo – que é difícil de usar. Considere o seguinte cenário: você tem dois aplicativos abertos lado a lado. Como você retorna à visualização de aplicativo único?
Em linha com isso, alguns usuários estão tendo dificuldade em se livrar da tela dividida no iPad. Este artigo o ajudará a aliviar o problema de maneiras fáceis. Por favor, verifique os métodos abaixo.

É difícil ficar preso no modo de tela dividida, mesmo que você não precise mais dele. É por isso que nesta parte vamos descobrir como podemos interromper e aliviar a tela dividida em nosso iPad. Tudo o que precisamos fazer é ficar atento aos três pontos na parte superior das janelas do seu aplicativo para evitar telas divididas acidentalmente no iPad no futuro! Arrastar acidentalmente este ícone resultará em variações no tamanho e no posicionamento da janela, portanto, lembre-se disso no futuro.
Por enquanto, se você estiver em um iPad com visualização de aplicativo em meia tela, precisará saber como sair da tela dividida do iPad. A seção a seguir mostrará como.
Pode ser agravante se você começou a usar a tela dividida no seu iPad ou entrou acidentalmente na tela dividida e não consegue descobrir como sair dela. Para isso, não se preocupe. Veja como retomar a operação normal do iPad fechando rapidamente os recursos de tela dividida.
Na primeira etapa, um divisor preto barra deve aparecer na tela quando dois aplicativos estiverem abertos.

Toque e segure essa barra e deslize-a para a esquerda ou direita para fechar o aplicativo esquerdo ou direito. No exemplo a seguir, cromada ocupará a metade restante da tela onde o aplicativo Nebo está ativo.
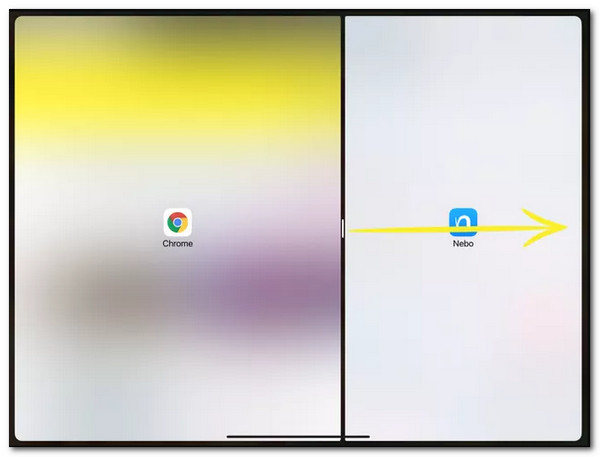
Solte a barra na borda da tela para retornar à visualização da tela de combustível. Esta solução para fechar a tela dividida no iPad é simples e rápida, mas longe de ser óbvia!

Se você já tem dois aplicativos na tela e deseja fechar um deles, depois de conhecer o truque, é simples retornar à visualização padrão de um aplicativo.
Graças à multitarefa, você pode usar vários aplicativos no seu iPad simultaneamente. Split View, que permite ver vários aplicativos na mesma tela, é um de seus melhores recursos. Veja como usá-lo corretamente, pois evitamos complicações ao usá-lo.

Ao mesmo tempo em que usa o aplicativo, toque no botão Multitarefa botão. Estes são os três pontos na parte superior do aplicativo.
Em seguida, toque no Vista dividida botão, onde você pode ver o ícone quadrado sombreado até a metade no lado direito ou esquerdo. Ele abrirá seus aplicativos lado a lado ou o Deslizar sobre botão - o ícone quadrado esmaeceu um terço do lado direito quando abrimos o próximo aplicativo por meio de uma pequena janela flutuante que você pode mover para qualquer lugar da tela.
Agora precisamos localizar e iniciar o segundo aplicativo. À medida que modificamos o lado da tela em que o aplicativo atual aparece enquanto estiver Vista dividida, toque em Multitarefa botão e veja o Botão Dividir visualização. Escolha entre os Visualização dividida à esquerda botão ou o Vista dividida à direita botão. Então observe que o lado esquerdo ou direito do botão ficará sombreado. Então você pode usar o tela dividida no iPad facilmente.
Se você tem muitas reuniões no seu iPad e precisa realizar multitarefas, é possível usar a tela dividida. No entanto, chega um momento em que você precisa gravar suas reuniões na tela. O problema é como podemos eliminar a tela dividida no vídeo. Não se preocupe porque usar o Blu-ray Master escolhido Conversor de vídeo final. Agora podemos nos livrar da tela dividida em seus clipes. Vamos ver como podemos fazer isso.
Obtenha o incrível Video Converter Ultimate e execute-o no seu computador.
Em seguida, na interface, acesse o ícone para Caixa de ferramentas. A partir daí, localize o Cortador de vídeo ícone e clique nele imediatamente.

Agora, por favor, clique no Adicionar botão e insira o clipe que deseja editar.

Na linha do tempo, use a moldura e livre-se do lado que deseja remover. Então, agora você pode clicar no Exportar botão e salve seu clipe se tiver terminado.

Como desativo a visualização de tela dividida no meu iPad?
No seu iPad, abra o Configurações aplicativo. Em seguida, selecione Tela inicial e dock. Então, sob Multitarefa, desmarque Permitir vários aplicativos. Após concluir essas etapas, a função de visualização em tela dividida será completamente fechada.
Como dividir a tela do iPhone?
Primeiro, selecione o Vista dividida botão. Você também pode clicar no Deslizar sobre botão como alternativa. Então, o aplicativo atual será movido. Agora você verá seu Tela inicial existe. Por favor, localize o segundo aplicativo no seu Tela inicial. Deslize para a esquerda ou para a direita enquanto vemos os aplicativos do outro lado do Tela inicial. Além disso, você também pode usar o recurso de Doca para clicar no aplicativo.
É possível dividir a tela do iPad Mini 4?
Sim. O recurso Split View está disponível no iPad Mini 4, iPad Air 2 e iPad Pro. Se ambos os aplicativos suportarem o modo Tela dividida, você poderá ajustar onde ocorre a divisão. Você também pode trabalhar em ambos os aplicativos enquanto as janelas estão abertas.
Agora podemos eliminar o problema de tela dividida no iPad, desde que sigamos os métodos acima. Certifique-se de seguir todas as etapas para que possamos realizar o processo com sucesso. Podemos agora concluir que é factível e simples de fazer. Para isso, agora você pode compartilhar esta postagem com usuários de iPad que também precisam das informações.
Mais leitura
3 maneiras de dividir a tela no Mac para iniciar multitarefas (compatível com macOS 13)
Esta é a melhor maneira de realizar multitarefas usando seu MacBook. Usando o recurso de tela dividida do MacBook, podemos fazer nosso trabalho simultaneamente para obter um resultado eficiente em termos de tempo.
Como dividir a tela em várias seções para Windows 10 e 11
Como dividir a tela em um PC? Esta postagem compartilha etapas completas de divisão de tela no Windows 11 e 10. Você pode dividir a tela em 2 ou 3 seções para iniciar uma multitarefa.
7 melhores ferramentas de edição de vídeo em tela dividida para criar filmes lado a lado
Vamos editar clipes usando esses aplicativos e softwares de vídeo lado a lado. Vamos revisar seus recursos, prós e contras para baixar e criar vídeos em tela dividida.
Criador de colagens GIF preferido: crie imagens animadas com várias telas
Vamos fazer muitos GIFs divertidos colocando-os em uma colagem. Verifique estes três editores de colagem GIF que você analisará para desktop e online.
Tela dividida