Por que meu computador não reproduz som ou vídeo: guia rápido de solução de problemas
Ter um computador pode nos dar diversos usos, para trabalho ou entretenimento. Ele pode ser usado para assistir nossos filmes favoritos ou ouvir nossa música favorita. Porém, isso não seria possível se houvesse um problema com o sistema de áudio do nosso computador. Em relação a isso, você tem algum problema com o áudio dos seus computadores? Não ter som no computador é inconveniente, mas estamos aqui para ajudar. Cobrimos cinco técnicas rápidas e fáceis para consertar seu computador não reproduz som. Esses métodos se aplicam a Mac e Windows.

Ter problemas com seu computador pode nos causar um grande incômodo. É por isso que, antes de resolvermos o problema, também é importante sabermos as razões por trás dele. O problema ocorre por diferentes motivos. Algumas dessas razões são os seguintes pontos.
Um motivo comum pelo qual seu computador pode não reproduzir som ou vídeo são drivers desatualizados ou incorretos. Os drivers são componentes de software essenciais que permitem que o sistema operacional se comunique com o hardware do computador. Se seus drivers de áudio ou vídeo estiverem desatualizados ou incompatíveis, isso poderá causar problemas de reprodução. Atualizar seus drivers para a versão mais recente geralmente pode resolver esses problemas.
Às vezes, o problema está nas configurações de som ou vídeo do seu computador. A saída de som pode estar definida para um dispositivo diferente ou as configurações de reprodução de vídeo podem estar configuradas incorretamente. Verificar e ajustar essas configurações pode ajudar a restaurar a reprodução de áudio e vídeo.
Cabos defeituosos ou desconectados são outro possível culpado por problemas de reprodução de som ou vídeo. Se os cabos que conectam os alto-falantes ou fones de ouvido ao computador estiverem danificados, soltos ou desconectados, não haverá saída de áudio. Da mesma forma, cabos de vídeo soltos ou conectados incorretamente podem causar problemas de reprodução de vídeo. Garantir que todos os cabos estejam conectados com segurança e em boas condições é crucial.
Verifique a barra de volume principal clicando no botão Volume ícone no canto inferior direito do seu computador; certifique-se de que não esteja silenciado ou definido para um nível anormalmente baixo. Se silenciado, um X aparecerá ao lado do símbolo do alto-falante.

Em seguida, clique com o botão direito no mesmo Volume ícone e selecione Misturador de volume aberto para ver o nível de volume atual de todos os aplicativos que estão reproduzindo áudio.

Aumente-os conforme necessário, garantindo que não sejam abafados acidentalmente ou muito baixos para serem ouvidos.
Depois de seguir todos os passos acima para controlar o volume de um vídeo, você ouvirá um problema ou se ouvir o som, mas estiver muito baixo, pode ser necessário resolver uma saída de áudio ruim. Este processo é a solução mais comum, mas não funcionará se o problema ocorrer no sistema de codecs de áudio.
Se vários dispositivos de saída de áudio estiverem conectados ao seu computador, o Windows poderá reproduzir o som através do dispositivo incorreto.
Clique no Volume ícone novamente para alterar o dispositivo que está sendo utilizado para jogar.
Se vários dispositivos estiverem ativados, o nome do dispositivo atual aparecerá acima do Controle deslizante de volume.
Clique aqui para acessar um menu com todos os dispositivos possíveis e escolha a saída na lista.

Antes de continuar, você deve executar o solucionador de problemas de áudio integrado. Às vezes, isso permite que o Windows 10 detecte e resolva falhas sozinho. Esses solucionadores de problemas do Windows nem sempre funcionam, mas vale a pena tentar antes de prosseguir.
Selecione Reproduzindo áudio nas configurações, então veja, Atualização e segurança.
A partir daí, você atingiu o Solucionar problemas.
Por favor, vá para o Solucionadores de problemas adicionais.

Se você concluir os procedimentos, o Windows deverá resolver o problema automaticamente. Quando a solução de problemas for concluída, você verá quais correções, se houver, foram feitas. Isso pode ser eficaz de usar. No entanto, o recurso Solução de problemas corrige apenas a superfície do problema, o que significa que ele não se aprofunda para resolvê-lo. Por favor, tente os próximos métodos para uma solução segura.
Um dos principais motivos pelos quais o computador não reproduz áudio é que o áudio ou vídeo não carrega os arquivos de mídia adequados. O problema ocorre porque você não possui um codec de áudio adequado que possa ser reproduzido em seu computador. Neste caso, precisamos simplificar o processo convertendo seus arquivos para um formato compatível. Isso pode ser possível se usarmos o Blu-ray Master escolhido Conversor de vídeo final. Isso ocorre porque converter sua mídia com isso é muito simples e eficaz. Veja as instruções que podemos seguir abaixo.
Obtenha o Video Converter Ultimate escolhido pelo Blu-ray Master no seu computador.
Selecione os Conversor opção e clique no botão Adicionar arquivos botão para importar o vídeo ou áudio a ser convertido.

Para obter um resultado seguro, selecione o formato desejado clicando no ícone suspenso. Recomenda-se escolher MP4 para vídeo e MP3 para áudio. Por fim, clique no Converter tudo opção.

Agora podemos aguardar o rápido processo de conversão e desfrutar da reprodução de seus arquivos de mídia com som em seu computador. É fácil e eficaz usar o software para o seu problema. Além disso, o programa pode converter vídeos para o seu telefone. Desta forma, você pode consertar Vídeos do Facebook não reproduzem convertendo o vídeo para um formato compatível com o Facebook.
Por outro lado, a reprodução de mídia sem som no computador ocorre porque o player não é confiável. É por isso que é recomendável escolher o reprodutor mais incrível que você pode usar no seu computador. Um dos reprodutores que podemos usar em computadores Windows e Mac é o incrível Blu-ray Master recomendado Leitor de Blu-ray. Este player possibilita a reprodução de mídia de alta qualidade e suporta uma ampla variedade de formatos de arquivo. Com isso é garantido que não teremos problemas para reproduzir nossos vídeos e áudios aqui neste player. Veja as instruções abaixo e veja como podemos usá-las.
Baixe, instale e execute Leitor de Blu-ray grátis no seu computador gratuitamente. Insira o disco Blu-ray na unidade.
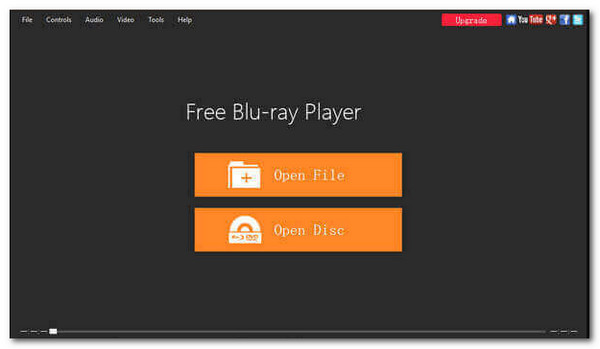
Para carregar o disco Blu-ray no aplicativo, clique em Abrir disco na interface principal e depois Pasta aberta.

Você pode reproduzir o filme e escolher um capítulo, áudio, legendas ou títulos. Após concluir todas as configurações, clique em Reproduzir o filme para assistir a um filme em Blu-ray no seu computador.

Agora você pode assistir seus filmes ou tocar sua música com este player com um som incrível. Podemos ver que o processo também é fácil e eficaz. Para isso, use-o agora e experimente a reprodução envolvente e sem complicações de seus arquivos de mídia.
Como atualizar meus drivers de áudio e vídeo?
Atualizar seus drivers de áudio e vídeo é crucial para resolver problemas de reprodução. Para atualizar seus drivers, você pode seguir estas etapas: Identifique a marca e o modelo de suas placas de som e vídeo. Em seguida, visite o site do fabricante e navegue até a seção de suporte ou drivers. Depois disso, localize os drivers apropriados para o seu hardware específico e baixe-os.
O que fazer se as configurações de som ou vídeo estiverem mal configuradas?
Se os parâmetros de som ou vídeo estiverem incorretos, tente as etapas abaixo para corrigir o problema; abra as configurações de som ou vídeo do seu computador. Você pode acessar essas configurações no Windows clicando com o botão direito no ícone de volume na barra de tarefas e selecionando Dispositivos de reprodução. Vá para Preferências do Sistema no macOS e selecione Som.
O que fazer se o computador ainda não reproduzir som ou vídeo depois de tentar as etapas básicas de solução de problemas?
Se as etapas básicas de solução de problemas não resolverem o problema, aqui estão algumas ações adicionais: Teste seus alto-falantes ou fones de ouvido em outro dispositivo para confirmar se funcionam corretamente. Além disso, se possível, tente conectar diferentes alto-falantes ou fones de ouvido ao computador para eliminar problemas de hardware.
Concluindo, resolver problemas com computadores que não reproduzem som ou vídeo é essencial para restaurar a funcionalidade multimídia do seu dispositivo. Ao empregar vários métodos de solução de problemas, você pode diagnosticar e resolver com eficácia as causas desses problemas. Também podemos notar a eficácia com que um bom mestre de Blu-ray escolhe o Video Converter Ultimate e o Blu-ray Player para resolver o problema. Essas ferramentas serão o software ideal para reproduzir nossos arquivos de mídia corretamente.
Mais leitura
Como assistir no MX Player nos EUA [problema resolvido]
Você está cansado de tentar e não conseguir acessar o MX Player nos EUA? Experimente as soluções que temos neste artigo para você. Clique aqui para começar a ler!
Por que o Safari não reproduz vídeos: soluções para consertar
O que você faz quando os vídeos não estão sendo reproduzidos no Safari? Você ainda não sabe como lidar com isso? Então, leia agora as melhores soluções que você pode aprender com este artigo!
Vídeos do Reddit que não são reproduzidos: como consertar com guia completo
Os vídeos do aplicativo Reddit não estão sendo reproduzidos no seu dispositivo? Aprenda como corrigir esse problema observando as soluções comuns descritas neste artigo. Leia agora!
Vídeos do TikTok que não são reproduzidos: conheça os motivos e as soluções
Você sempre percebe que não consegue abrir vídeos do TikTok? Temos soluções padrão descritas neste artigo que você pode seguir. Clique aqui para ver!