3 maneiras de criar um vídeo em tela dividida no iMovie
O efeito de tela dividida é um recurso bastante útil quando você deseja criar um vídeo de revisão comparativa ou um vídeo promocional ousado. Semelhante à colagem de fotos, um vídeo em tela dividida pode exibir melhor dois ou mais vídeos simultaneamente. A questão é, como colocar dois vídeos lado a lado?
Como criar um vídeo em tela dividida? Se você estiver usando um dispositivo Mac ou iOS, como iPhone ou iPad, poderá realizar algumas operações de edição no iMovie. Pode Tela dividida do iMovie?

Aqui neste post mostraremos como dividir vídeo no iMovie. Você pode obter um guia detalhado para coloque dois vídeos lado a lado no iMovie, no Mac, iPhone e iPad. Além disso, apresentamos uma ótima ferramenta de tela dividida para substituir o iMovie e dividir a tela em um PC com Windows 10/8/7 ou Mac.
iMovie é o editor de vídeo padrão para produtos Apple, incluindo Mac, iPhone e iPad. Tem a capacidade de colocar dois vídeos lado a lado. Este recurso de tela dividida do iMovie permite exibir duas imagens na tela ao mesmo tempo. Suporta muitos formatos de vídeo. Por exemplo, você pode usá-lo como um Editor de vídeo AVI. Agora voltando ao assunto, você pode optar por colocar dois vídeos um ao lado do outro ou exibi-los na parte superior e inferior. Esta parte irá mostrar a você como dividir a tela no iMovie no Mac.
Abra o iMovie no seu Mac. Antes de dividir a tela no iMovie, você deve ir para Preferências e certifique-se de que Mostrar ferramentas avançadas opção está ativada.
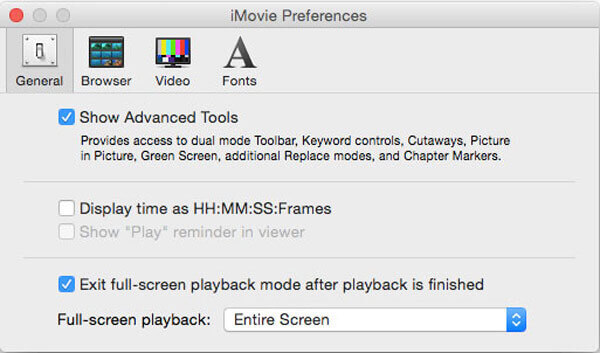
Clique Novo na barra de ferramentas superior do iMovie, escolha Filme e então Criar. No projeto do iMovie, adicione os videoclipes que deseja colocar lado a lado. Em seguida, eles serão exibidos na Linha do Tempo, no navegador do Projeto. Você pode organizar livremente sua posição arrastando-os.

Durante esta etapa, você pode cortar o vídeo para obter uma melhor visualização. Aqui você pode usar a ferramenta Cortar para melhorar a aparência do efeito lado a lado.
Clique no Configurações de sobreposição de vídeo botão acima do Visualizador janela e escolha o Tela dividida opção na caixa suspensa.

Escolha o Tela dividida recurso na lista suspensa de Sobreposição. Em algumas versões do iMovie, você pode selecionar o Lado a lado opção de Sobreposição.
Então você pode ver dois videoclipes colocados lado a lado. Você pode personalizar livremente a posição do vídeo através Esquerda, Direita, Superior e Fundo. Além disso, você pode clicar duas vezes em um clipe para ajustar as transições de entrada e saída da tela dividida.

Se quiser inserir uma transição de slides, você pode ajustar o Deslizar nas configurações de sobreposição do Visualizador. Você pode criar um bom efeito de deslizamento definindo a duração da transição.

Depois de todas essas operações, você pode Aplicar ou Salve essas alterações e exporte o vídeo em tela dividida. Clique no Compartilhar ícone, escolha Arquivo ou Exportar filme e siga as instruções para salvá-lo no seu Mac.
Como mencionado acima, você também pode usar o iMovie para dividir a tela no iPhone ou iPad. Você pode ir à App Store para instalar gratuitamente o iMovie e seguir o guia abaixo para colocar dois vídeos lado a lado.
Abra o aplicativo iMovie no seu iPhone ou iPad. Toque em Projetos guia e escolha Criar projeto para carregar um videoclipe. Você pode selecionar um videoclipe e adicioná-lo à linha do tempo no Rolo da Câmera.

Escolha o vídeo, toque no Mais botão e selecione o Tela dividida opção. Agora você será direcionado para a interface de tela dividida. Você pode escolher Sobrepor clipes no Linha do tempoe, em seguida, toque no Trocar no Visualizador.

Você pode realizar mais operações de edição com base em sua necessidade. Por exemplo, você pode cortar vídeo, aplicar filtros, inserir uma linha branca e muito mais. Depois disso, você pode salvar o vídeo em tela dividida no seu dispositivo iOS.
Esteja você usando um iPhone, iPad ou Mac, você pode contar com o iMovie para colocar dois vídeos lado a lado. E se você quiser exibir 3, 4 ou mais videoclipes?
Em alguns casos, o iMovie não consegue carregar e editar seus vídeos devido ao formato não suportado. Seja qual for o motivo, se você não estiver satisfeito com a tela dividida do iMovie, você pode recorrer ao software profissional de tela dividida, Conversor de vídeo final. Ele foi projetado com muitos recursos de edição, incluindo tela dividida. Por exemplo, ele pode converter e compactar arquivo MP4 antes de fazer um vídeo em tela dividida com ele.
Melhor alternativa do iMovie para tela dividida
Clique duas vezes no botão de download acima e siga as instruções para instalar e executar gratuitamente este software de criação de vídeo em tela dividida em seu computador.
Escolha o Colagem recurso e selecione um modelo adequado que você precisa. Então clique no grande + ícone para carregar seus arquivos de vídeo um por um.
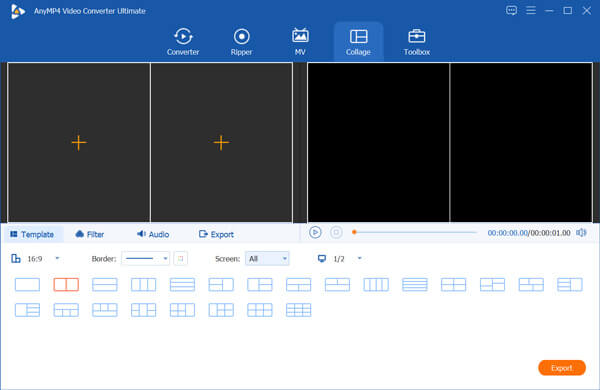
Ao passar o mouse sobre um vídeo, você pode obter mais recursos de edição para editar o vídeo. Além disso, você pode aplicar filtros, adicionar ou alterar faixas de áudio e realizar mais operações. Depois disso, clique no Exportar botão para seguir em frente.
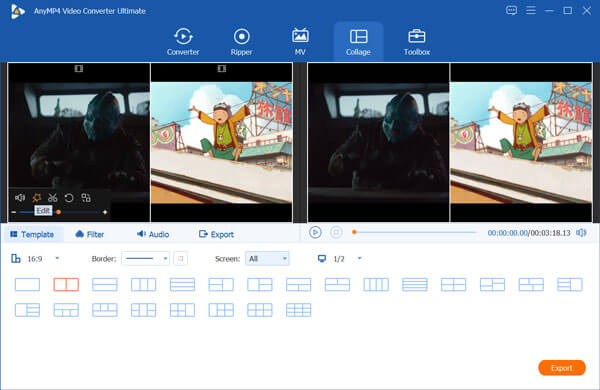
Agora você está sob o Exportar seção. Aqui você pode selecionar um formato de saída adequado, taxa de quadros de vídeo personalizada, resolução, qualidade, selecionar uma pasta de arquivo de destino, renomear arquivo e muito mais.
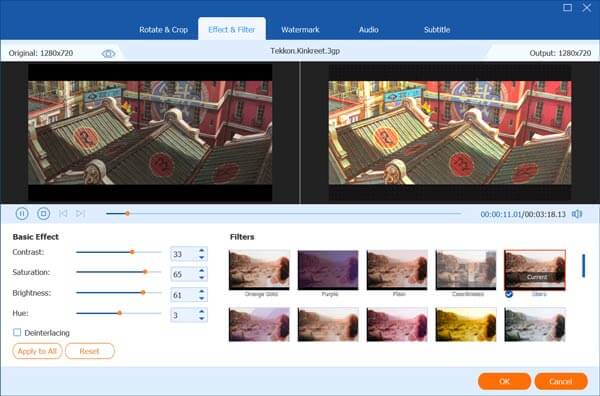
Esta ferramenta de tela dividida suporta a mais recente tecnologia de aceleração. Durante esta etapa, você pode marcar a opção Ative a aceleração GPU opção para obter uma velocidade de edição mais rápida. Então você pode clicar em Iniciar exportação botão para confirmar sua operação.
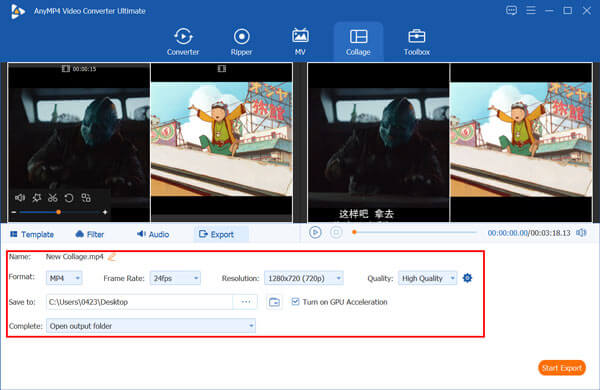
Qual é o atalho para dividir um clipe no iMovie?
Ao dividir um vídeo no iMovie, você pode manter pressionada a tecla Control, clicar onde deseja dividir o clipe e ver um menu de atalho que aparece na tela.
Como coloco vídeos no iMovie?
Para adicionar vídeos ou fotos rapidamente ao iMovie, você pode abri-lo e arrastá-los diretamente para o iMovie para carregá-los.
Como acelerar vídeos no iMovie?
Depois de adicionar um vídeo ao iMovie, basta arrastar o controle deslizante de velocidade na parte superior de um clipe na linha do tempo para acelerá-lo. Além disso, você pode desacelerar o vídeo no iMovie com ele.
O iMovie salva automaticamente?
Sim. O iMovie pode salvar automaticamente suas alterações e operações. Ao editar no iMovie, o projeto será salvo automaticamente no disco rígido do Mac.
Como dividir vídeo no iMovie? Se você deseja usar o iMovie para dividir vídeo no Mac ou iPhone, iPad, você pode encontrar um guia detalhado nesta postagem para fazer isso. Além do mais, você pode obter uma ótima alternativa ao iMovie para colocar dois ou mais vídeos lado a lado no seu computador.
Mais leitura
Como gravar um vídeo no iMovie
Você sabia que o iMovie possui um recurso de gravação conveniente? O iMovie permite gravar facilmente um vídeo de webcam por meio da câmera FaceTime HD integrada no Mac. Para saber como, confira este tutorial.
iPad MKV – Como reproduzir MKV no iPad/iPhone/iPod com as legendas desejadas
O iPad pode reproduzir arquivos MKV? É possível visualizar legendas de vídeos MKV no iPad? Aprenda mais sobre os 7 métodos eficientes para reproduzir arquivos MKV no artigo.
Como importar DVD para o iMovie para edição
Quer colocar o DVD no iMovie para edição? Neste post, mostraremos 2 métodos gratuitos para converter DVD para formatos iMovie e importar para o iMovie para edição.
Análise verificada do Apple QuickTime Media Player para Windows 10/8/7
Antes de baixar o QuickTime Player no seu Windows 10/8/7, é melhor você ler nosso guia e análise, para que possa tomar a melhor decisão sobre a diversão do vídeo.